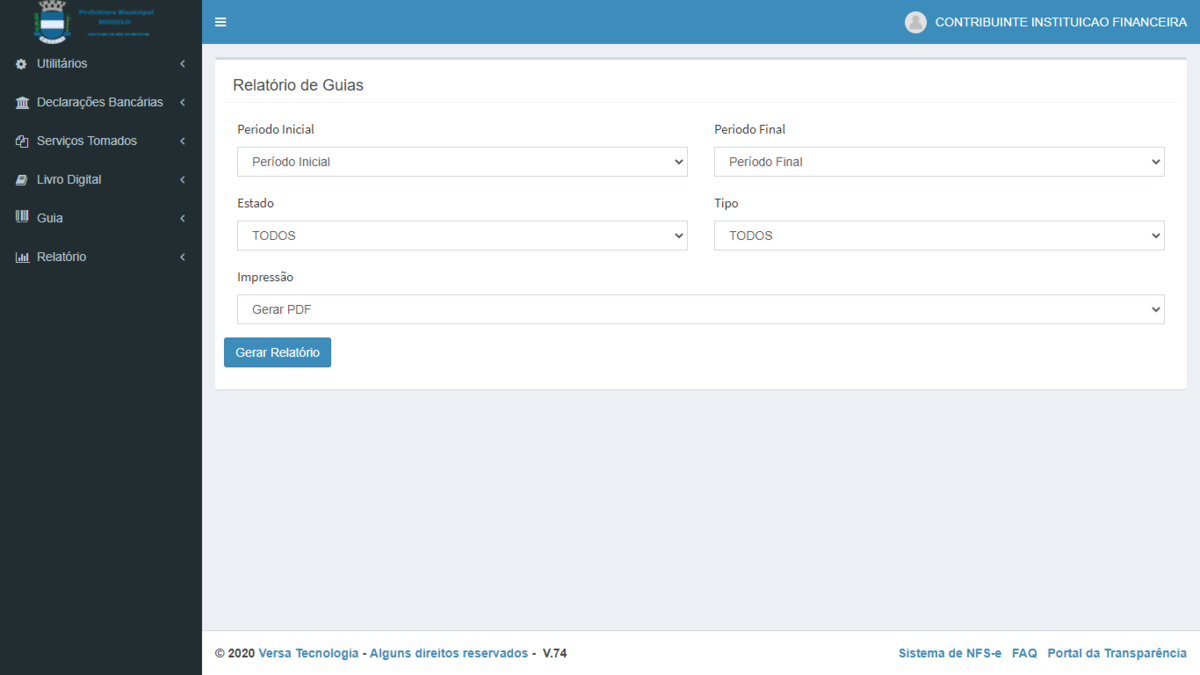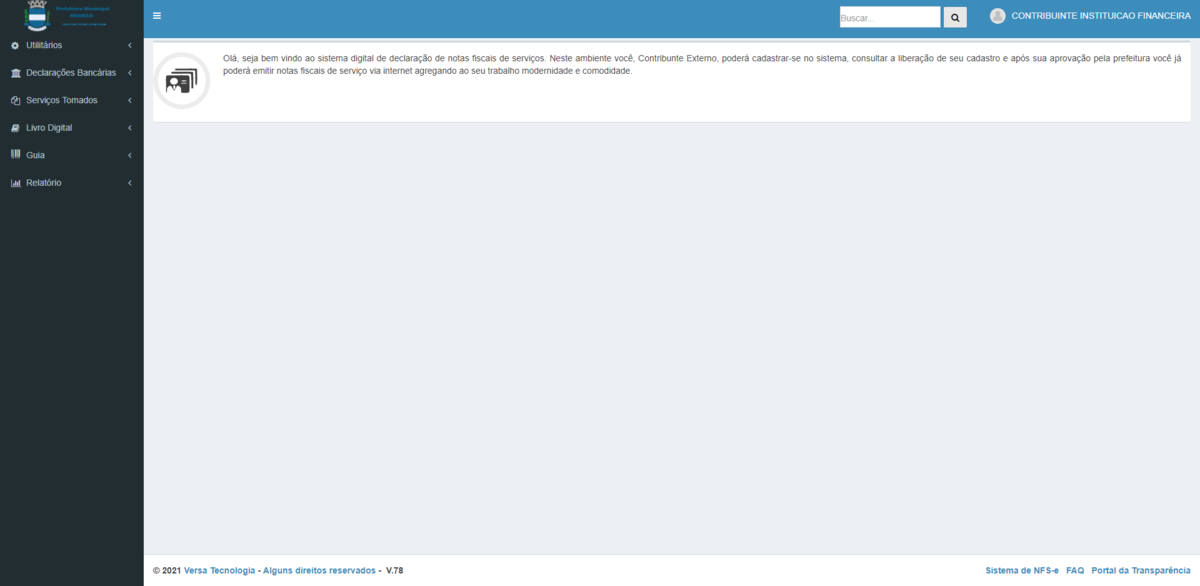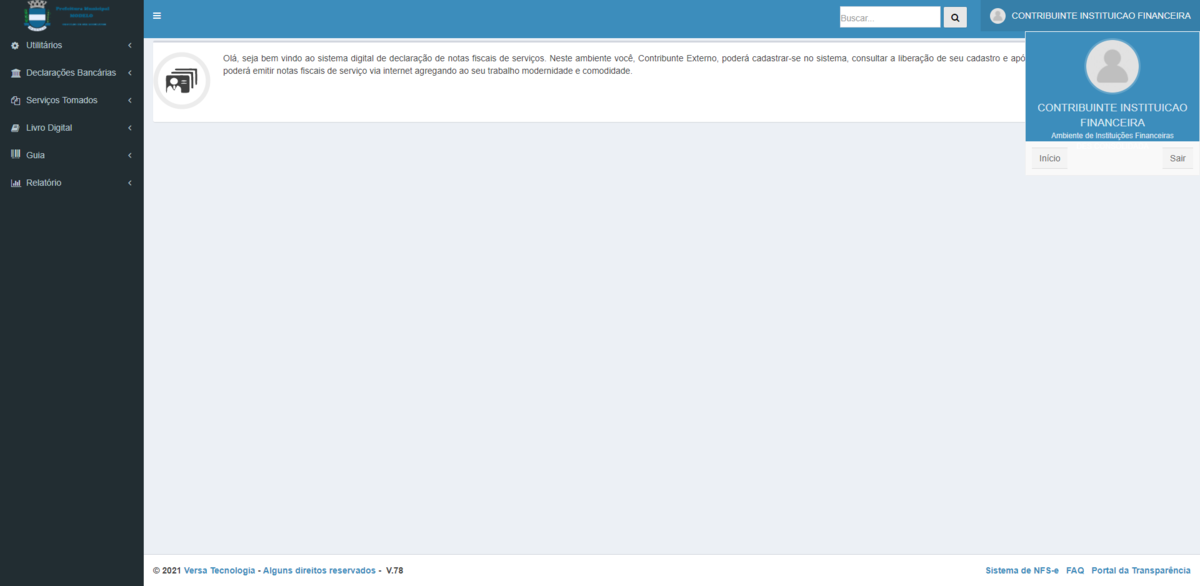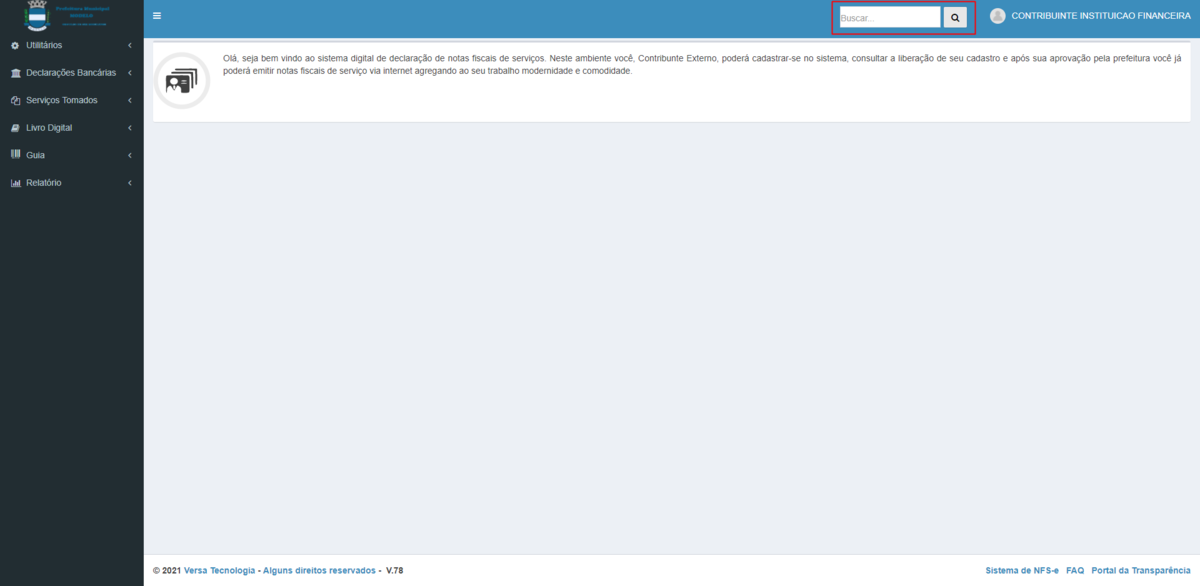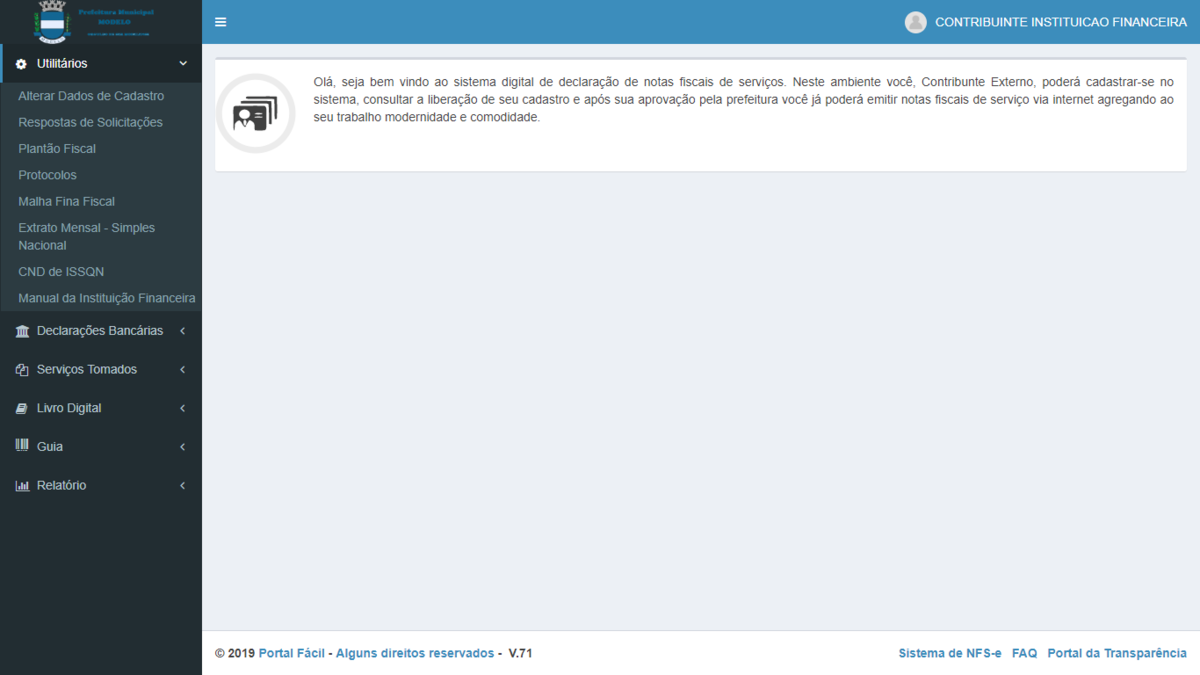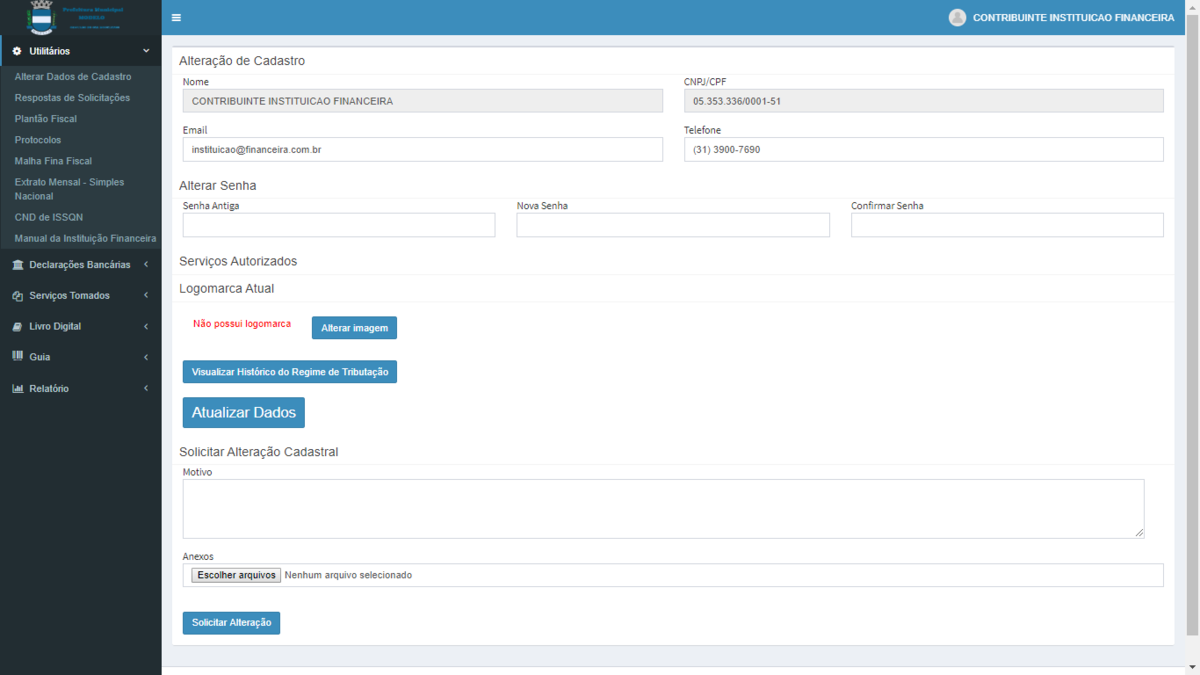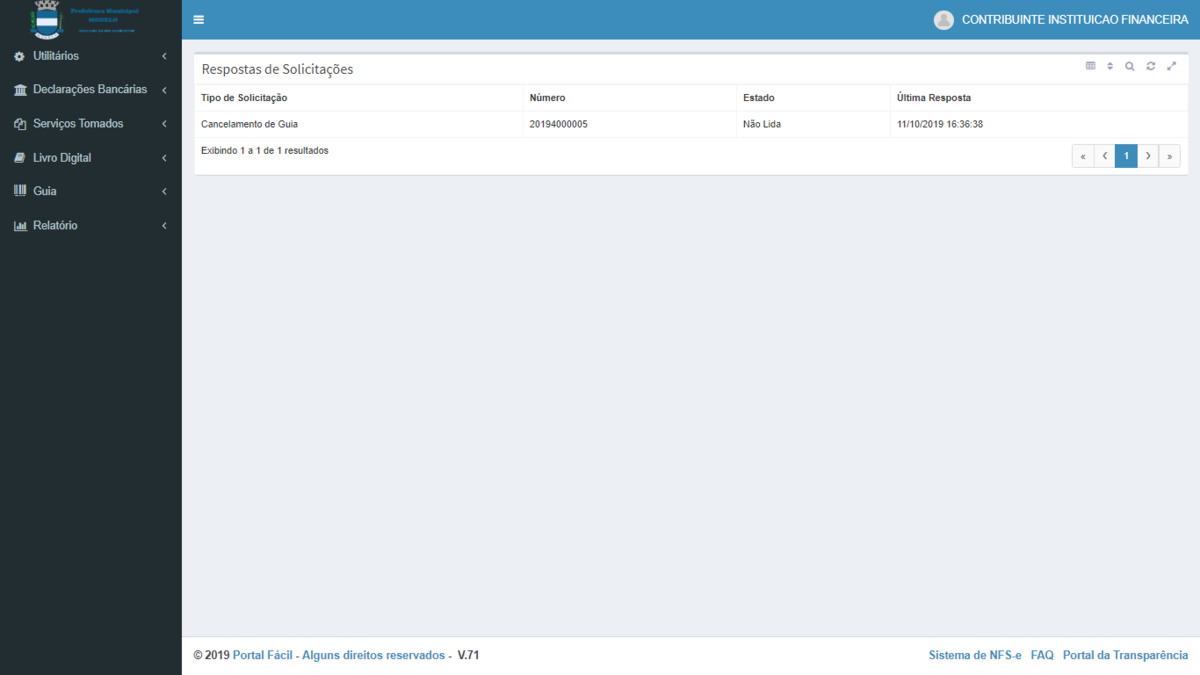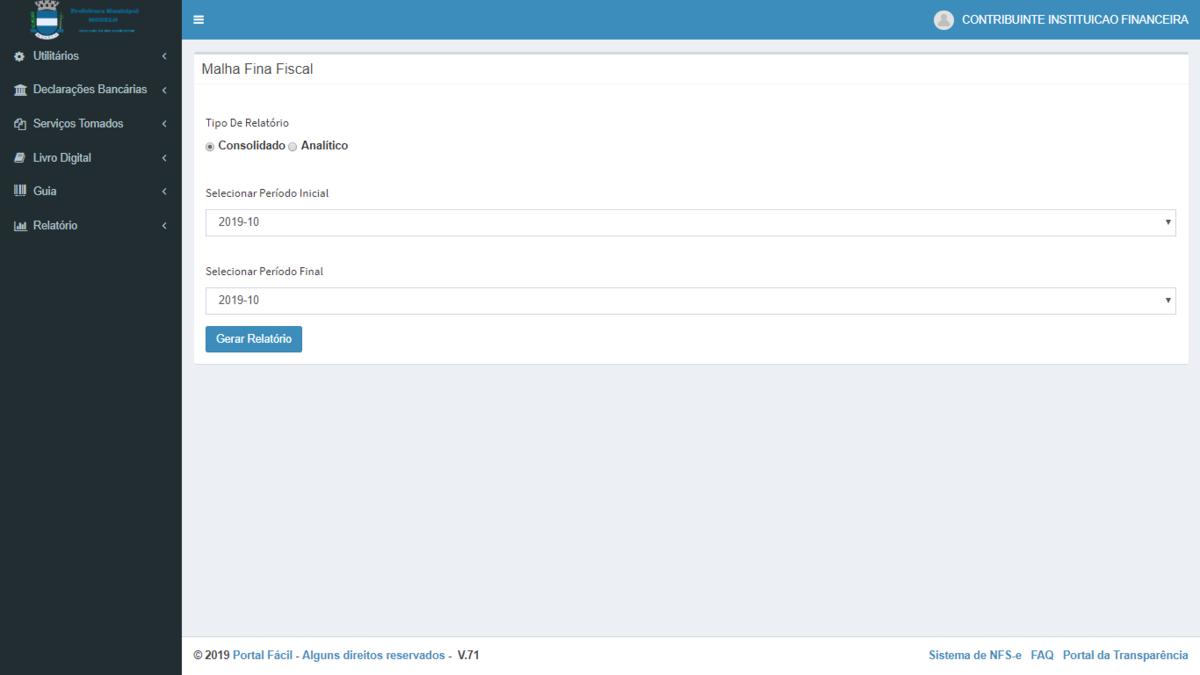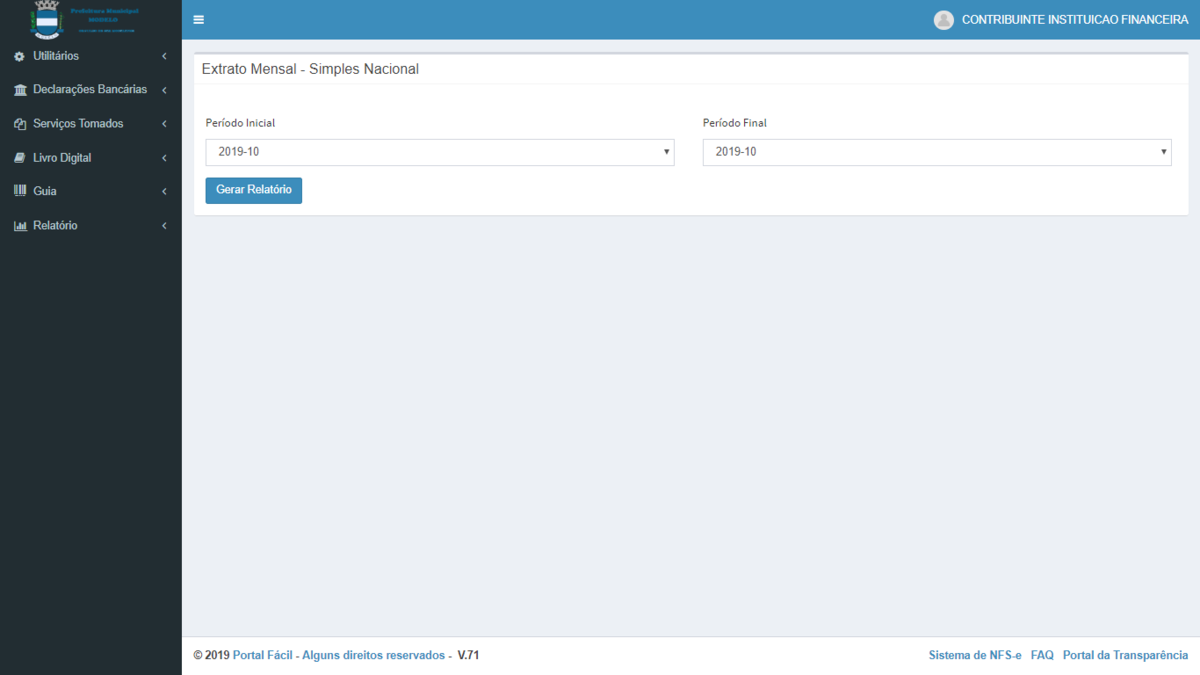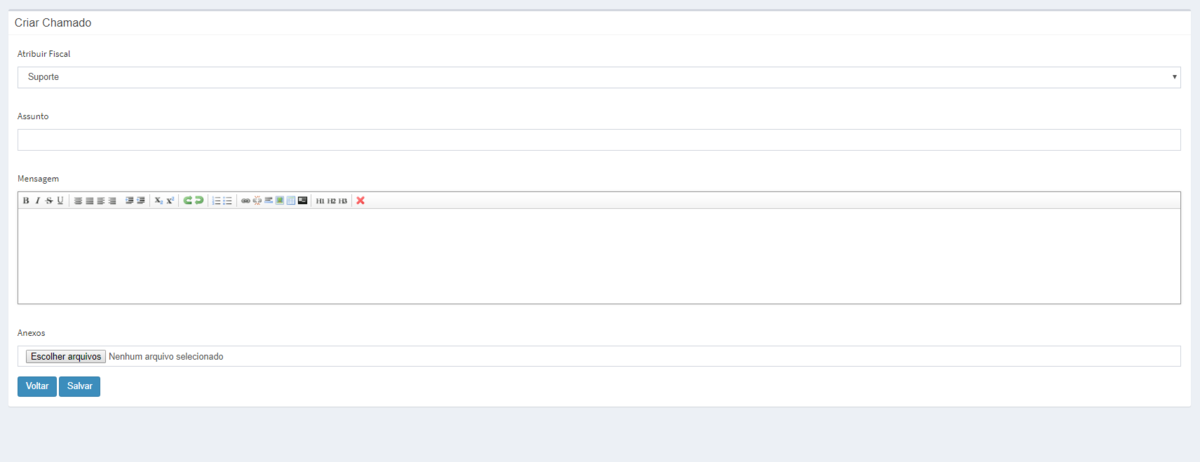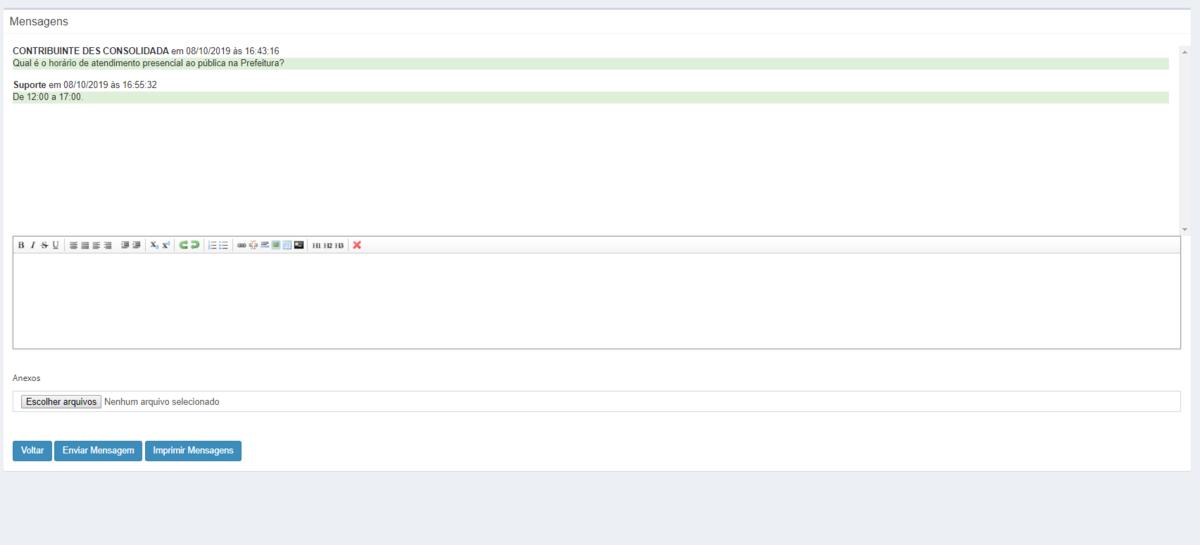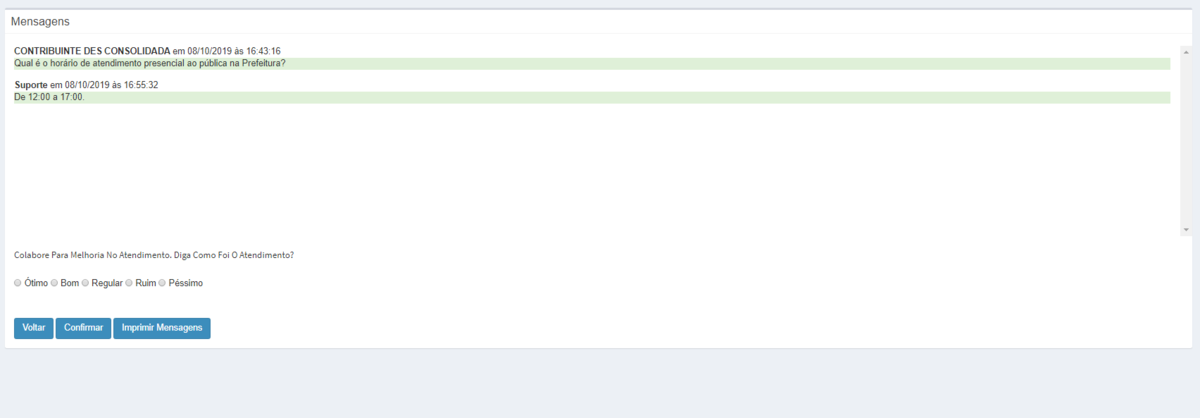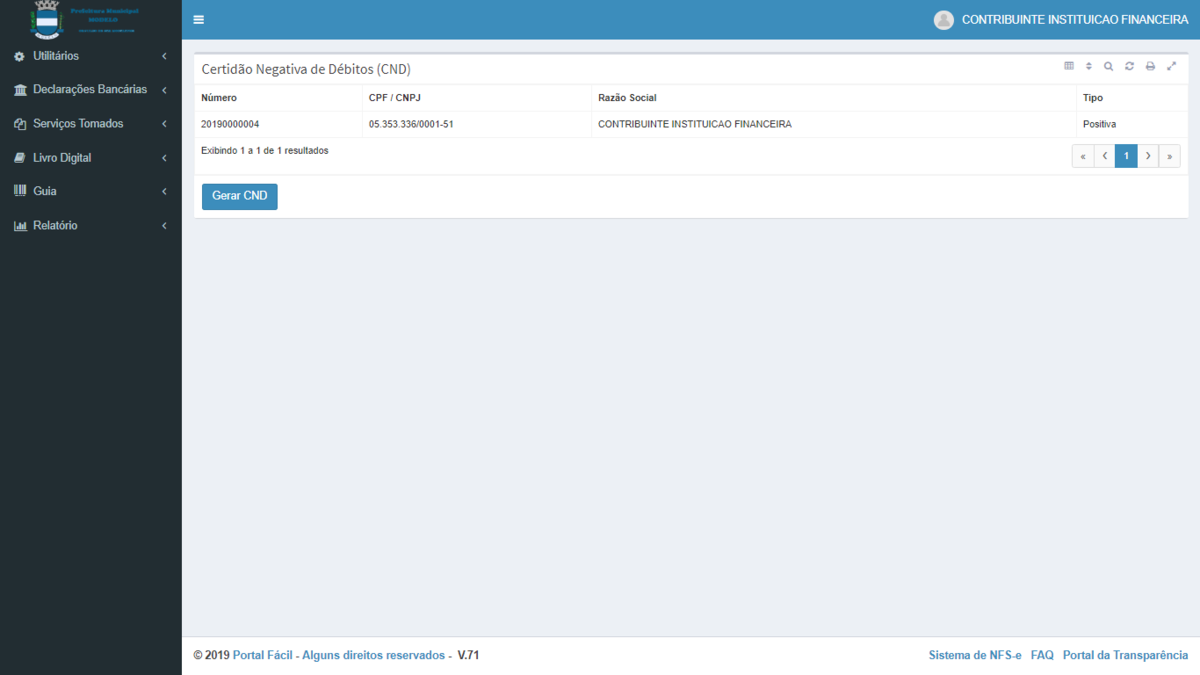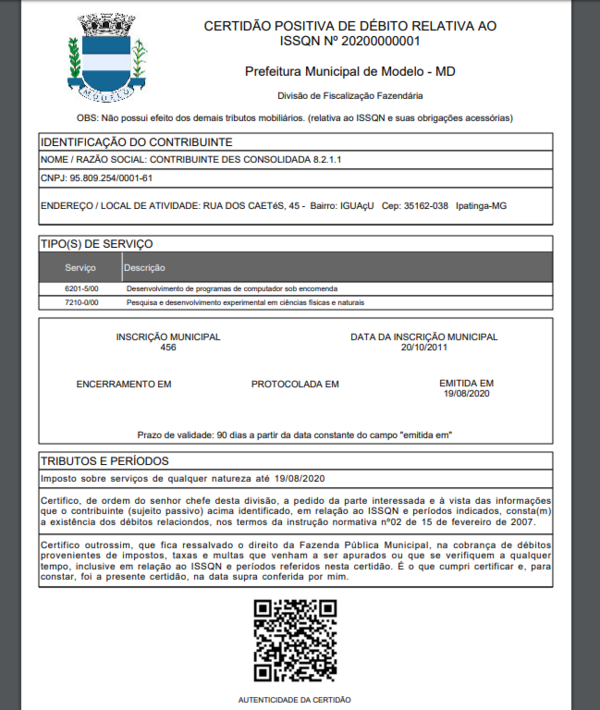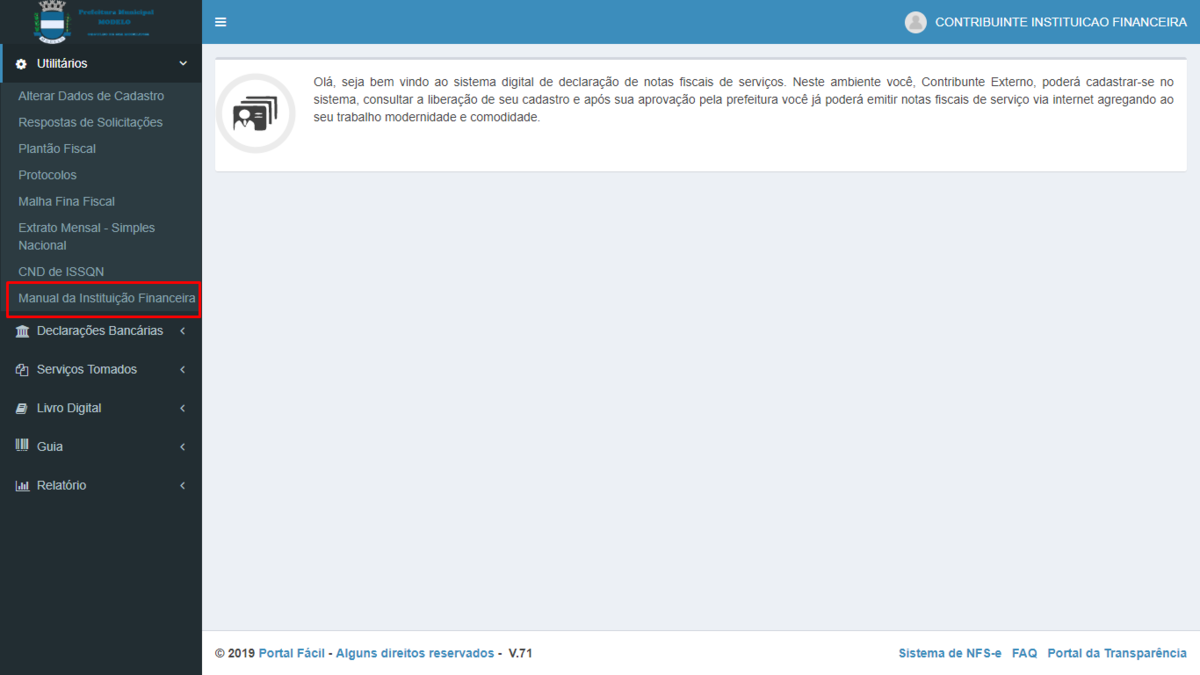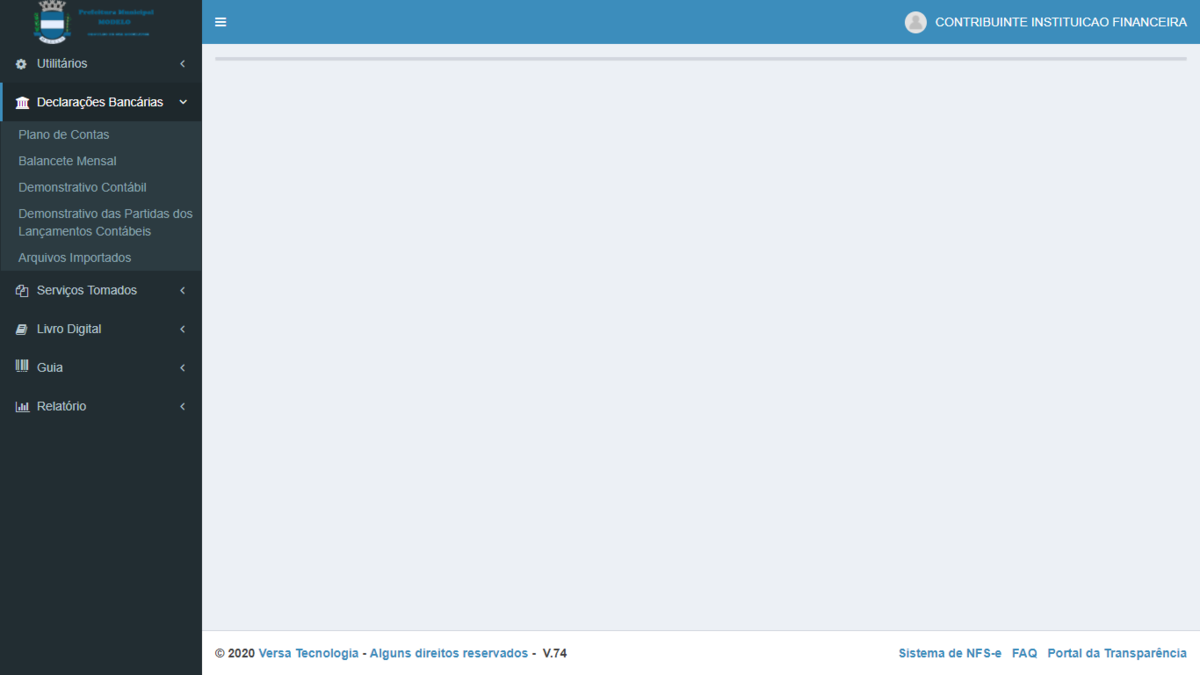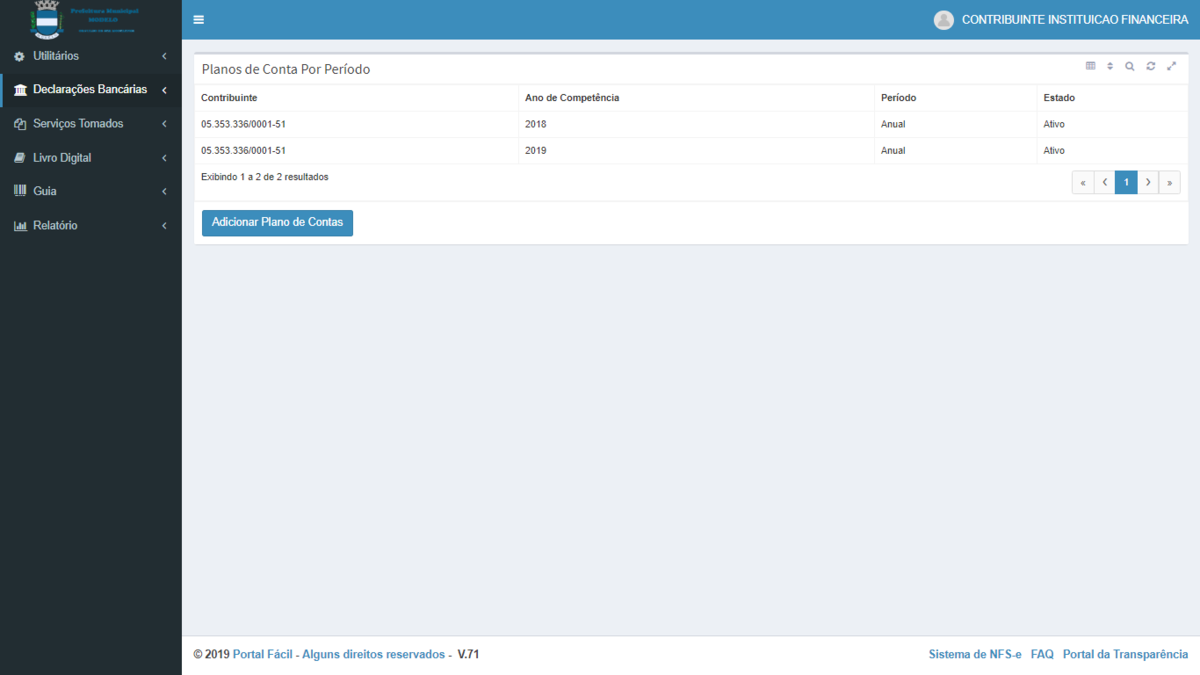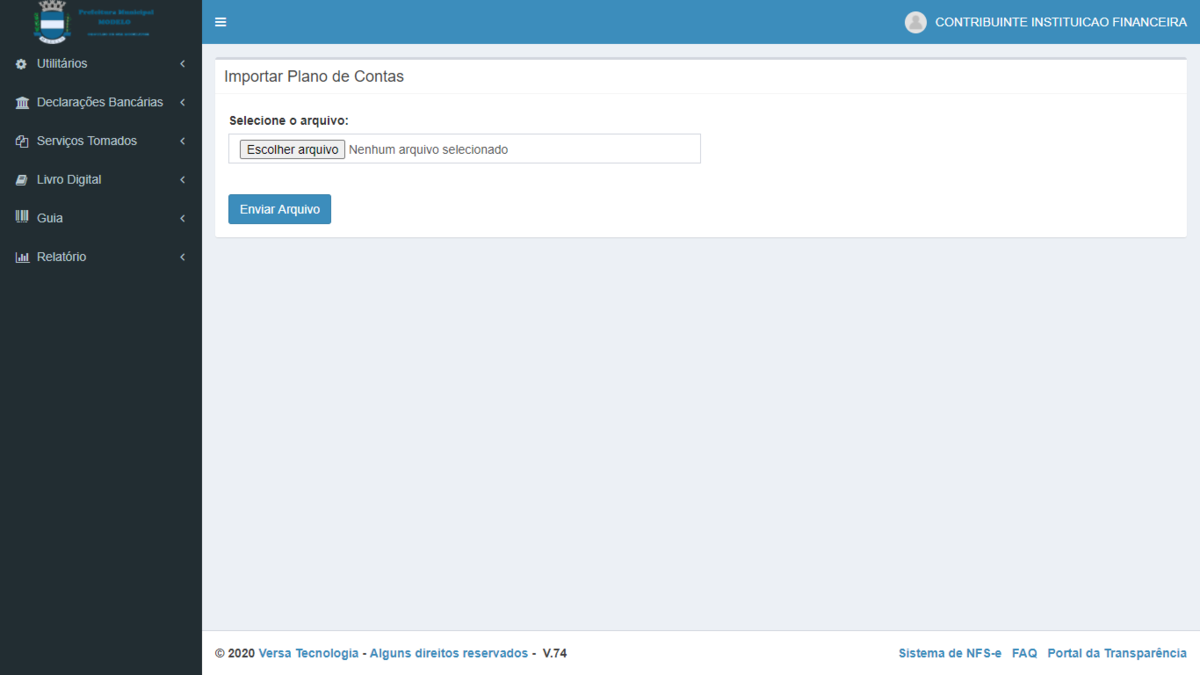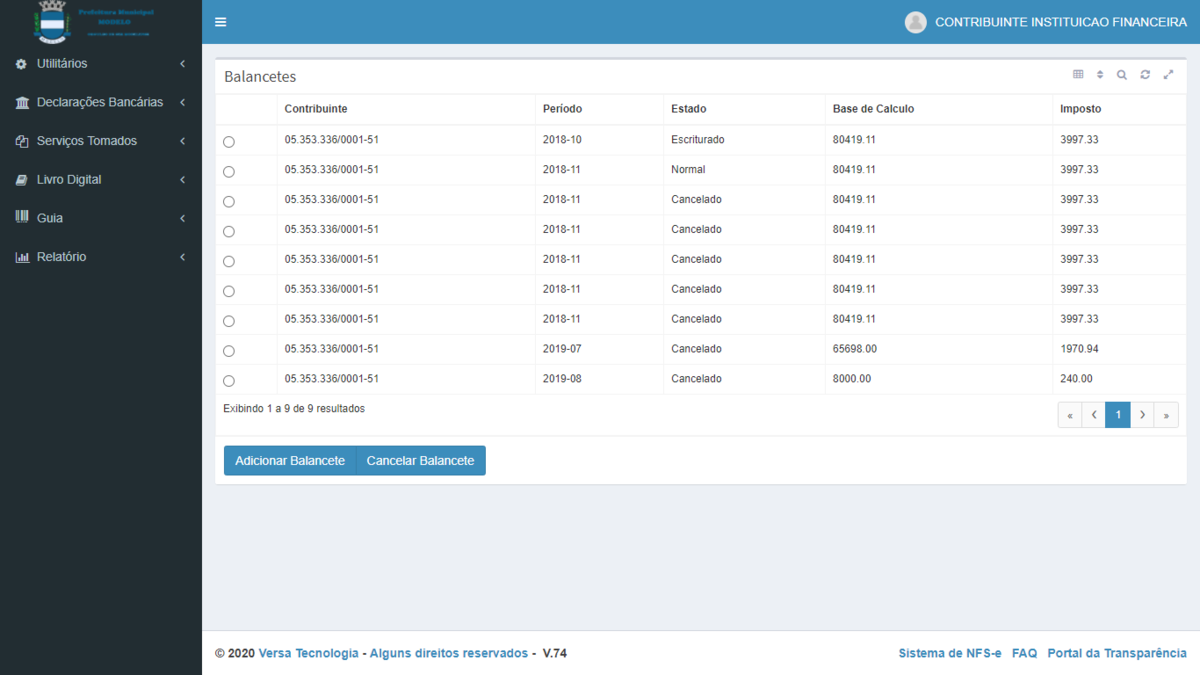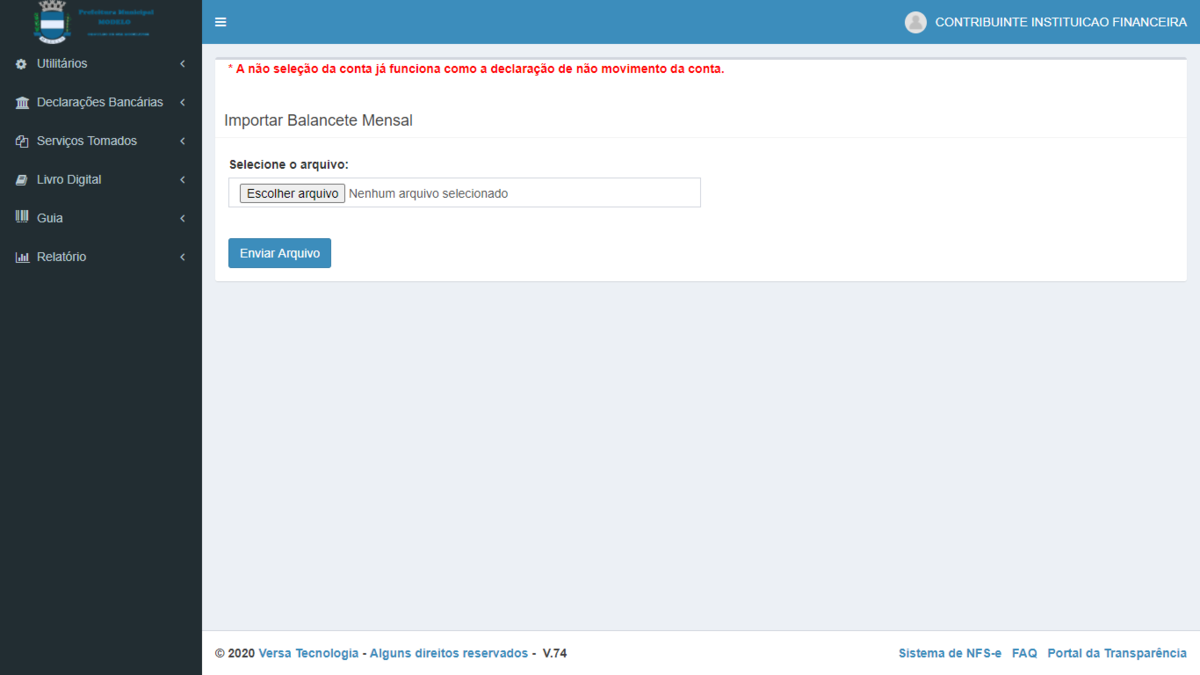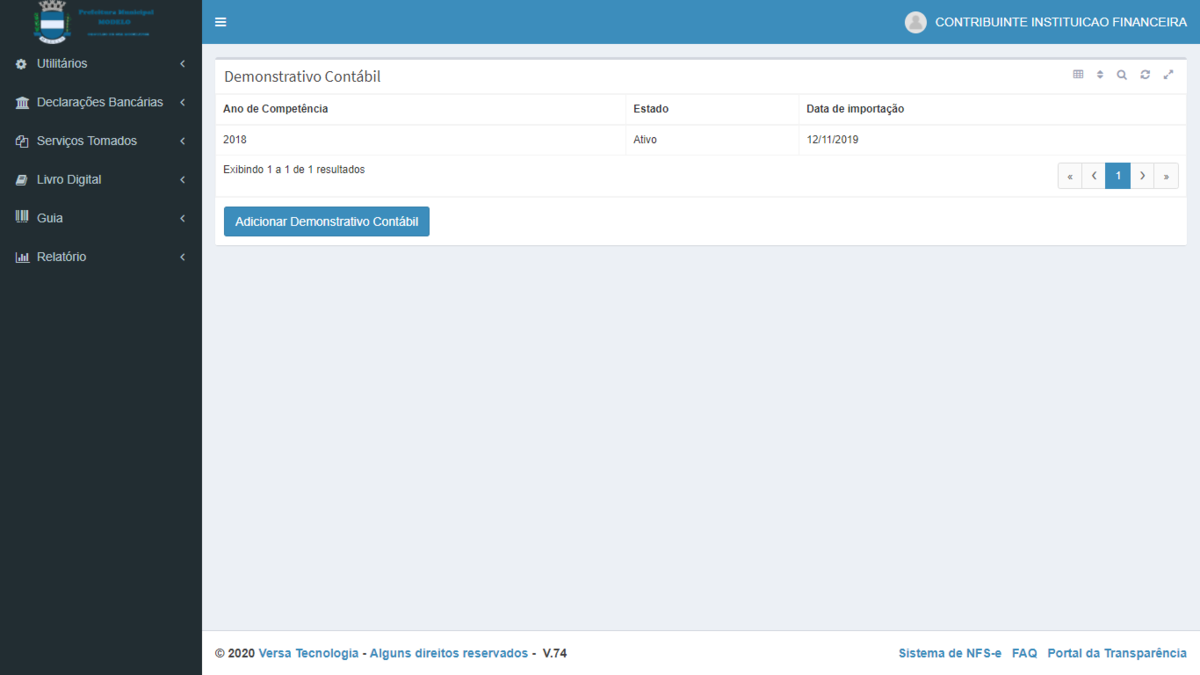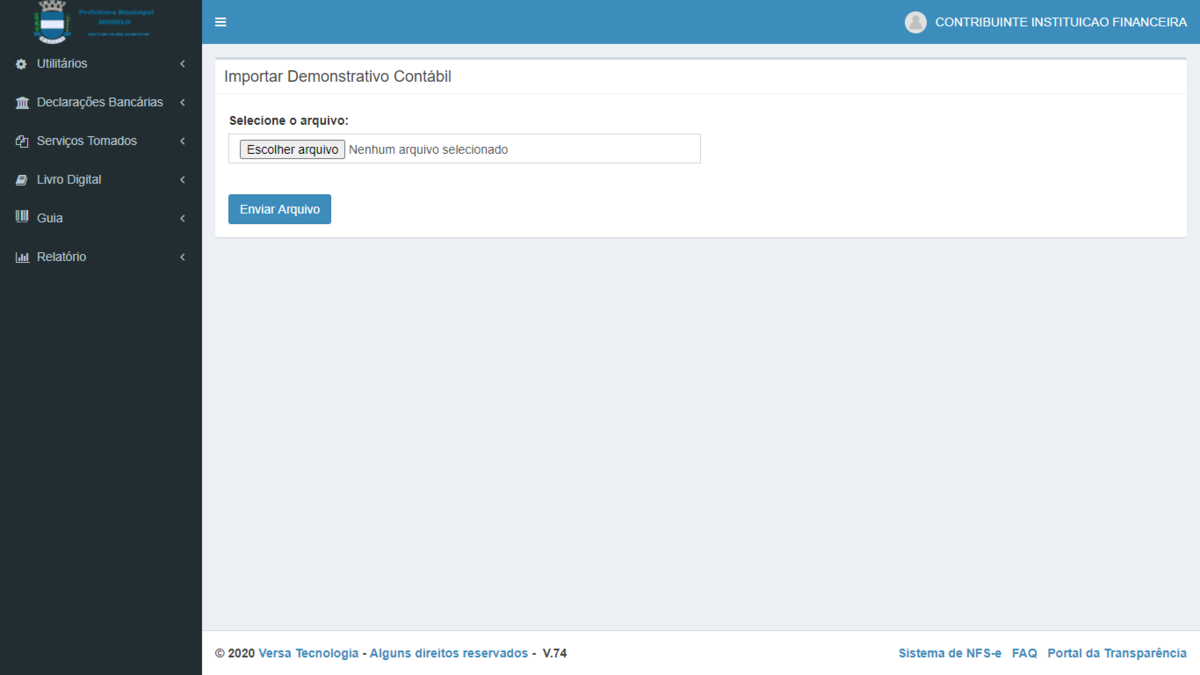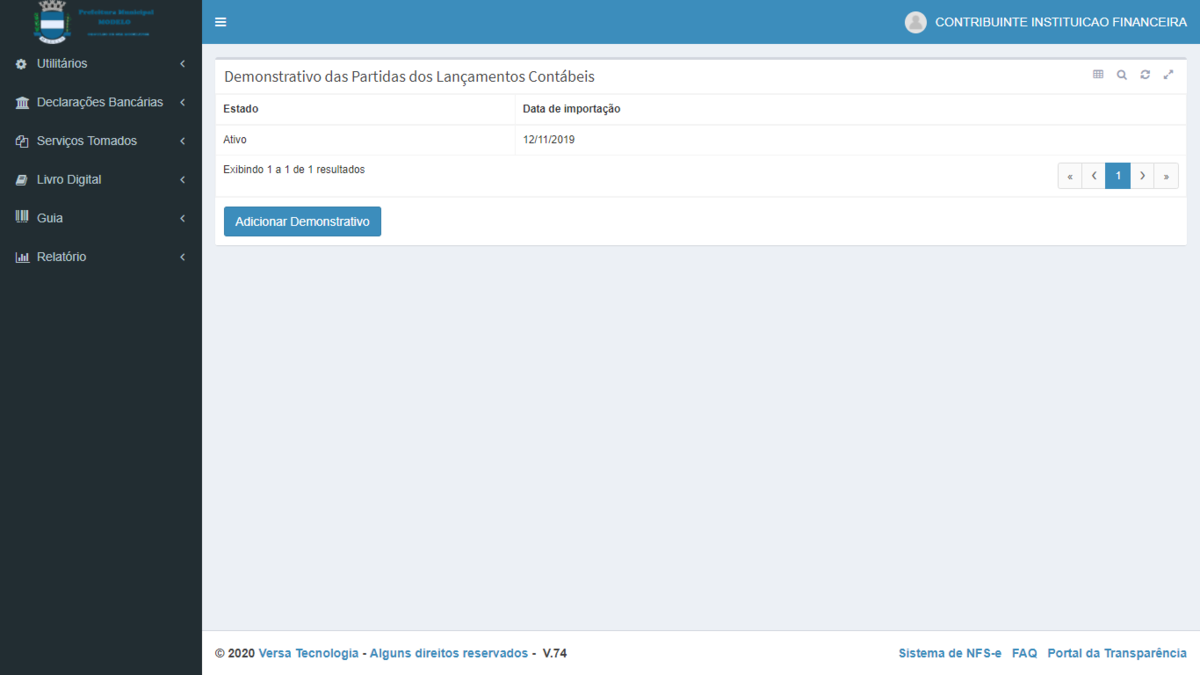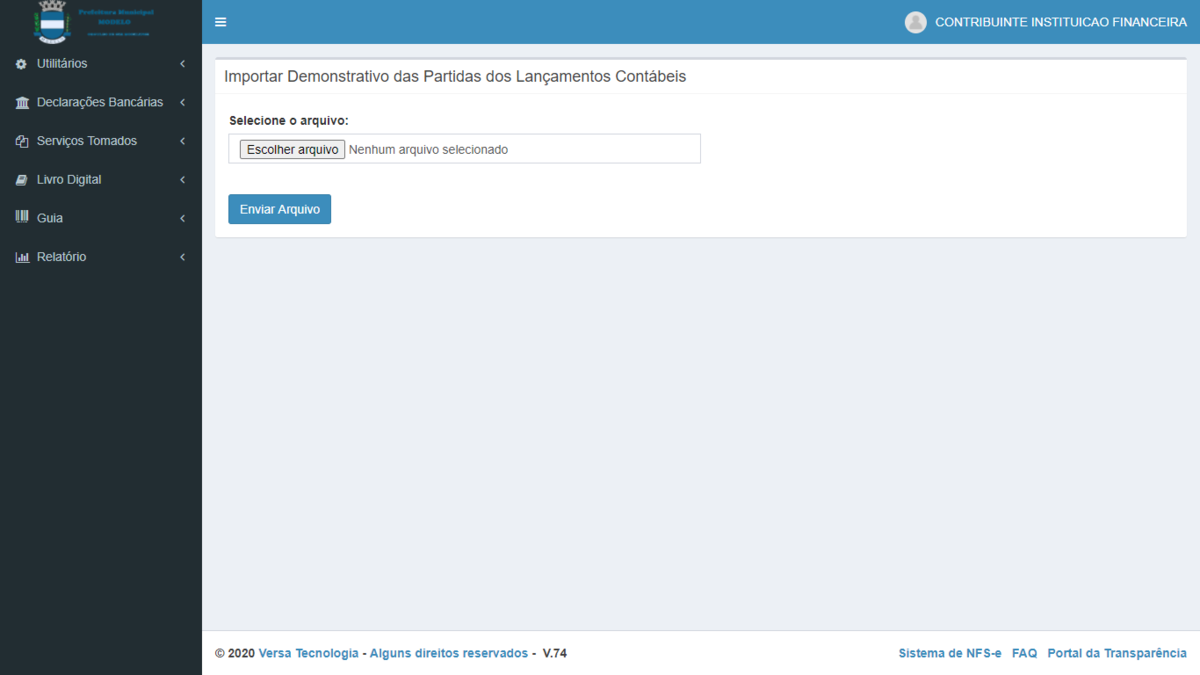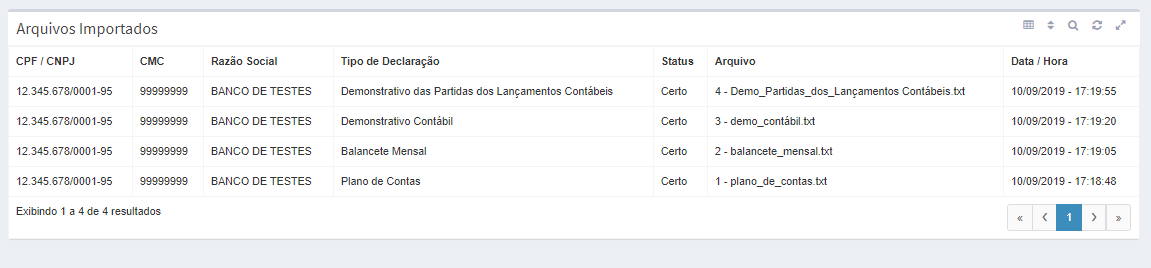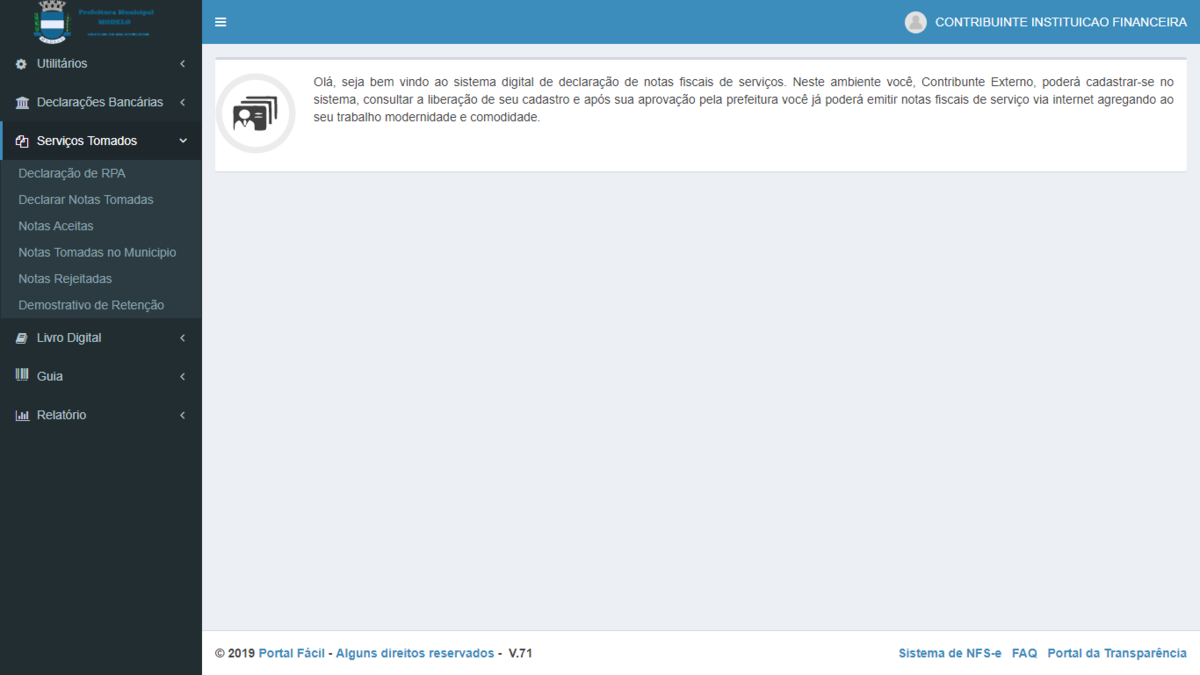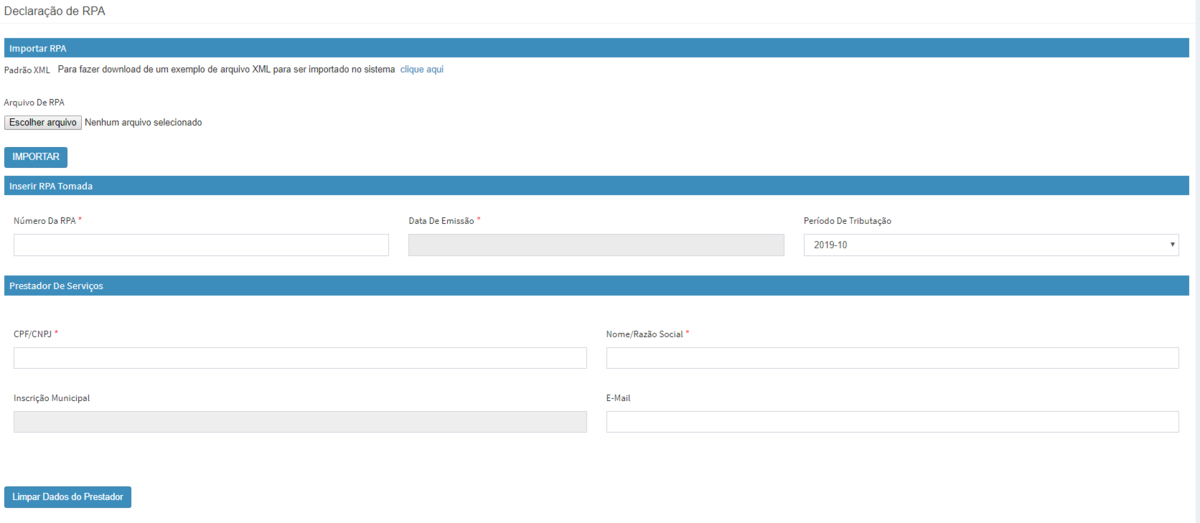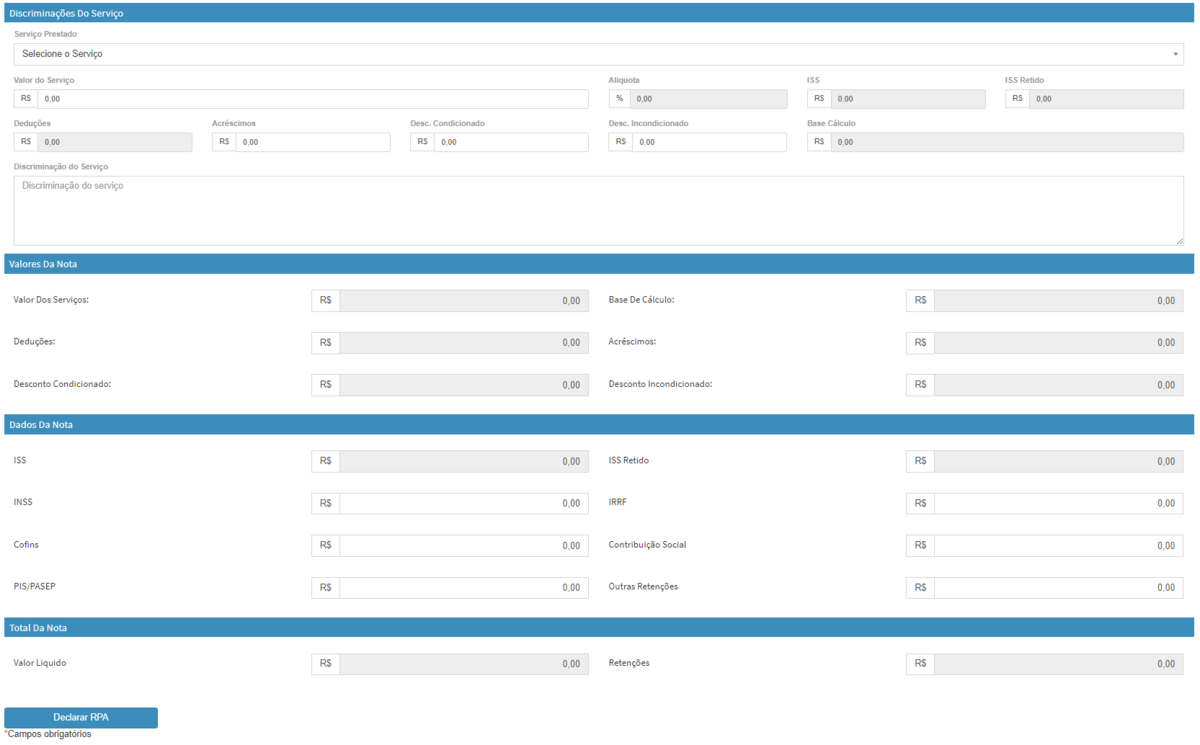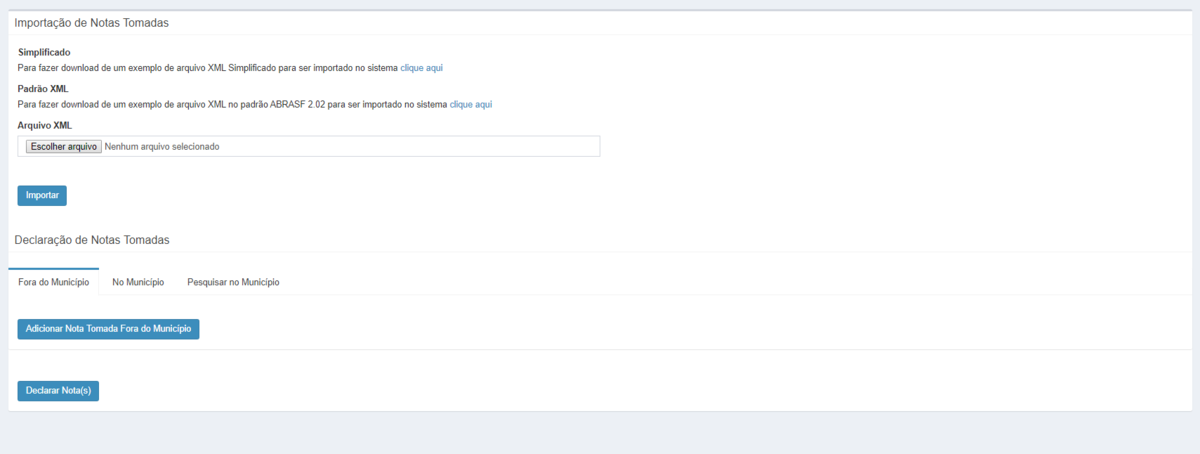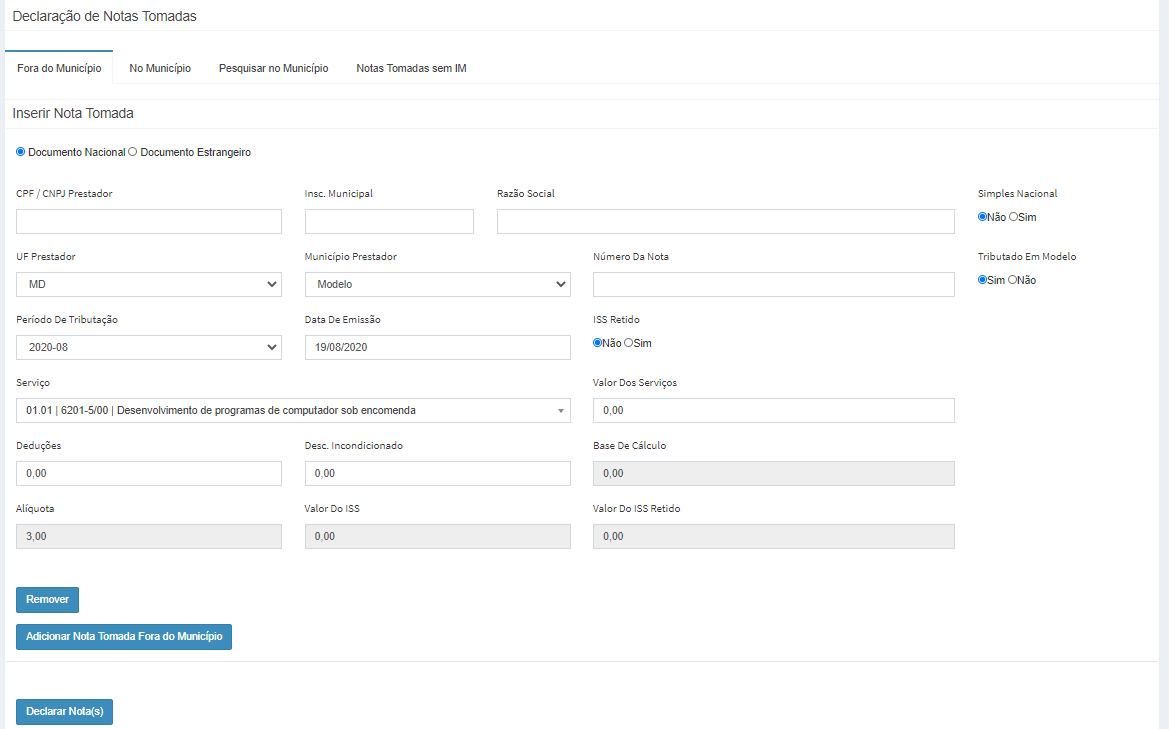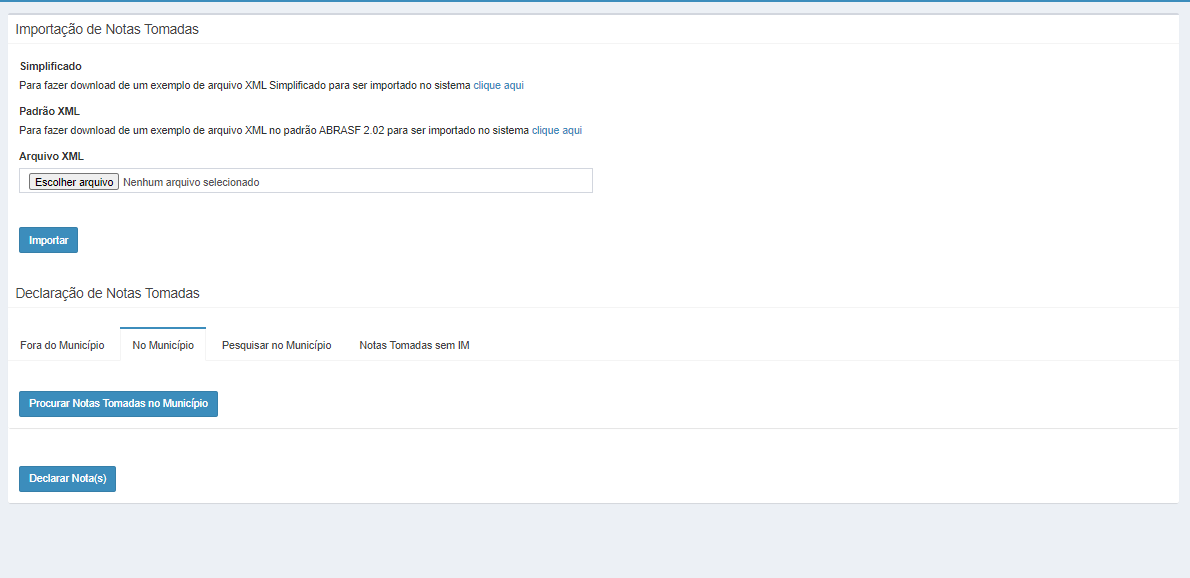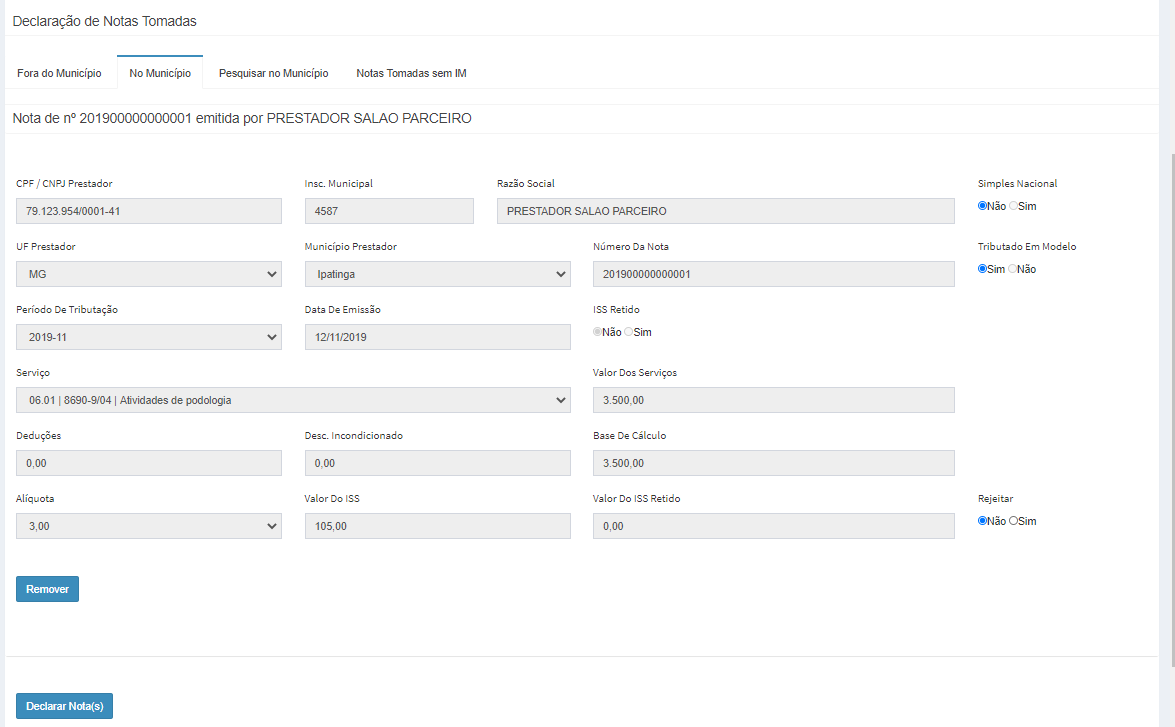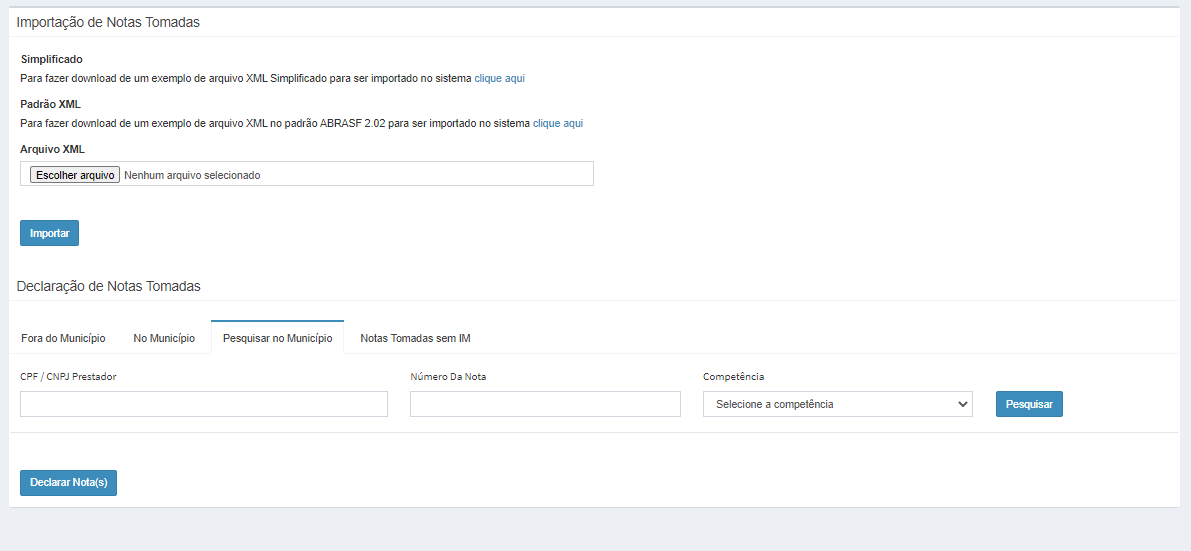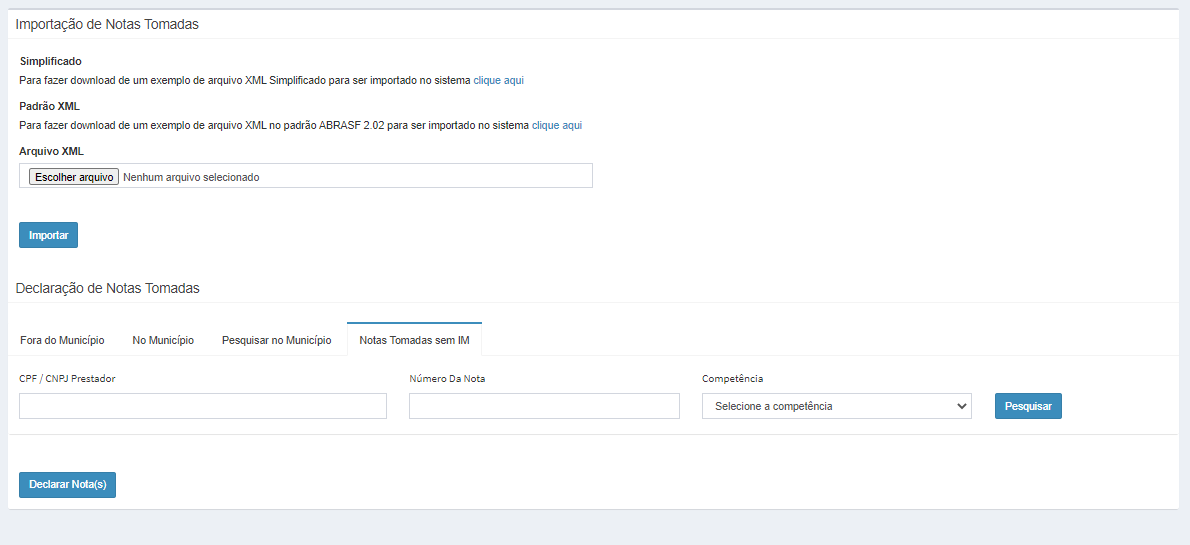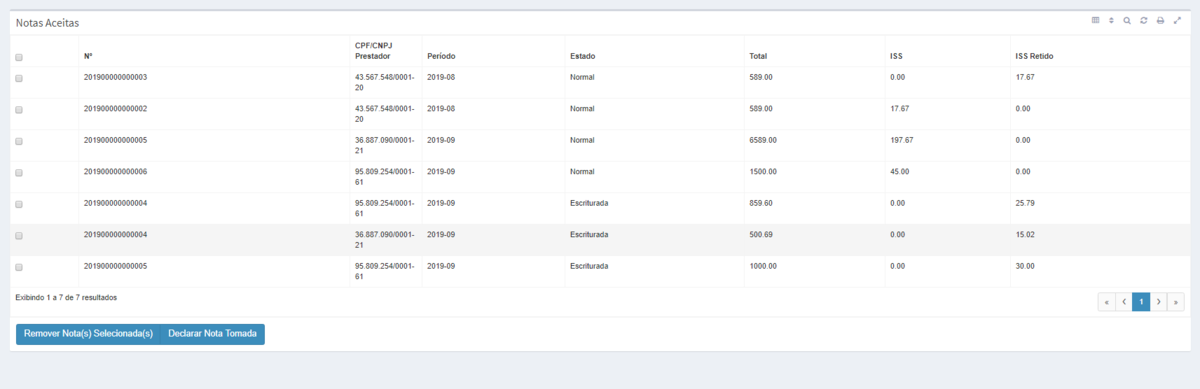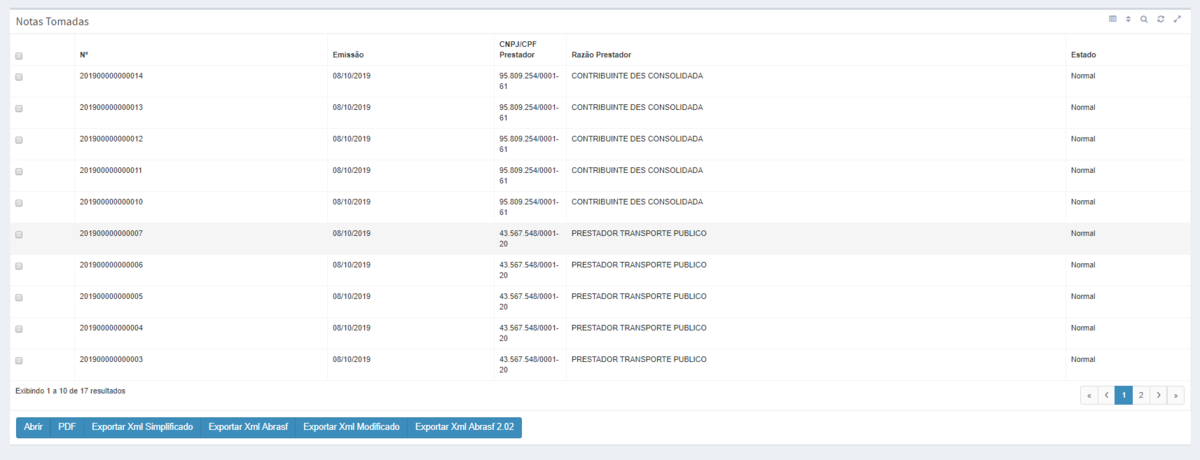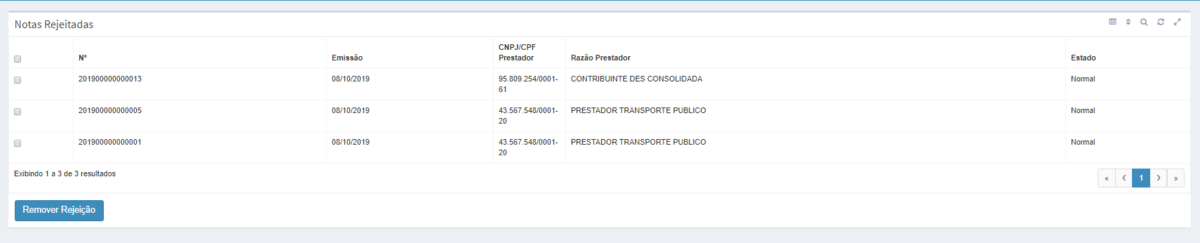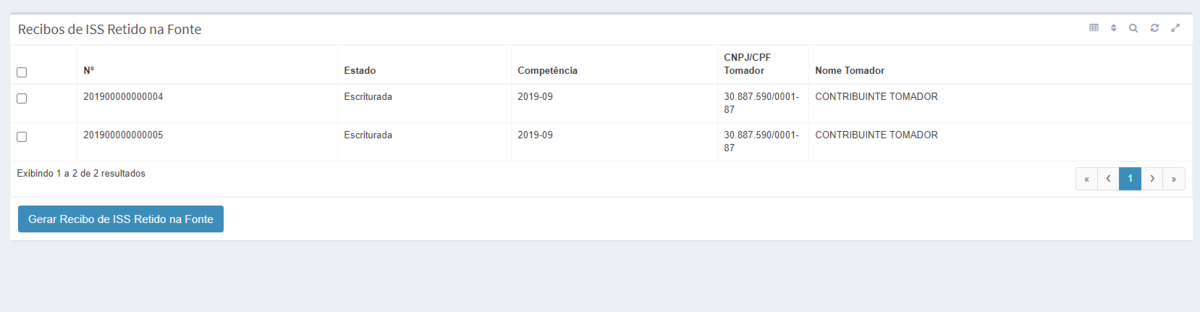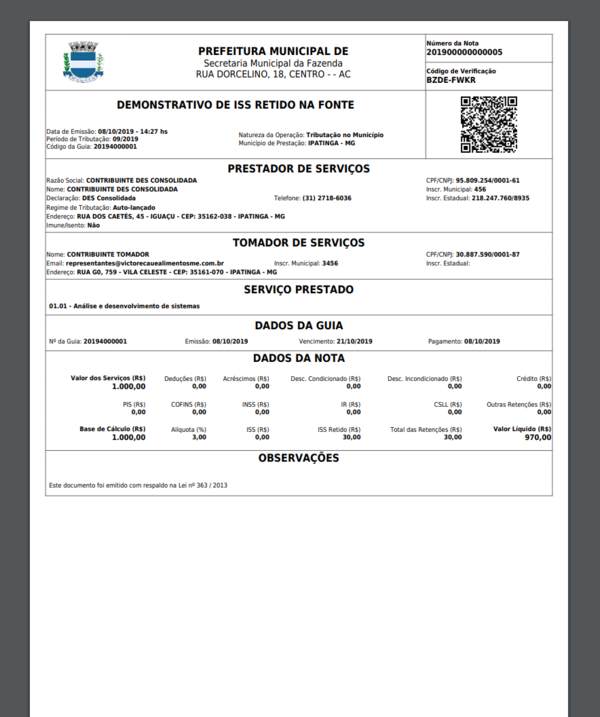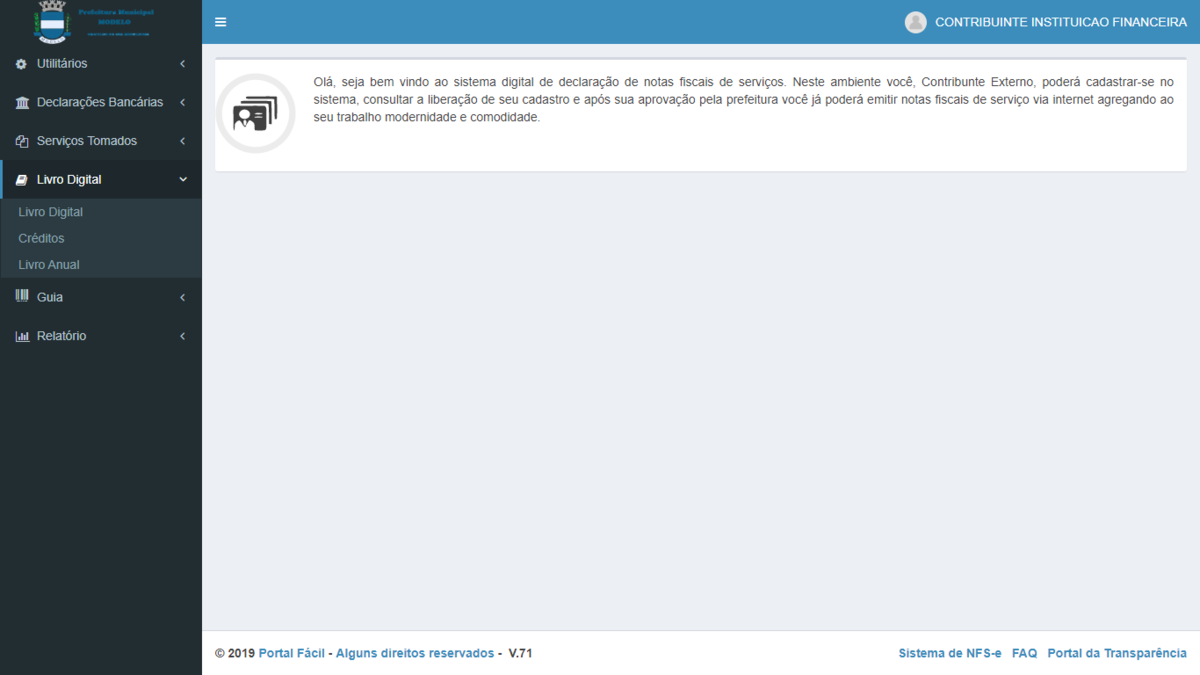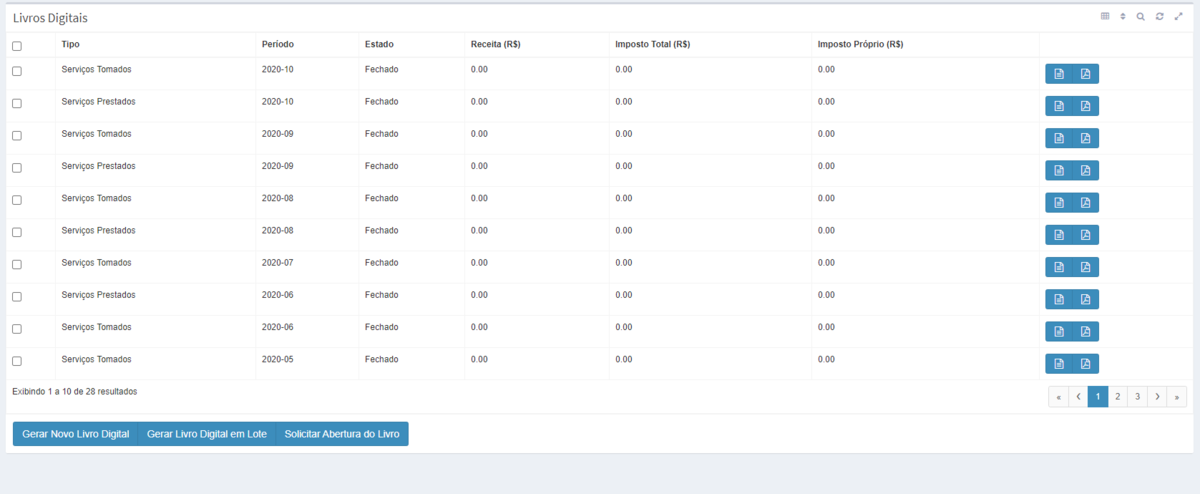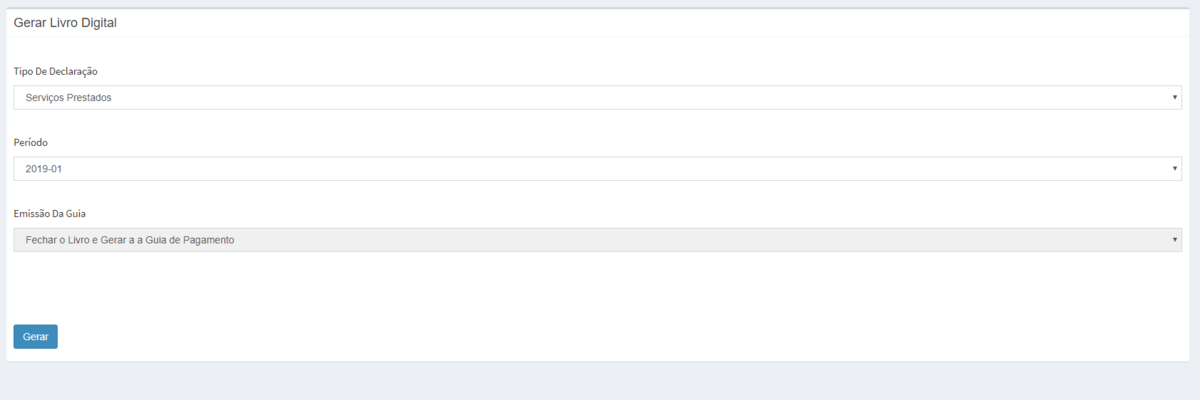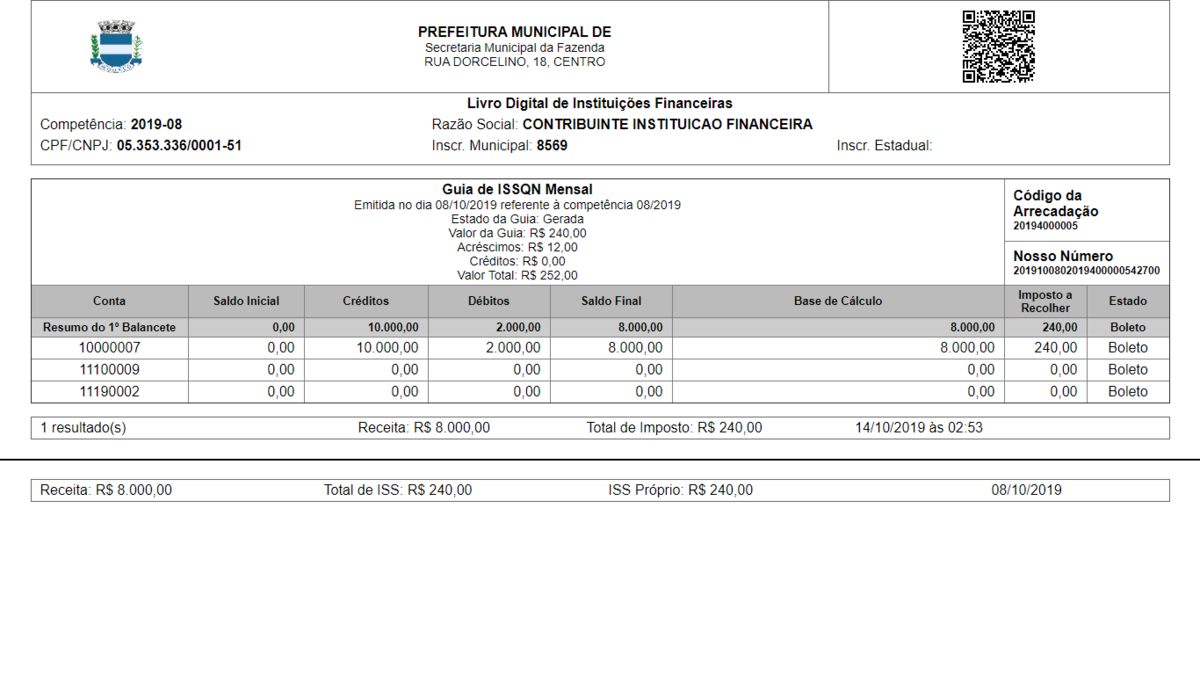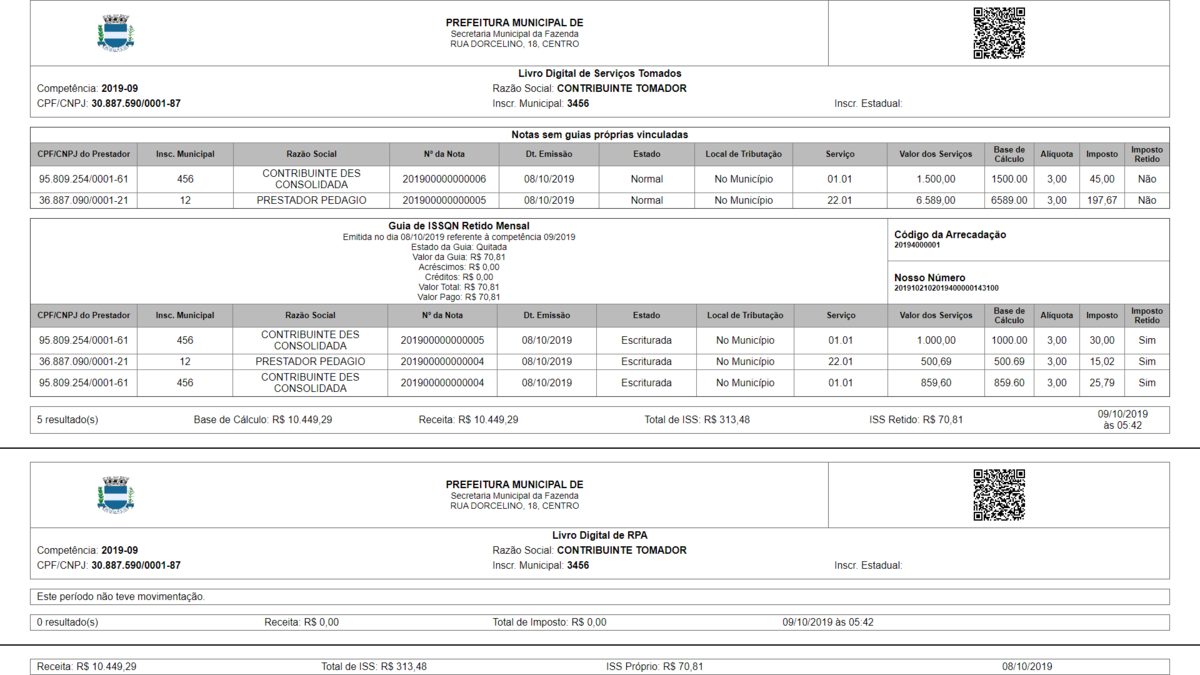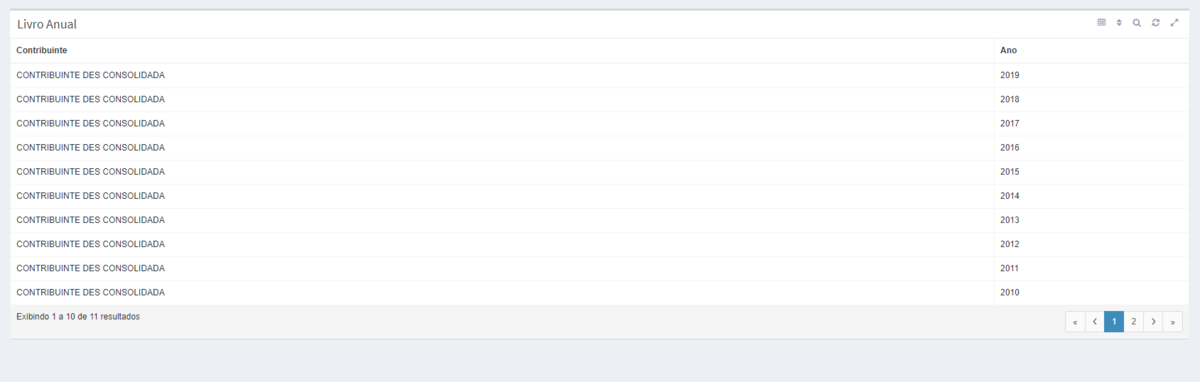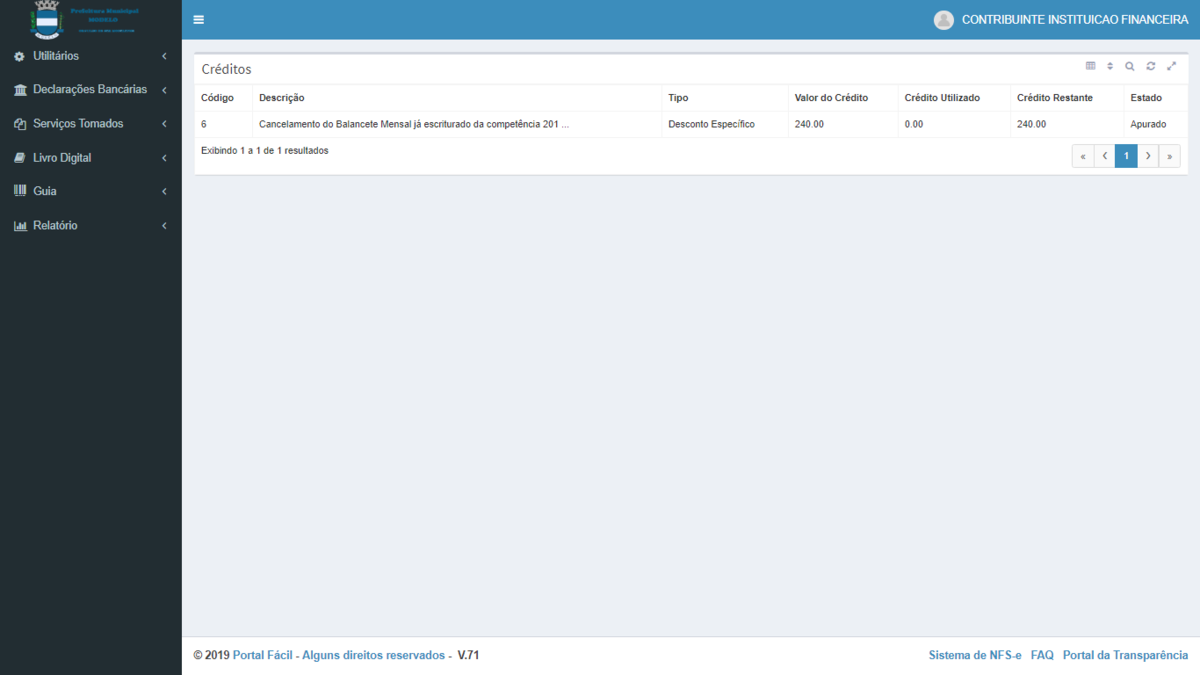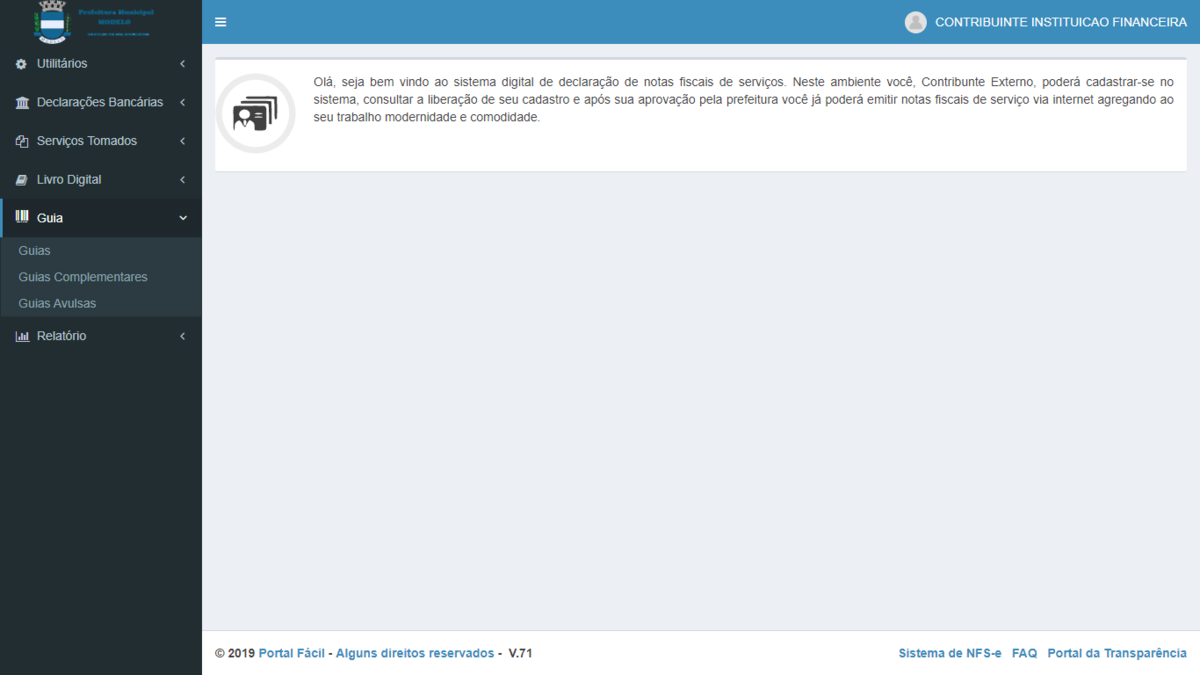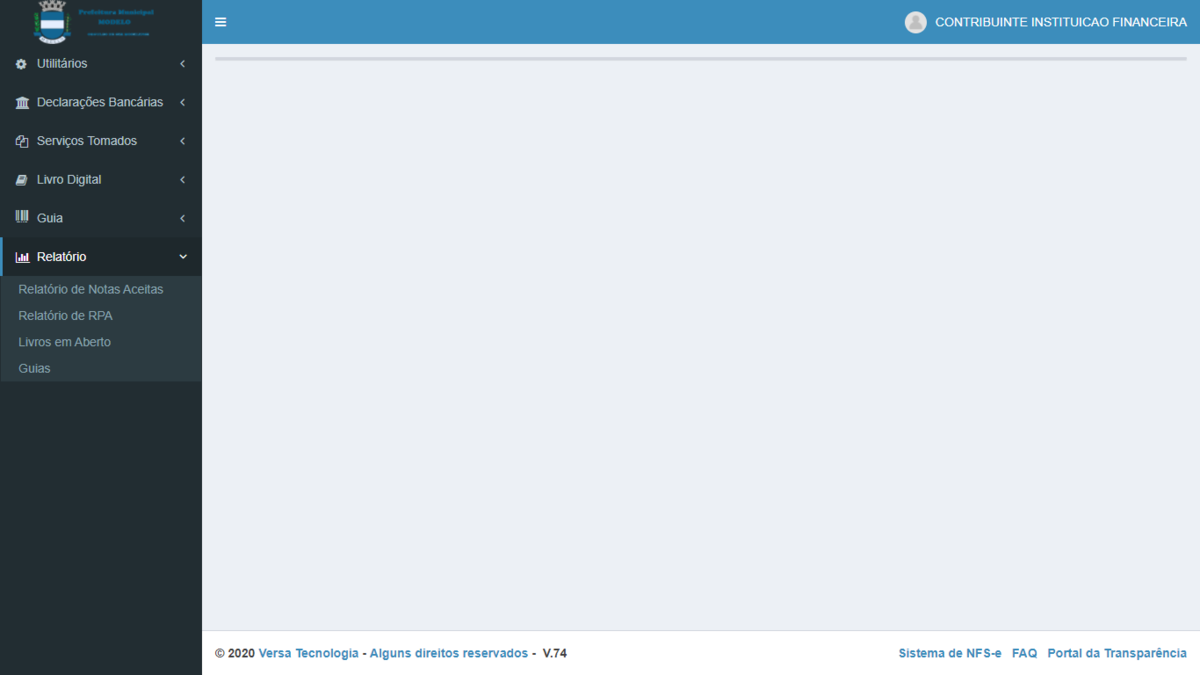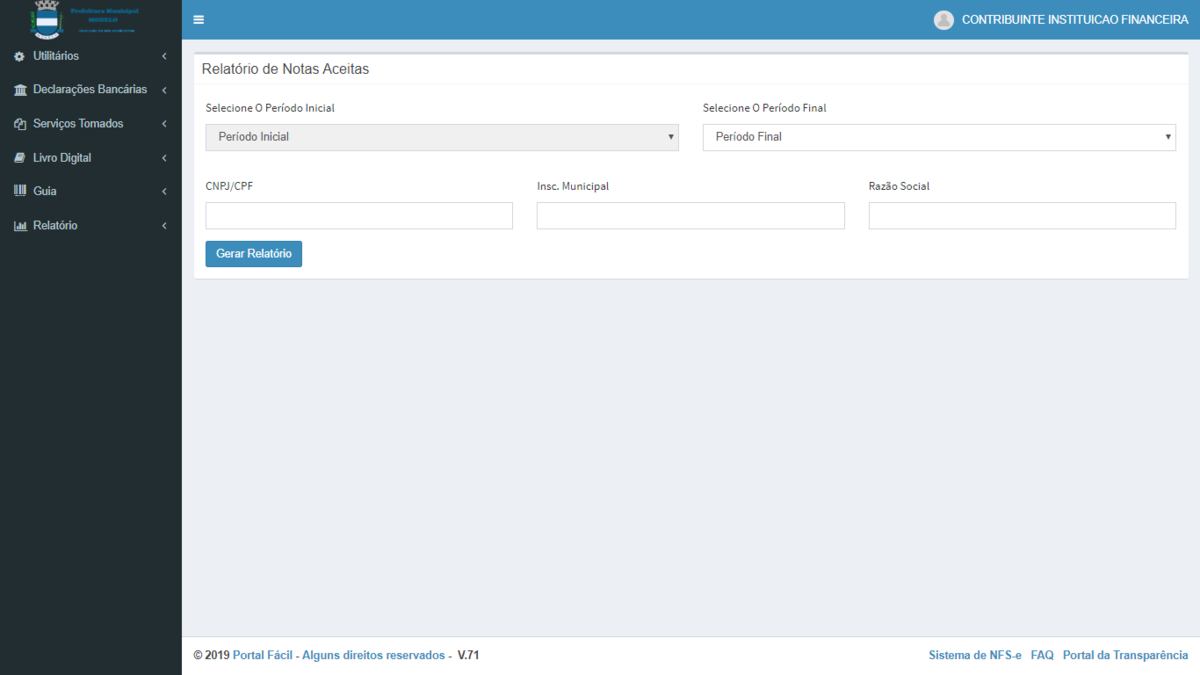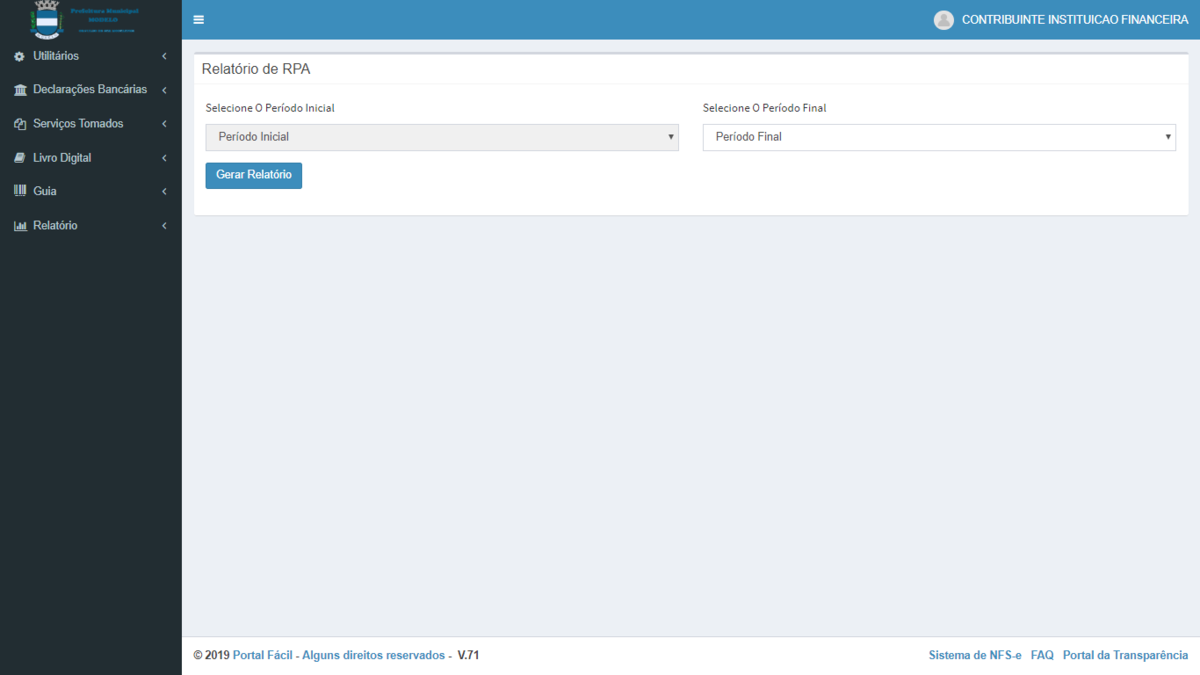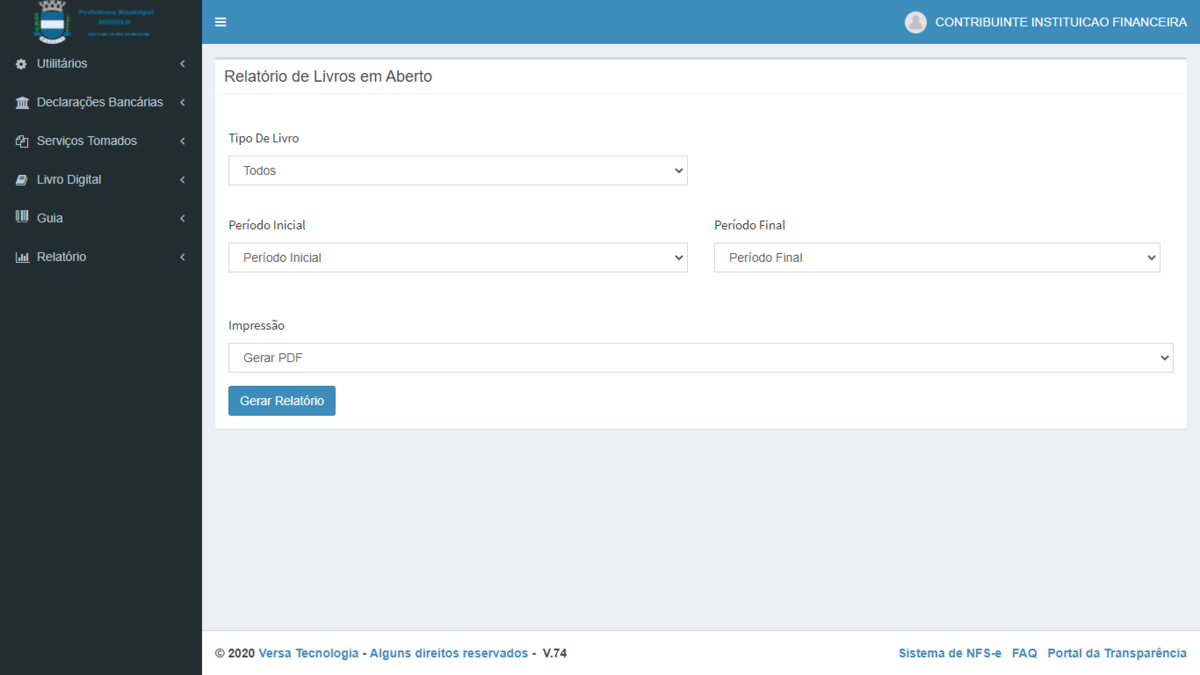Mudanças entre as edições de "Ambiente da Instituição Financeira - DESIF"
| Linha 10: | Linha 10: | ||
<p style="text-align: center;"><span style="font-family: "trebuchet ms", geneva;"> [[Arquivo:Desifbusca2.png|Pagina Inicial|1200px]]</span></p> | <p style="text-align: center;"><span style="font-family: "trebuchet ms", geneva;"> [[Arquivo:Desifbusca2.png|Pagina Inicial|1200px]]</span></p> | ||
<h2 style="text-align: left;"><span style="font-family: "trebuchet ms", geneva;"><span>Busca Geral</span></span></h2> | <h2 style="text-align: left;"><span style="font-family: "trebuchet ms", geneva;"><span>Busca Geral</span></span></h2> | ||
| − | <p><span style="font-family: "trebuchet ms", geneva;"><span><span>Essa ferramenta tem como princiapal objetivo a otimização da pesquisa de ferramentas e relatórios exitentes no sistema. Para realizar uma busca basta inserir uma palavra no campo em destaque na imagem abaixo e clicar na lupa de pesquisa, serão listadas todas as ferramentas e todos os relatórios relacionados a busca relizada.</span | + | <p><span style="font-family: "trebuchet ms", geneva;"><span><span>Essa ferramenta tem como princiapal objetivo a otimização da pesquisa de ferramentas e relatórios exitentes no sistema. Para realizar uma busca basta inserir uma palavra no campo em destaque na imagem abaixo e clicar na lupa de pesquisa, serão listadas todas as ferramentas e todos os relatórios relacionados a busca relizada.</span></span></span></p> |
| − | <p style="text-align: center | + | <p style="text-align: center;"> </p> |
| + | <p style="text-align: center;"><span style="font-family: "trebuchet ms", geneva;">[[Arquivo:Desifbusca3.png|Pagina Inicial|1200px]]</span></p> | ||
<p style="text-align: left;"><span style="font-family: "trebuchet ms", geneva;"><br /> </span></p> | <p style="text-align: left;"><span style="font-family: "trebuchet ms", geneva;"><br /> </span></p> | ||
<h2 style="text-align: justify;"><span style="font-family: "trebuchet ms", geneva;">Utilitários</span></h2> | <h2 style="text-align: justify;"><span style="font-family: "trebuchet ms", geneva;">Utilitários</span></h2> | ||
Edição das 11h43min de 19 de fevereiro de 2021
Este manual de instruções tem por finalidade orientar a Instituição Financeira na utilização do sistema de emissão de nota fiscal e gestão eletrônica de ISS.
Para que o usuário consiga acessar as demais ferramentas do ambiente, faz-se necessário que ele esteja devidamente cadastrado como INSTITUIÇÃO FINANCEIRA. Para tal, deverá procurar o setor fiscal da Prefeitura ou selecionar na tela inicial a aba DES-IF e o tópico Cadastro para fazê-lo online.
Vejamos as ferramentas do sistema, de acordo com cada uma das abas apresentadas nesse ambiente:
Índice
Início e Sair
Ao clicar na Razão Social que aparece no canto superior direito da página, o sistema exibe as informações básicas do contribuinte, apresenta também o botão início, que ao ser clicado volta para a página inicial independente da página que o contribuinte esteja, e o botão sair que encerra a seção.
Busca Geral
Essa ferramenta tem como princiapal objetivo a otimização da pesquisa de ferramentas e relatórios exitentes no sistema. Para realizar uma busca basta inserir uma palavra no campo em destaque na imagem abaixo e clicar na lupa de pesquisa, serão listadas todas as ferramentas e todos os relatórios relacionados a busca relizada.
Utilitários
Na aba utilitários oferecemos à Instituição Financeira a opção de alterar alguns de seus dados cadastrais e verificar o estado de seu ISS através da Malha Fina Fiscal.
Alterar Dados de Cadastro
O contribuinte deverá selecionar essa aba para alterar dados como e-mail, telefone e senha de acesso.
Respostas de Solicitações
No tópico Respostas de Solicitações a instituição financeira terá acesso a todas as respostas enviadas por auditores fiscais para as solicitações feitas no sistema. Essas solicitações podem ser de cancelamento de guias ou reabertura de livros.
Sempre que uma solicitação for aceita, rejeitada ou respondida por um auditor fiscal, ao acessar o sistema o contribuinte receberá um aviso de qua há solicitações respondidas e para visualizá-las basta acessar esse tópico e clicar sobre a solicitação que deseja visualizar.
Malha Fina Fiscal
A malha fina fiscal permite que o contribuinte verifique no sistema a situação do ISS que lhe é de responsabiilidade e se está ou não em dia com suas obrigações tributárias.
Para verificar esses dados, basta selecionar uma competência e clicar em GERAR RELATÓRIO.
Extrato Mensal Simples Nacional
O extrato mensal do simples nacional permite que o contribuinte enquadrado no regime Simples Nacional verifique a situação do ISSQN que lhe é de responsabilidade e se está ou não em dia com suas obrigações tributárias.
Caso o contribuinte deixe de ser enquadrado no regime Simples Nacional, o extrato irá apresentar somente informações para as competências em quê o contribuinte estava enquadrado nesse regime no sistema.
Plantão Fiscal
A ferramenta Plantão Fiscal funciona como um canal de comunicação entre o contribuinte e os auditores fiscais da Prefeitura. Através dela o contribuinte pode abrir um chamado, onde colocará sua dúvida, sugestão, questionamento e afins, e atribuir um auditor fiscal específico para responder a esse chamado.
Todos os chamados criados ficarão listados nesse tópico, para futuras visualizações.
Para abrir um novo chamado, basta que o contribuinte acesse esse tópico e clique no botão Criar Chamado, feito isso uma nova tela será aberta e nela o contribuinte deverá informar o assunto, o auditor fiscal a quem o chamado será direcionado, escrever a mensagem que deseja transmitir e clicar no botão Salvar.
Para enviar uma nova mensagem ao auditor fiscal ou verificar uma resposta enviada por ele para um chamado que já está aberto, basta clicar sobre a ID do chamado, escrever o texto da mensagem na nova tela que se abrirá e então clicar no botão Enviar Mensagem.
O auditor fiscal terá o poder de encerrar um chamado e ao fazê-lo o contribuinte poderá avaliar a qualidade do atendimento que lhe fora dispensado. Para avaliar um atendimento, basta clicar sobre a ID do chamado, qualificar o atendimento como ótimo, bom, regular, ruim ou péssimo e então clicar no botão Confirmar.
Protocolos
Nesse tópico o contribuinte terá acesso aos protocolos gerados para determinadas ações realizadas no sistema.
Serão gerados protocolos para fechamento de livro digital, emissão de guia de pagamento e importação de balancete mensal.
Certidão Negativa de Débitos de ISSQN
Essa ferramenta permite ao contribuinte emitir uma certidão positiva ou negativa de débitos referentes ao ISSQN gerado no sistema.
Ao clicar em alguma certidão já gerada anteriormente o sistema abre uma aba para a visualização dessa certidão.
Manual da Instituição Financeira
Esse tópico leva o contribuinte ao manual próprio, com todas as funcionalidades de seu módulo.
Declarações Bancárias
Essa aba é destinada às declarações que toda instituição financeira deve fazer para o município.
Nela poderemos adicionar o plano de contas Anual ou Semestral da Instituição e então adicionar seus balancetes mensais. Além disso, podem ser impotados os Demonstrativos Contábeis e os Demonstrativos das Partidas dos Lançamentos contábeis. Seguindo o padrão dispobinilizado pela ABRASF versão 3.01.
*Um balancete mensal só poderá ser adicionado se já existir um plano de contas para o período.
Plano de Contas
Nesse tópico o contribuinte conseguirá visualizar todos os planos de contas adicionados até então, bem como adicionar o plano de contas para os meses subsequentes.
Para visualizar um plano de contas, basta que o contribuinte acesse esse tópico e clique sobre o período do plano que deseja visualizar.
Adicionar Plano de Contas
Para adicionar o plano de contas semestral ou anual, o contribuinte deverá selecionar esse tópico e em seguida clicar no botão Adicionar Plano de Contas. Feito isso, uma nova tela será aberta, para importar o Plano de Contas, o contribuinte deverá informar o ano, o período ao qual esse plano se refere, selecionar o arquivo em seus diretórios e então clicar no botão Enviar Arquivo.
* Para ter acesso ao layout do arquivo para importação do plano de contas, o contribuinte deverá enviar uma solicitação para o endereço eletrônico suporte.nfe@versatecnologia.com.br.
Balancete Mensal
Nesse tópico o contribuinte conseguirá visualizar, cancelar ou substituir os balancetes mensais que já foram adicionados no sistema, bem como adicionar um novo balancete.
Para visualizar um balancete, basta que o contribuinte acesse esse tópico e clique sobre o período do balancete que deseja visualizar.
Adicionar Balancete Mensal
Para adicionar um balancete, o contribuinte deverá selecionar esse tópico e em seguida clicar no botão Adicionar Balancete. Feito isso, uma nova tela será aberta, para importar um balancete Balancete Mensal, o contribuinte deverá selecionar o arquivo em seus diretórios e então clicar no botão Enviar Arquivo.
* Para ter acesso ao layout do arquivo para importação do balancete mensal, o contribuinte deverá enviar uma solicitação para o endereço eletrônico suporte.nfe@versatecnologia.com.br.
Cancelar Balancete Mensal
Para cancelar um balancete mensal, basta marcá-lo na coluna de seleção e então clicar no botão Cancelar Balancete.
Caso a guia de pagamento do balancete já tenha sido gerada, será enviada uma requisição de cancelamento para os fiscais.
Demonstrativo Contábil
Nesse tópico o contribuinte conseguirá adicionar ou visualizar os Demonstrativos Contábeis.
Para adicionar um demonstrativo contábil basta clicar em Adicionar Demonstrativo Contábil, selecionar o arquivo nos diretórios do computador e então clicar no botão Enviar Arquivo.
Demonstrativo das Partidas dos Lançamentos Contábeis
Nesse tópico o contribuinte poderá visualizar ou adicionar os demonstrativos das partidas dos lançamentos contábeis.
Para adicionar um novo demonstrativo basta clicar em em Adicionar Demonstrativo Contábil, selecionar o arquivo nos diretórios do computador e então clicar no botão Enviar Arquivo.
*Os arquivos de Demonstrativo Contábil e Demonstrativo das Partidas dos Lançamentos Contábeis deverão obedecer ao padrão Abrasf - versão 3.01 para importação no sistema.
Arquivos Importados
Essa ferramenta permite a visualização de todos os arquivos já importados anteriormente pela instituição.
Serviços tomados
Nessa aba estão todas as ferramentas destinadas à serviços que foram tomadas pelo contribuinte.
Para poder visualizar notas e RPAs e tê-los inclusos no livro digital, o contribuinte deverá antes fazer a declaração dos mesmos.
Declaração de RPA
Para fazer declarações de Recibos Provisórios de Autônomos o contribuinte deverá acessar esse tópico, clicar no botão Declarar RPA Tomada.
Feito isso deverá inserir as informações do recibo e clicar em Declarar RPA.
Caso faça alguma declaração incorreta, basta selecionar a RPA e clicar em Remover RPA Declarada.
Declarar Notas Tomadas
Esse tópico é destinado a declaração das notas tomadas pelo contribuinte. Para fazer a declaração dessas notas primeiro deve-se considerar onde ela foi emitida, caso tenha sido emitida nesse mesmo sistema será classificada como Nota Tomada No Munícipio, porém se tiver sido emitida através do sistema de outro município será qualificada como Nota Tomada Fora Do Município.
Notas Tomadas Fora do Município
Há dois modos de declarar uma nota tomada fora do município: importando um arquivo que obedeça o layout do sistema ou adicionando manualmente.
Importar nota tomada fora do município
Para importar a nota fiscal tomada fora do município o contribuinte deverá clicar na opção Escolher Arquivo, selecionar o arquivo em seus diretórios e então clicar no botão Importar.
Declarar manualmente nota tomada fora do município
Para declarar manualmente uma nota desse tipo o contribuinte deverá clicar na opção Notas Tomadas Fora do Município, selecionar o botão Adicionar Nota Tomada Fora do Município.
Feito isso, deverá preencher os dados da nota e clicar em Salvar Informações.
Notas Tomadas no Município
Nesse caso o contribuinte deverá selecionar a opção Notas Tomadas no Município e clicar no botão Procurar Notas Tomadas no Município para buscar todas as notas emitidas por esse sistema que ainda não tenham sido declaradas.
Feito Isso, o sistema mostrará a relação de todas as notas encontradas e o contribuinte deverá então remover aquelas que não deseja declarar no momento, rejeitar as que não considera como válidas e clicar no botão Salvar Informações.
*Caso uma nota fiscal seja rejeitada, automaticamente será enviado um e-mail ao prestador de serviços que a emitiu informando essa rejeição.
Procurar no Município
Essa ferramenta permite ao contribuinte, procurar por um contribuinte, uma nota ou uma competência específica.
Notas Tomadas sem Inscrição Municipal
Essa ferramenta permite ao contribuinte, procurar por um contribuinte, uma nota ou uma competência específica.
Notas Aceitas
Depois de declarar as notas o contribuinte poderá visualizá-las através desse tópico. Além disso, caso o contribuinte tenha feito alguma declaração com dados incorretos, basta ele acessar esse tópico, selecionar a nota declarada incorretamente e clicar no botão Remover Nota Declarada.
Notas Tomadas no Município
Nesse tópico o contribuinte conseguirá visualizar todas as notas que tenham sido emitidas para ele no sistema, independente de terem sido declaradas ou não.
Notas Rejeitadas
Caso alguma nota tenha sido rejeitada pelo tomador poderá ser visualizada aqui.
Recibos de ISS Retido na Fonte
Nesse tópico o contribuinte conseguirá visualizar as notas emitidas com retenção de ISSQN para ele, enquanto tomador de serviços, e gerar o comprovante de retenção do imposto.
Ao clicar em algum demonstrativo já gerado anteriormente o sistema abre uma aba para a visualização do mesmo.
Livro Digital
Os livros digitais apresentam todas as informações de serviços prestados e tomados pelo contribuinte, exibindo-as de acordo com sua competência e permitindo a visualização do valor total de ISS gerado em determinada competência.
Livro Digital
Acessando esse tópico o contribuinte poderá visualizar os livros digitais dos balancetes mensais e de notas tomadas e RPA's declaradas por ele. Para visualizar o livro de determinada competência basta clicar sobre o período desejado.
Para fechar um livro digital, ou seja, declarar como encerradas todas as movimentações de determinada competência, basta que o contribuinte acesse esse tópico e clique no botão Gerar Novo Livro Digital.
Feito isso uma nova tela será exibida e nela o contribuinte deverá selecionar o tipo de declaração, a competência, e se deseja gerar a guia de pagamento referente às movimentações da referida competência logo que fechar o livro digital. Após selecionadas essas informações, basta clicar no botão Gerar para que o livro seja encerrado.
Livro Digital de Balancetes Mensais
São exibidas no livro digital de balancetes mensais informações sobre cada uma das contas adicionadas para a competência selecionada. Através desse livro o contribuinte conseguirá ainda visualizar se a guia referente ao ISSQN do balancete mensal já foi gerada e mostrará o código dessa guia.
Em sua estrutura temos os seguintes campos:
- Conta
- Saldo Inicial
- Créditos
- Débitos
- Saldo Final
- Base de Cálculo
- Imposto a recolher
- Estado
No rodapé da página estão as seguintes informações sobre o livro digital:
- Receita - valor total dos atos declarados na competência. *
- Total de Imposto - valor total do imposto gerado na competência.
- Data e Hora da emissão do livro.
Livro de Serviços Tomados e RPA's declarados
São exibidas no livro digital de serviços tomados informações sobre cada uma das notas fiscais e recibos provisórios de autônomos tomados na competência selecionada. Através desse livro o contribuinte conseguirá ainda visualizar se já gerou a guia de ISSQN de uma nota ou RPA e mostrará o código dessa guia.
Em sua estrutura temos os seguintes campos em relação às notas tomadas:
- CNPJ do Prestador - CNPJ do emissor da nota fiscal ou prestador do serviço
- Ins. Municipal - inscrição municipal do emissor da nota fiscal ou prestador do serviço
- N° da Nota
- Estado - o estado da nota pode variar entre normal, boleto (caso sua guia já tenha sido gerada) e escriturada (caso o imposto já tenha sido devidamente quitado).
- Serviço - código do serviço tomado
- Valor dos Serviços
- Alíquota - alíquota do serviço tomado
- Imposto - valor total do ISS gerado na nota.
- Imposto retido - informa se o imposto foi ou não retido pelo tomador de serviços.
Quanto aos recibos provisórios de autônomos, são exibidos os seguintes campos:
- Nº da RPA
- Dt Emissão
- Estado - o estado de RPA pode variar entre normal, boleto (caso sua guia já tenha sido gerada) e escriturada (caso o imposto já tenha sido devidamente quitado).
- CPF/CNPJ do Prestador - CNPJ do emissor da RPA ou prestador dos serviços
- Valor dos Serviços
- Imposto - valor total do ISS gerado através da RPA.
No rodapé da página estão as seguintes informações sobre o livro digital:
- Resultado - quantidade de notas presentes no livro da competência selecionada.
- Receita - valor total dos serviços prestados na competência. *
- Total de ISS - valor total do imposto gerado na competência.
- ISS Retido - valor de imposto devido pelo contribuinte sobre as notas tomadas da referida competência.
- Data e Hora da emissão do livro
*Na receita não serão somados valores de notas canceladas.
*No ISS Retido não entrarão valores das notas que estiverem canceladas e que não possuírem o ISS retido.
*Não aparecerão nos livros as declarações de RPA que foram removidas pelo contribuinte.
Livro Anual
Todas as informações lançadas pelo contribuinte de serviços prestados, notas tomadas e RPAs declarados são armazenadas em livros anuais que podem ser consultados a qualquer momento pelo contribuinte.
Para tal, o contribuinte deve acessar esse tópico LIVRO ANUAL, selecionar o ano que deseja visualizar e então gerar seu livro fiscal.
Nesse livro as informações são separadas por três categorias (registros de serviços prestados, registros de notas de serviços tomados e registros de notas de RPA's tomados) e as notas são listadas da mesma maneira com que são estruturadas nos livros mensais de cada uma dessas categorias.
No princípio e fim de cada categoria há, respectivamente, um termo de abertura e encerramento do exercício anual, onde o responsável pela empresa poderá assinar caso faça a impressão do livro.
Créditos
Nesse tópico o contribuinte poderá visualizar todos os créditos gerados para ele no sistema.
Os dados desses créditos são apresentados através dos campos abaixo:
- Código - código gerado automaticamente no sistema para identificar os créditos.
- Descrição - descrição do crédito devido ao contribuinte.
- Tipo - se o crédito foi gerado automaticamente por meio do cancelamento de uma nota já quitada ou se foi um desconto específico dado pelos fiscais.
- Valor do Crédito - valor total do crédito concedido ao contribuinte.
- Crédito Utilizado - valor do crédito já utilizado pelo contribuinte em alguma guia de pagamento.
- Crédito Restante - valor restante do crédito concedido ao contribuinte.
Esse tópico serve somente para visualização dos créditos, uma vez que eles só poderão ser gerados por algum fiscal da Prefeitura.
Guia de Pagamento
O imposto é recolhido pelos cofres do município por meio das guias de pagamento que são geradas no próprio sistema. Para gerar uma guia de pagamento, basta que o contribuinte acesse essa aba e selecione o tópico de acordo com o tipo de guia de ISS que deseja gerar.
Podem ser geradas três diferentes tipos de guias no sistema: mensal, complementar e avulsa
Vejamos detalhadamente no link a seguir, as funções e o passo a passo para gerar cada um desses tipos de guias.
Clique aqui para saber tudo sobre as Guias de Pagamento
Relatórios
A ferramenta relatórios, possibilita a visualização das movimentações realizadas no sistema.
Relatório de Notas Aceitas
O relatório de notas aceitas mostra a relação de todas as notas tomadas declaradas pelo contribuinte em determinado período, apresentando seus valores e somatório total.
Relatório de RPA
O relatório de RPA mostra a relação de todas os RPAs declarados pelo contribuinte em determinado período, apresentando seus valores e somatório total.
Relatório de Livros em Aberto
Esse relatório busca todos os livros e apresenta o estado dos mesmos por período.
Relatório de Guias
Esse relatório busca todas as guias e apresenta o tipo e estado das mesmas no sistema