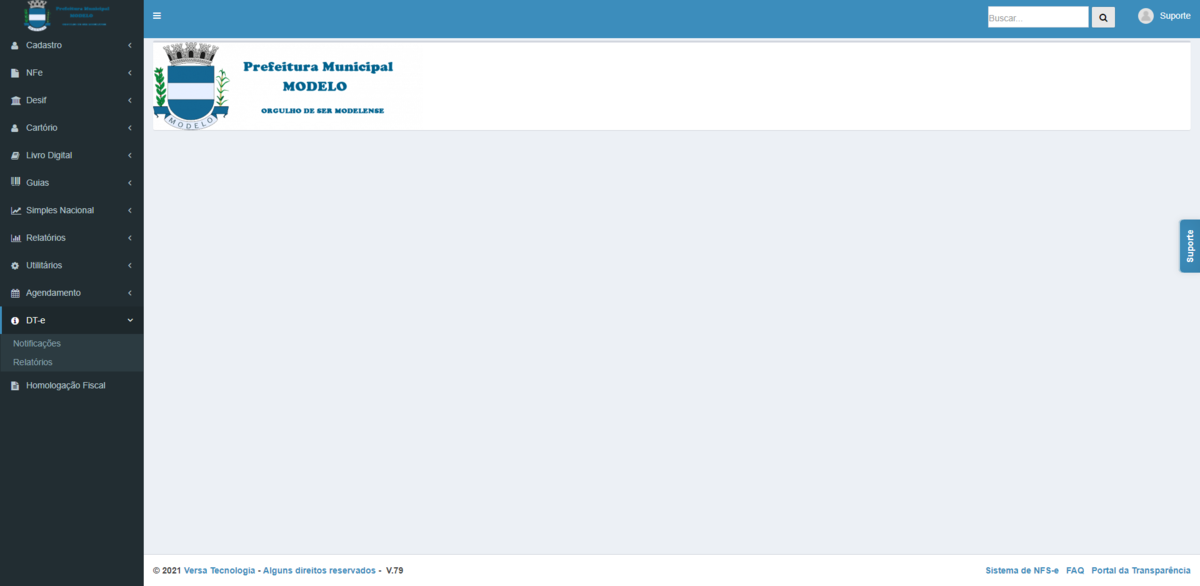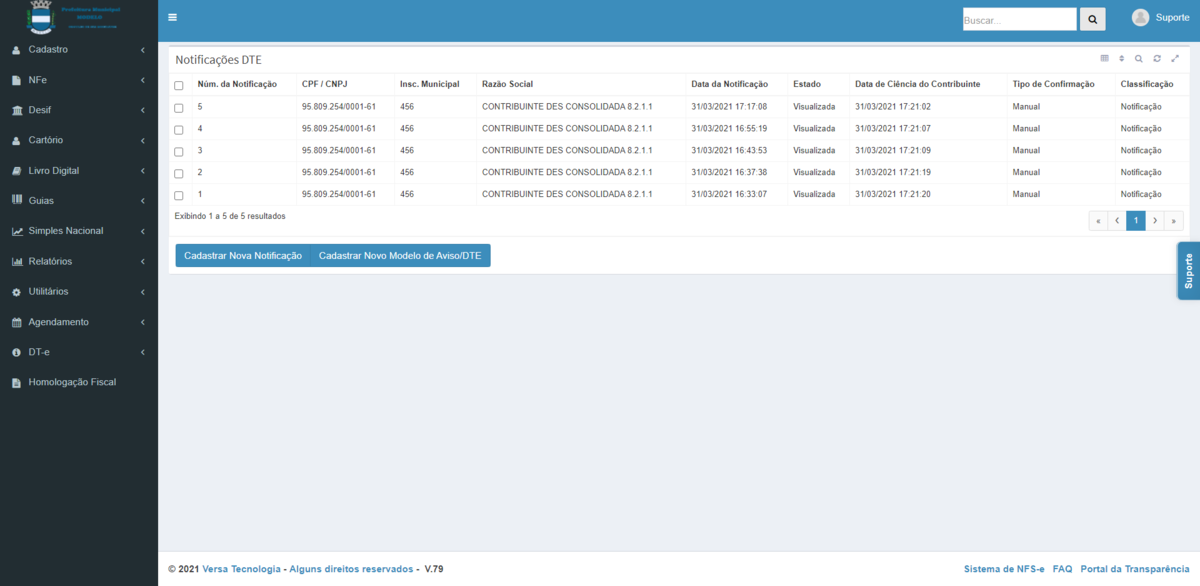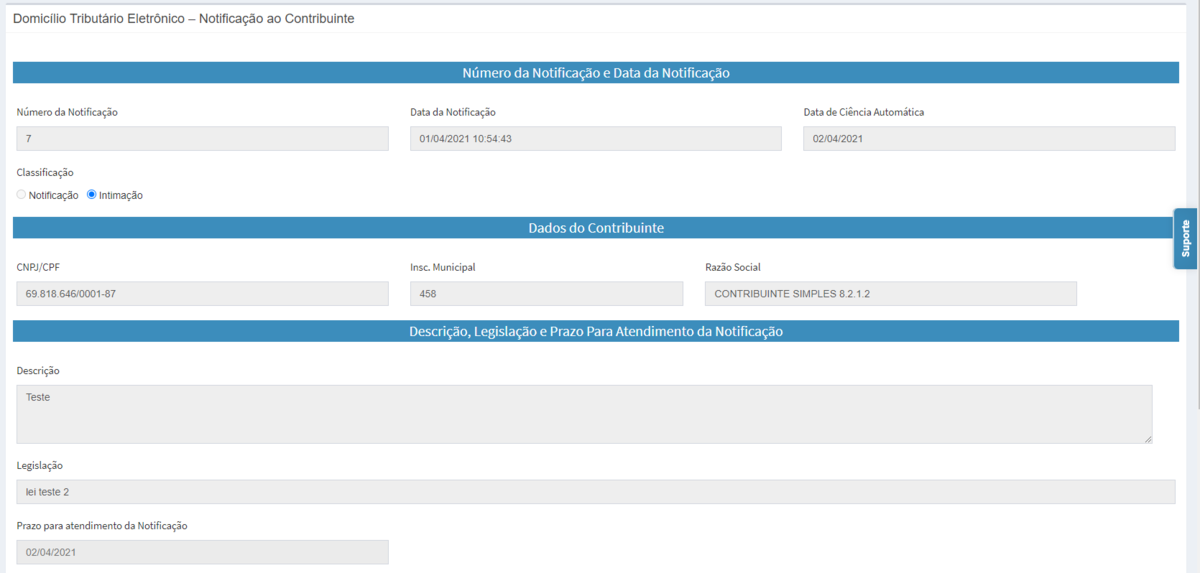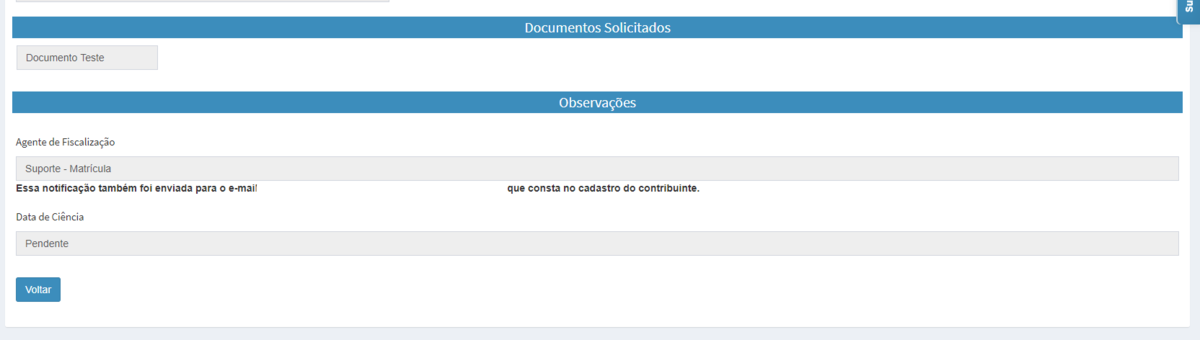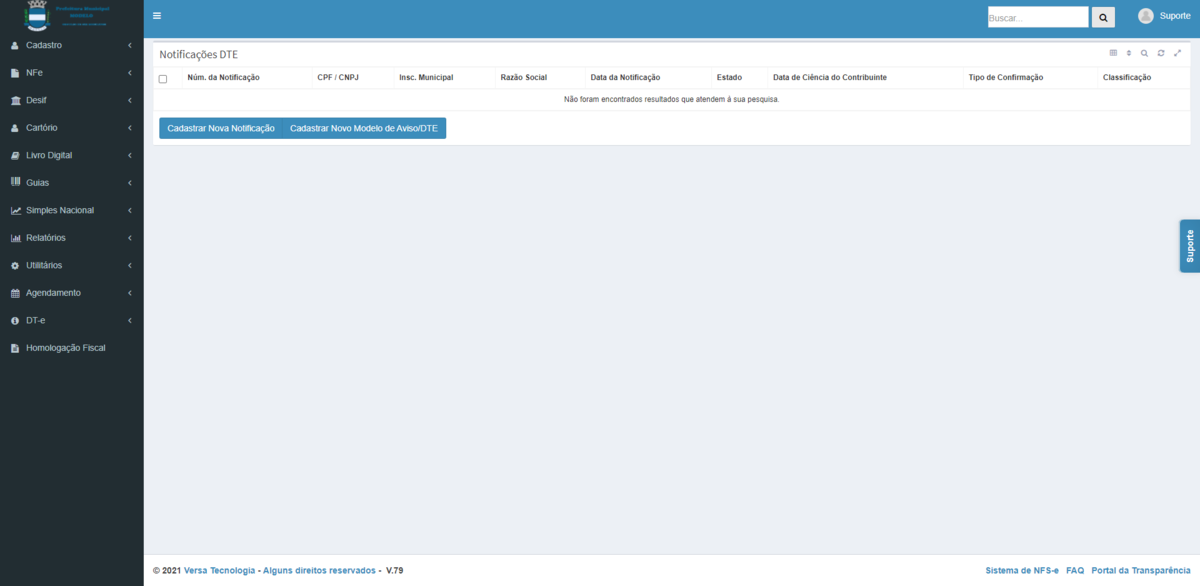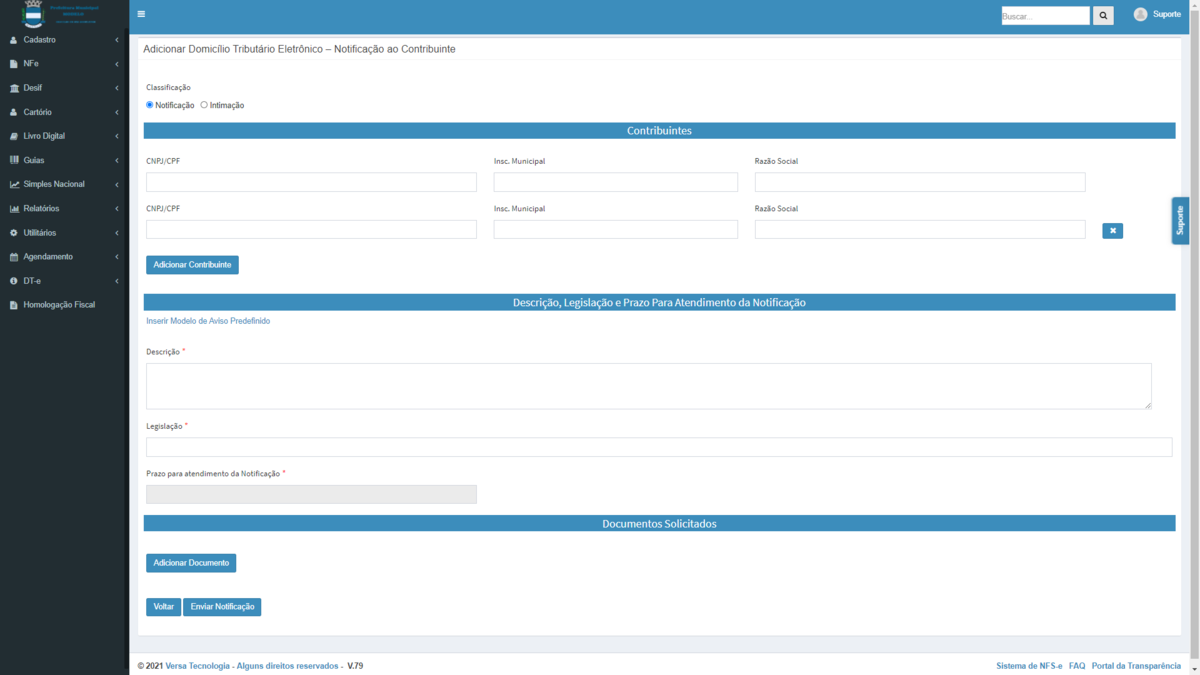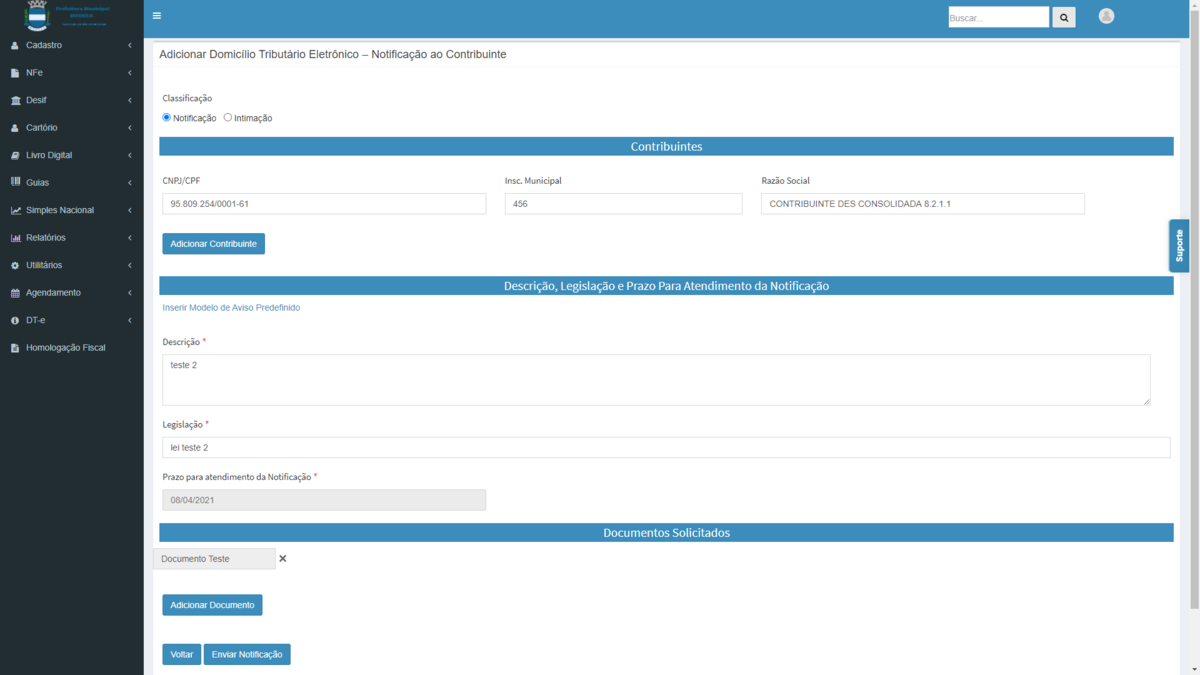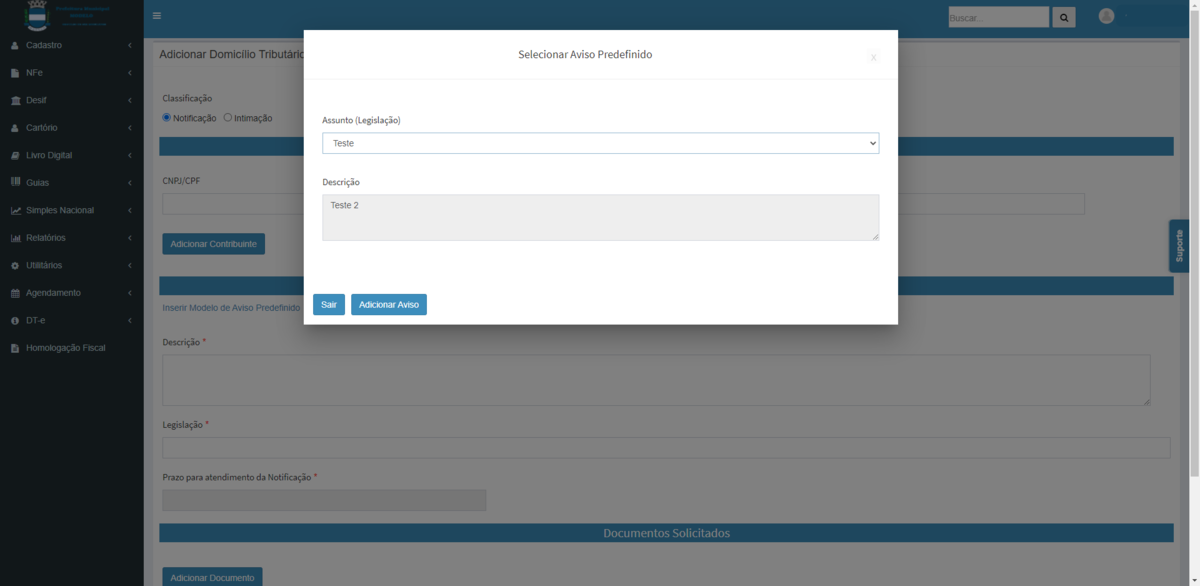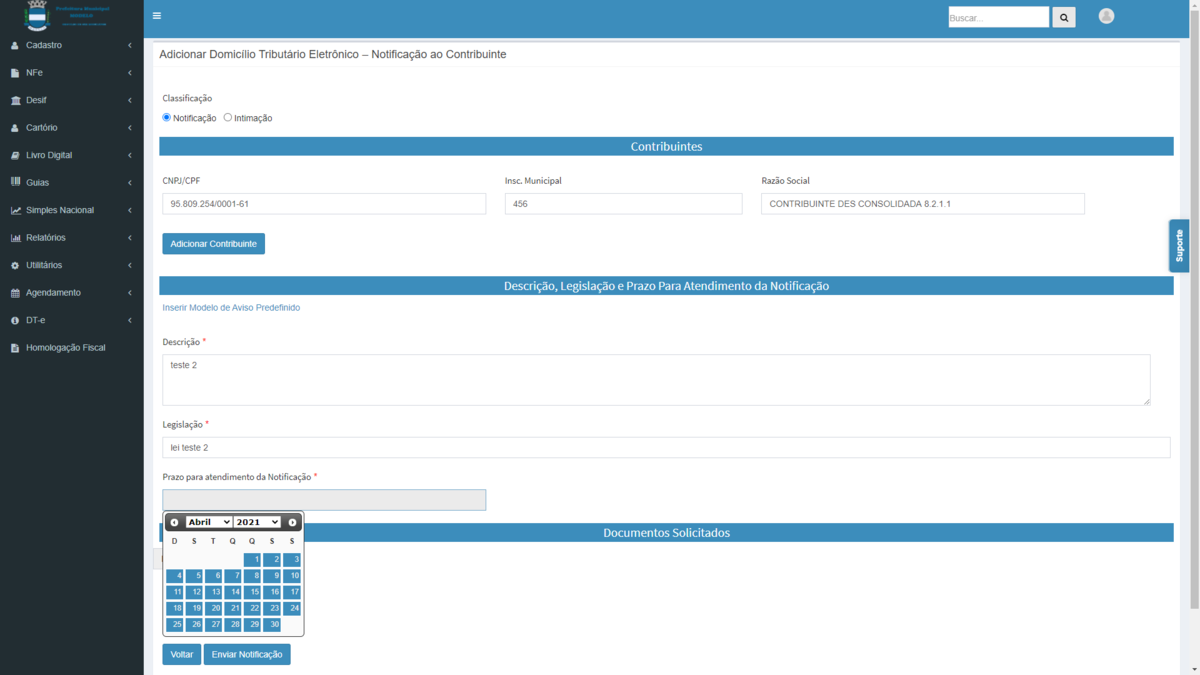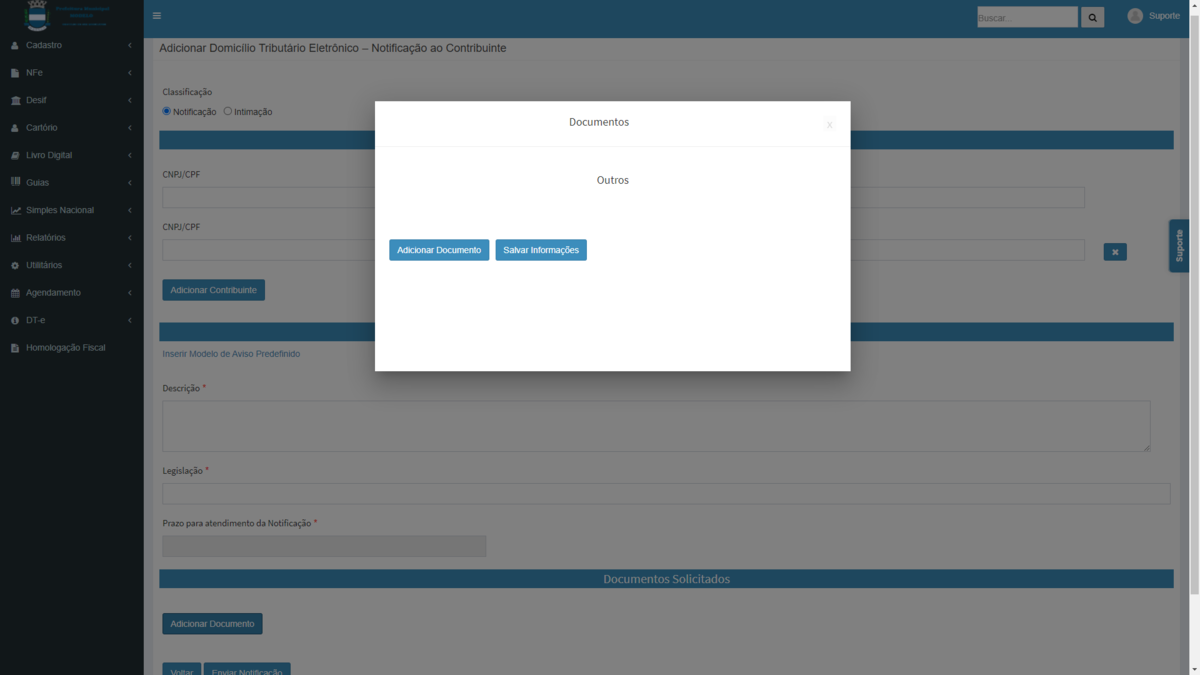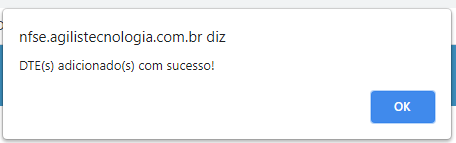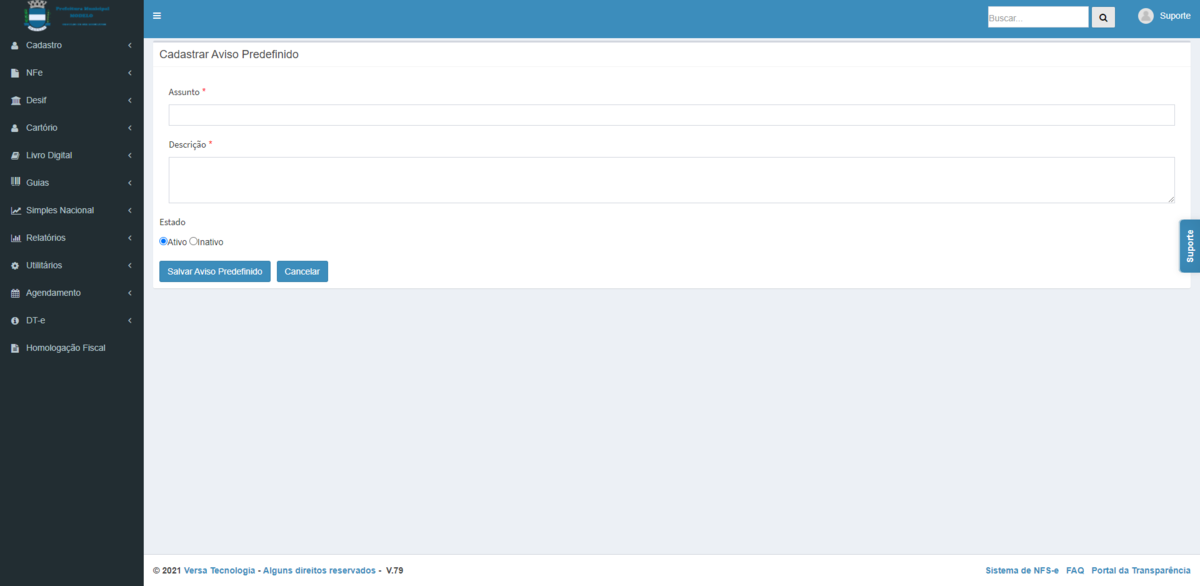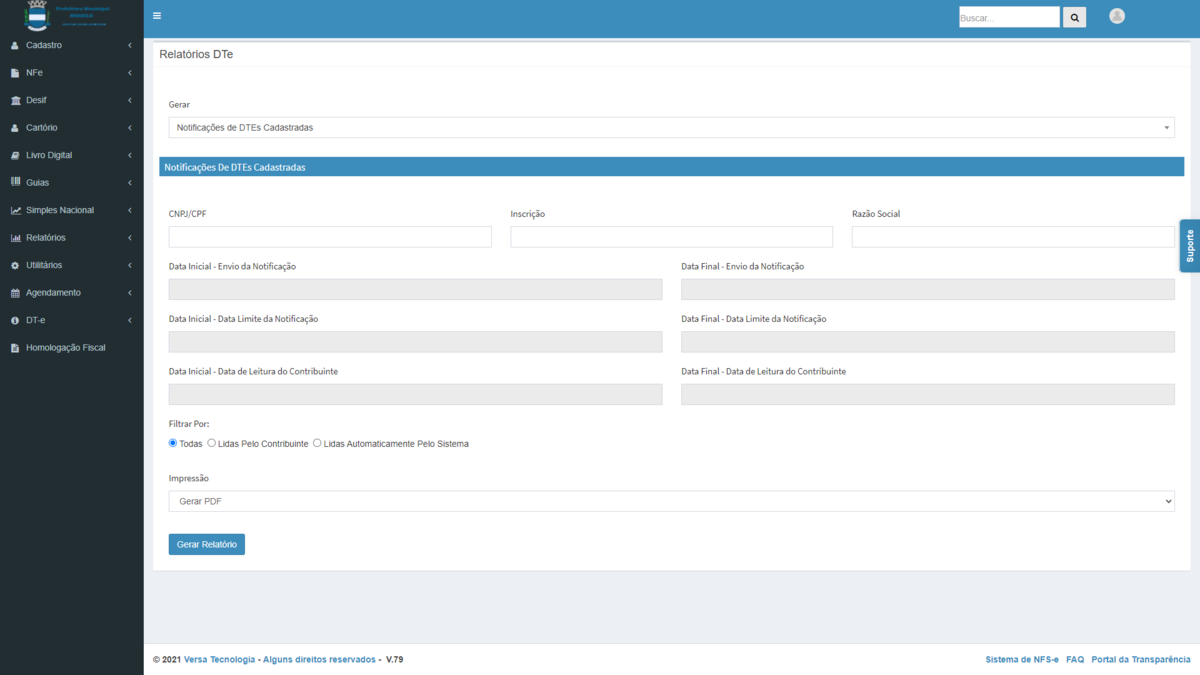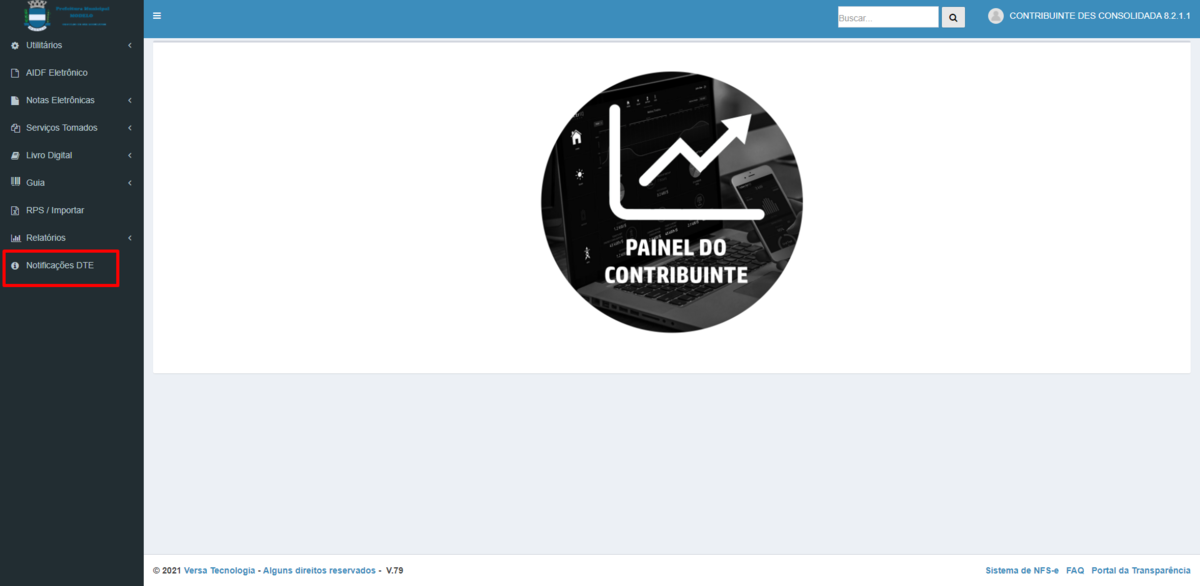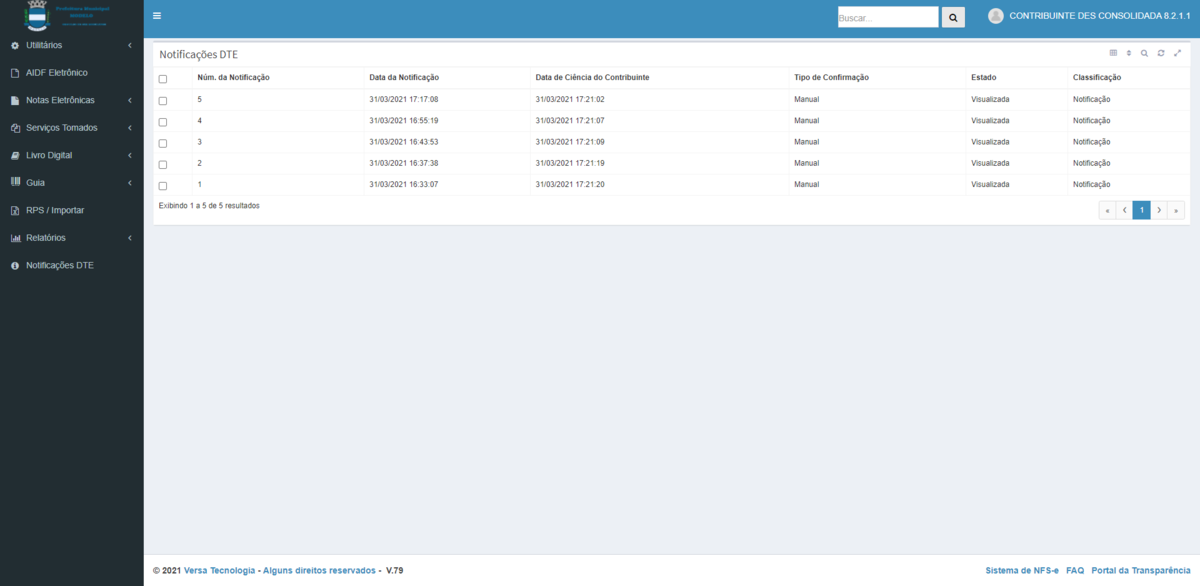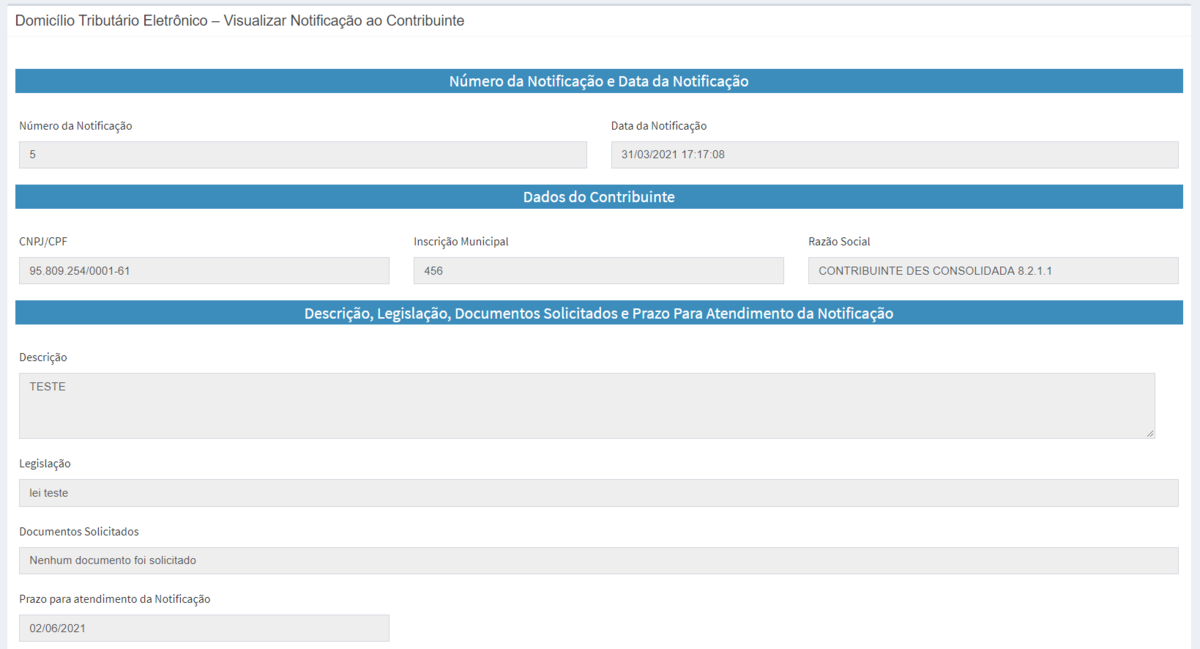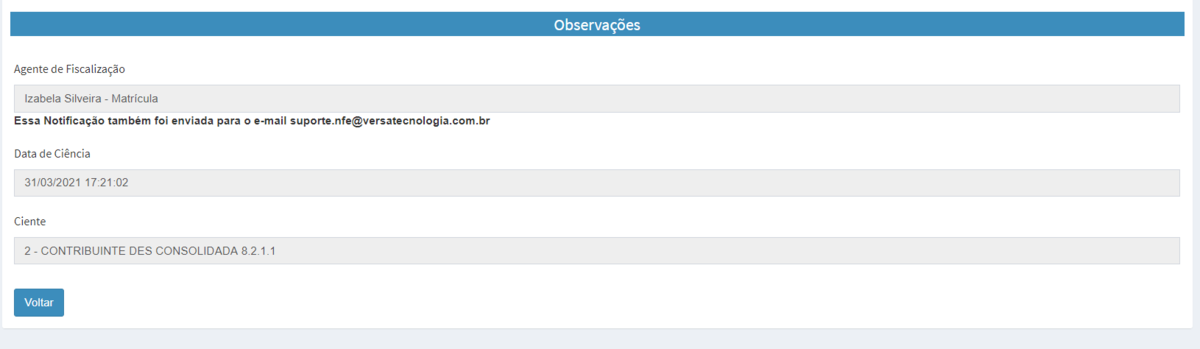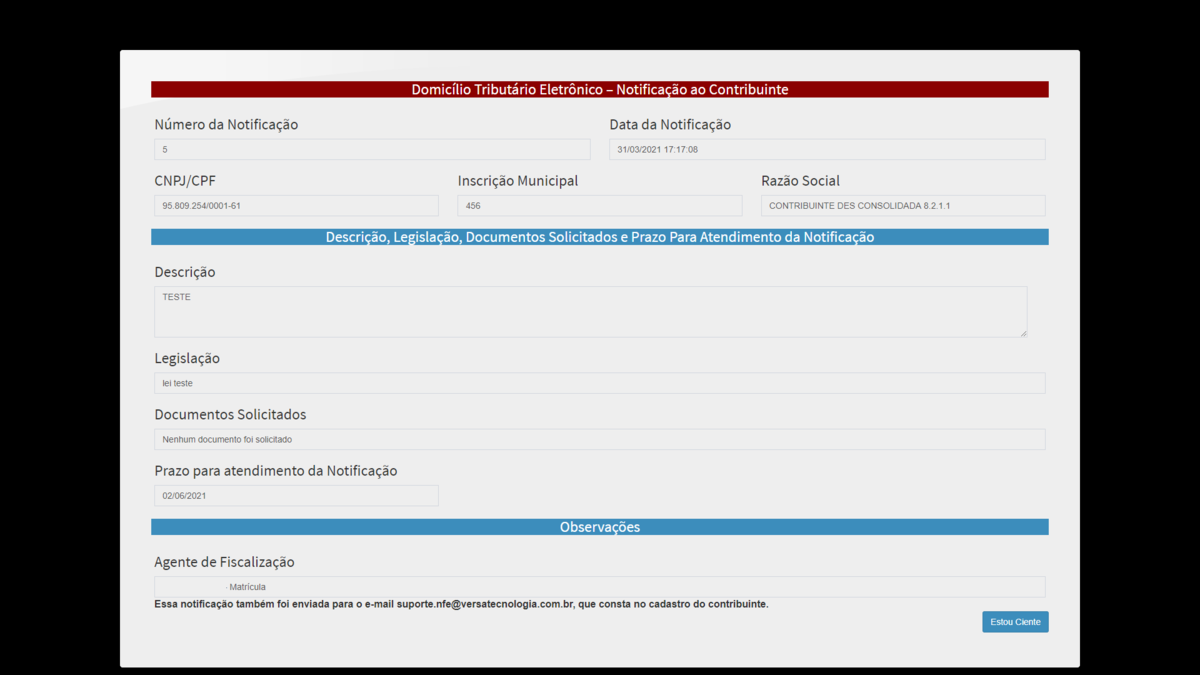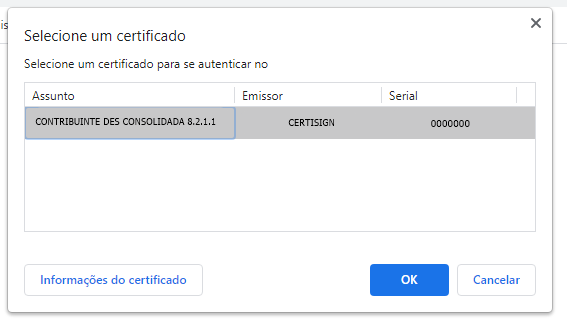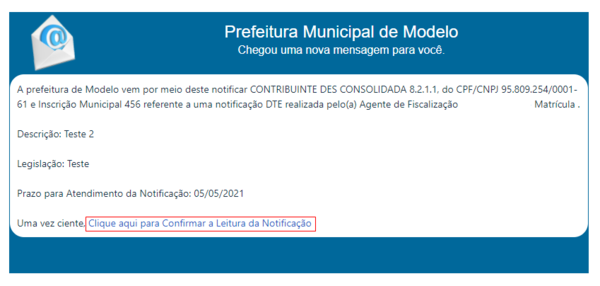Mudanças entre as edições de "Domicílio Tributário Eletrônico - DTE"
(Criar página em branco) |
|||
| (42 revisões intermediárias pelo mesmo usuário não estão sendo mostradas) | |||
| Linha 1: | Linha 1: | ||
| − | + | <p style="text-align: left;"><span style="font-family: "trebuchet ms", geneva; color: #000000;">A ferramenta de Domicílio Tributário Eletrônico - DTE é destinada a abertura e acompanhamento de notificações oficiais de contribuintes no sistema.</span></p> | |
| + | <h2 style="text-align: left;"><span style="font-family: "trebuchet ms", geneva; color: #000000;">Fiscal</span></h2> | ||
| + | <p><span style="font-family: "trebuchet ms", geneva; color: #000000;">Na parte denominada DT-e, o fiscal poderá abrir novas notificações, visualizar e dar seguimento às notificações já enviadas e ainda realizar, através de relatórios, o acompanhamento da visualização por parte dos contribuintes.</span></p> | ||
| + | <p> </p> | ||
| + | <p style="text-align: center;"><span style="font-family: "trebuchet ms", geneva;">[[Arquivo:DT-e.png|Pagina Inicial|1200px]]</span></p> | ||
| + | <h3><span style="font-family: "trebuchet ms", geneva; color: #000000;">Notificações</span></h3> | ||
| + | <p><span style="font-family: "trebuchet ms", geneva; color: #000000;">Aqui o fiscal poderá abrir novas notificações, visualizar e dar seguimento às notificações já enviadas.<br /></span></p> | ||
| + | <h4><span style="font-family: "trebuchet ms", geneva; color: #000000;">Visualizar Notificação</span></h4> | ||
| + | <p><span style="font-family: "trebuchet ms", geneva; color: #000000;">Para visualizar uma notificação e verificar a situação da mesma, basta clicar sobre o número de sua respectiva notificação.</span></p> | ||
| + | <p><span style="font-family: "trebuchet ms", geneva; color: #000000;"><br /></span></p> | ||
| + | <p style="text-align: center;"><span style="font-family: "trebuchet ms", geneva; color: #000000;">[[Arquivo:Dte17.png|Pagina Inicial|1200px]]</span></p> | ||
| + | <p style="text-align: center;"> </p> | ||
| + | <p style="text-align: left;"><span style="font-family: "trebuchet ms", geneva;">Ao clicar na notificação os dados serão exibidos conforme a imagem abaixo.</span></p> | ||
| + | <p style="text-align: left;"><span style="font-family: "trebuchet ms", geneva;"><br /></span></p> | ||
| + | <p style="text-align: center;"><span style="font-family: "trebuchet ms", geneva;">[[Arquivo:Dte18.png|Pagina Inicial|1200px]]</span></p> | ||
| + | <p style="text-align: center;"><span style="font-family: "trebuchet ms", geneva;">[[Arquivo:Dte19.png|Pagina Inicial|1200px]]</span></p> | ||
| + | <p style="text-align: center;"><span style="font-family: "trebuchet ms", geneva; color: #000000;"><br /></span></p> | ||
| + | <p style="text-align: center;"><span style="font-family: "trebuchet ms", geneva; color: #000000;"><br /></span></p> | ||
| + | <h4><span style="font-family: "trebuchet ms", geneva; color: #000000;">Cadastrar Nova Notificação</span></h4> | ||
| + | <p><span style="font-family: "trebuchet ms", geneva; color: #000000;">Para enviar uma nova notificação, o fiscal deverá clicar no botão <strong>Cadastrar Nova Notificação</strong>. Feito isso, será aberta uma nova tela onde devem ser preenchidas as informações da notificação para dar início ao processo de notificação ou intimação de determinado contribuinte.</span></p> | ||
| + | <p><span style="font-family: "trebuchet ms", geneva; color: #000000;"><br /></span></p> | ||
| + | <p style="text-align: center;"><span style="font-family: "trebuchet ms", geneva; color: #000000;">[[Arquivo:Dte1.png|Pagina Inicial|1200px]]</span></p> | ||
| + | <p style="text-align: left;"> </p> | ||
| + | <h5 style="text-align: left;"><span style="font-family: "trebuchet ms", geneva;">Contribuintes</span></h5> | ||
| + | <p style="text-align: left;"><span style="font-family: "trebuchet ms", geneva;">Primeiramente deve se selecionar a classificação, ou seja o tipo dessa notificação, se ela será uma notificação ou uma intimação. </span></p> | ||
| + | <p style="text-align: left;"><span style="font-family: "trebuchet ms", geneva;">O próximo campo de preenchimento é referente aos contribuintes que serão notificados. Caso a Notificação seja destinada a mais de um contribuinte é so clicar no botão <strong>Adicionar</strong> e preencher os dados solicitados.</span></p> | ||
| + | <p style="text-align: left;"><span style="font-family: "trebuchet ms", geneva;"><br /></span></p> | ||
| + | <p style="text-align: center;"><span style="font-family: "trebuchet ms", geneva; color: #000000;">[[Arquivo:Dte2.png|Pagina Inicial|1200px]]</span></p> | ||
| + | <p style="text-align: center;"> </p> | ||
| + | <p style="text-align: left;"><span style="font-family: "trebuchet ms", geneva; color: #000000;">Devem ser preenchidos os seguintes dados:</span></p> | ||
| + | <ul> | ||
| + | <li><span style="font-family: "trebuchet ms", geneva; color: #000000;">CPF/CNPJ;</span></li> | ||
| + | <li><span style="font-family: "trebuchet ms", geneva; color: #000000;">Inscrição Municipal;</span></li> | ||
| + | <li><span style="font-family: "trebuchet ms", geneva; color: #000000;">Razão Social.</span></li> | ||
| + | <li><span style="font-family: "trebuchet ms", geneva; color: #000000;"><br /></span></li> | ||
| + | </ul> | ||
| + | <h5 class="font-contranst-color-layout subTitulo "><span style="font-family: "trebuchet ms", geneva;">Descrição, Legislação e Prazo Para Atendimento da Notificação</span></h5> | ||
| + | <p><span style="font-family: "trebuchet ms", geneva;">Em Seguida devem ser preenchidos os campos de identificação da notificação, contendo a descrição e a legislação a qual se refere a notificação</span></p> | ||
| + | <p><span style="font-family: "trebuchet ms", geneva;"><br /></span></p> | ||
| + | <p style="text-align: center;"><span style="font-family: "trebuchet ms", geneva; color: #000000;">[[Arquivo:Dte5.png|Pagina Inicial|1200px]]</span></p> | ||
| + | <p style="text-align: center;"> </p> | ||
| + | <p style="text-align: left;"><span style="font-family: "trebuchet ms", geneva; color: #000000;">Podem ser utilizados avisos pré definido para preenchimento automático, desde que sejam devidamente cadastrados anteriormente</span></p> | ||
| + | <p style="text-align: left;"><span style="font-family: "trebuchet ms", geneva; color: #000000;"><br /></span></p> | ||
| + | <p style="text-align: center;"><span style="font-family: "trebuchet ms", geneva; color: #000000;">[[Arquivo:Dte7.png|Pagina Inicial|1200px]]</span></p> | ||
| + | <p style="text-align: center;"> </p> | ||
| + | <p style="text-align: left;"><span style="font-family: "trebuchet ms", geneva; color: #000000;">O próximo passo é definir o <strong>Prazo para o Atendimento da Notificação</strong>, ou seja, a data limite para que o contribuinte realize os procedimentos solicitados. Para selecionar essa data é só clicar no campo e buscar a data no calendário que irá ser exibido.</span></p> | ||
| + | <p style="text-align: left;"><span style="font-family: "trebuchet ms", geneva; color: #000000;"><br /></span></p> | ||
| + | <p style="text-align: center;"><span style="font-family: "trebuchet ms", geneva; color: #000000;">[[Arquivo:Dte4.png|Pagina Inicial|1200px]]</span></p> | ||
| + | <h5 style="text-align: left;"><span style="font-family: "trebuchet ms", geneva; color: #000000;">Documentos Solicitados</span></h5> | ||
| + | <p><span style="font-family: "trebuchet ms", geneva; color: #000000;">Aqui devem ser identificados os documentos que o contribuinte deverá apresentar junto a fiscalização, o campo permite a adição de mais de um documento, para tal basta clicar no botão <strong>Adicionar Documento</strong> e preencher o nome dos documentos. Finalizado o preenchimento é só clicar no botão <strong>Salvar Informações.</strong></span></p> | ||
| + | <p style="text-align: center;"><span style="font-family: "trebuchet ms", geneva; color: #000000;">[[Arquivo:Dte3.png|Pagina Inicial|1200px]]</span></p> | ||
| + | <p style="text-align: left;"> </p> | ||
| + | <p style="text-align: left;"><span style="font-family: "trebuchet ms", geneva;">Finalizado o preenchimento da notificação, o fiscal deverá clicar no botão <strong>Enviar Notificação,</strong> assim os contribuintes selecionados irão receber um e-mail do endereço eletrônico em seu cadastro no sistema, e também na tela inicial de acesso ao seu ambiente do sistema, após o logar.</span></p> | ||
| + | <p style="text-align: center;"><span style="font-family: "trebuchet ms", geneva;">[[Arquivo:Dte5.png|Pagina Inicial|1200px]]</span></p> | ||
| + | <p style="text-align: left;"><span style="font-family: "trebuchet ms", geneva;">A confirmação de envio da notificação será exibida em um quadro, onde deve ser confirmado no botão <strong>OK.</strong></span></p> | ||
| + | <p style="text-align: center;"><span style="font-family: "trebuchet ms", geneva; color: #000000;">[[Arquivo:Dte6.png|Pagina Inicial|600px]]</span></p> | ||
| + | <h4 style="text-align: left;"><span style="font-family: "trebuchet ms", geneva; color: #000000;">Cadastrar Novo Modelo de Aviso</span></h4> | ||
| + | <p><span style="font-family: "trebuchet ms", geneva; color: #000000;">Aqui os fiscais poderão adicionar modelos de avisos que ficarão disponíveis para utilização, tanto na ferramenta Avisos quanto na ferramenta DTE. Para visualizar, editar ou inativar um modelo, basta clicar em seu número, logo em seguida será serão exibidos os campos para edição. Caso seja necessário cadastrar um novo modelo é só clicar no botão <strong>Cadastrar Novo Aviso.</strong></span></p> | ||
| + | <p><span style="font-family: "trebuchet ms", geneva; color: #000000;"><strong><br /></strong></span></p> | ||
| + | <p style="text-align: center;"><span style="font-family: "trebuchet ms", geneva; color: #000000;">[[Arquivo:Dte1.png|Pagina Inicial|1200px]]</span></p> | ||
| + | <p> </p> | ||
| + | <p><span style="font-family: "trebuchet ms", geneva; color: #000000;">Para cadastrar o novo modelo, devem ser preenchidos os campos solicitados e logo em seguida clicar no botão <strong>Salvar Aviso Predefinido</strong>.</span></p> | ||
| + | <p><span style="font-family: "trebuchet ms", geneva; color: #000000;"><br /></span></p> | ||
| + | <p style="text-align: center;"><span style="font-family: "trebuchet ms", geneva; color: #000000;">[[Arquivo:Aviso2.png|Pagina Inicial|1200px]]</span></p> | ||
| + | <h3 style="text-align: left;"><span style="font-family: "trebuchet ms", geneva; color: #000000;">Relatórios</span></h3> | ||
| + | <p><span style="font-family: "trebuchet ms", geneva; color: #000000;">Os relatórios são ferramentas disponibilizadas aos fiscais com o intuito de auxiar-lhes na fiscalização e proporcionar uma visão lapidada de todas as notificações geradas para os contribuintes no sistema. <br /></span></p> | ||
| + | <p style="text-align: center;"> </p> | ||
| + | <p style="text-align: center;"><span style="font-family: "trebuchet ms", geneva; color: #000000;">[[Arquivo:Dte8.png|Pagina Inicial|1200px]]</span></p> | ||
| + | <p style="text-align: center;"><span style="font-family: "trebuchet ms", geneva; color: #000000;"><br /></span></p> | ||
| + | <p style="text-align: left;"><span style="font-family: "trebuchet ms", geneva;">São disponibilizados dois tipos de relatórios <strong>Notificações De DTEs Cadastradas</strong> e <strong>Notificações De DTEs Não Lidas</strong>, podendo ser gerado para um contribuinte específico ou para todos. Para gerar um relatório basta selecionar o tipo, preencher os campos necessário e clicar no botão <strong>Gerar.</strong></span></p> | ||
| + | <p style="text-align: left;"><span style="font-family: "trebuchet ms", geneva;"><strong><br /></strong></span></p> | ||
| + | <h2 style="text-align: left;"><span style="font-family: "trebuchet ms", geneva; color: #000000;">Contribuinte</span></h2> | ||
| + | <p><span style="font-family: "trebuchet ms", geneva; color: #000000;">Será disponibilizado ao contribuinte uma ferramenta para acompanhar as vizualiza e dar seguimento às notificações já recebidas.</span></p> | ||
| + | <p><span style="font-family: "trebuchet ms", geneva; color: #000000;"><br /></span></p> | ||
| + | <p style="text-align: center;"><span style="font-family: "trebuchet ms", geneva; color: #000000;">[[Arquivo:Dte20.png|Pagina Inicial|1200px]]<br /></span></p> | ||
| + | <h3><span style="font-family: "trebuchet ms", geneva;">Notificações DT-e</span></h3> | ||
| + | <p><span style="font-family: "trebuchet ms", geneva;">Para visualizar uma notificação e verificar a situação da mesma, basta clicar sobre o número de sua respectiva notificação.</span></p> | ||
| + | <p><span style="font-family: "trebuchet ms", geneva;"><br /></span></p> | ||
| + | <p style="text-align: center;"><span style="font-family: "trebuchet ms", geneva;">[[Arquivo:Dte14.png|Pagina Inicial|1200px]]</span></p> | ||
| + | <p style="text-align: center;"><span style="font-family: "trebuchet ms", geneva;"><br /></span></p> | ||
| + | <p><span style="font-family: "trebuchet ms", geneva;">Ao clicar na notificação os dados serão exibidos conforme a imagem abaixo, assim o contribuinte poderá vizualizar os documentos solicitados e o prazo para cumprir a notificação.</span></p> | ||
| + | <p> </p> | ||
| + | <p style="text-align: center;"><span style="font-family: "trebuchet ms", geneva;">[[Arquivo:Dte15.png|Pagina Inicial|1200px]]</span></p> | ||
| + | <p style="text-align: center;"><span style="font-family: "trebuchet ms", geneva;">[[Arquivo:Dte16.png|Pagina Inicial|1200px]]</span></p> | ||
| + | <p><span style="font-family: "trebuchet ms", geneva; color: #000000;"><br /></span></p> | ||
| + | <h3><span style="font-family: "trebuchet ms", geneva; color: #000000;">Confirmar Leitura da Notificação</span></h3> | ||
| + | <p><span style="font-family: "trebuchet ms", geneva;"><span style="color: #000000;">Toda notificação enviada a um contribuinte, possui a obrigatoriedade na confirmação de leitura, essa confirmação pode ser realizada pelo próprio contribuinte atrávés do sistema de gestão de ISSQN ou através do e-mail cadastrado, ela também pode ser confirmada pelo contador ou procurador do contribuinte, desde que estejam devidamente vinculadose liberados no sistema. </span></span></p> | ||
| + | <p><span style="font-family: "trebuchet ms", geneva;"><span style="color: #000000;">V</span>ale ressaltar que os dados de ciência da notificação serão registrados, ou seja, através dos registros de identificação a fiscalização saberá se foi o contribuinte, o contador ou procurador a dar ciência à notificação.</span></p> | ||
| + | <div><span style="font-family: "trebuchet ms", geneva;"><br /></span></div> | ||
| + | <h4><span style="font-family: "trebuchet ms", geneva; color: #000000;">Confirmação no sistema</span></h4> | ||
| + | <p><span style="font-family: "trebuchet ms", geneva; color: #000000;">A confirmação pelo portal de acesso ao sistema se dará automaticamente após o contribuinte realizar o login no sistema. Serão exibidas as exigências da fiscalização, após conferidos os dados o contribuinte deve clicar no botão Estou Ciente.</span></p> | ||
| + | <p><span style="font-family: "trebuchet ms", geneva; color: #000000;"><br /></span></p> | ||
| + | <p style="text-align: center;"><span style="font-family: "trebuchet ms", geneva;"><span style="color: #000000;"> </span><span style="text-align: center;">[[Arquivo:Dte13.png|Pagina Inicial|1200px]]</span></span></p> | ||
| + | <p style="text-align: center;"><span style="font-family: "trebuchet ms", geneva; text-align: center;"><br /></span></p> | ||
| + | <h4 style="text-align: left;"><span style="font-family: "trebuchet ms", geneva; color: #000000;">Confirmação no e-mail</span></h4> | ||
| + | <p><span style="font-family: "trebuchet ms", geneva;">Além de ser notificado durante seu acesso o contribuinte irá receber um e-mail com o seguinte título "Domicílio Tributário Eletrônico – Notificação ao Contribuinte", conforme exibido na imagem abaixo:</span></p> | ||
| + | <p><span style="font-family: "trebuchet ms", geneva;"><br /></span></p> | ||
| + | <p style="text-align: center;"><span style="font-family: "trebuchet ms", geneva; color: #000000;">[[Arquivo:Dte9.png|Pagina Inicial|1200px]]</span></p> | ||
| + | <p style="text-align: center;"> </p> | ||
| + | <p style="text-align: left;"><span style="font-family: "trebuchet ms", geneva; color: #000000;">Ao clicar no e-mail o contribuinte deve possuir um Certificado Digital para que a a confirmação possa ser realizada através dele.</span></p> | ||
| + | <p style="text-align: left;"><span style="font-family: "trebuchet ms", geneva; color: #000000;"><br /></span></p> | ||
| + | <p style="text-align: center;"><span style="font-family: "trebuchet ms", geneva; color: #000000;">[[Arquivo:Dte10.png|Pagina Inicial|600px]]</span></p> | ||
| + | <p style="text-align: center;"> </p> | ||
| + | <p style="text-align: left;"><span style="font-family: "trebuchet ms", geneva;">No corpo do e-mail terá um link para a confirmação de leitura, basta clicar no link e op mesmo o redirecionará ao ambiente para confirmação.</span></p> | ||
| + | <p style="text-align: center;"><span style="font-family: "trebuchet ms", geneva; color: #000000;">[[Arquivo:Dte12.png|Pagina Inicial|600px]]</span></p> | ||
| + | <p style="text-align: center;"> </p> | ||
| + | <p style="text-align: left;">Assim ficarão registradas as informações de confirmação da notificação.</p> | ||
| + | <p style="text-align: center;"> </p> | ||
| + | <p style="text-align: center;"> </p> | ||
| + | <p style="text-align: center;"> </p> | ||
| + | <p style="text-align: center;"><span style="font-family: "trebuchet ms", geneva;"><br /></span></p> | ||
Edição atual tal como às 14h31min de 1 de abril de 2021
A ferramenta de Domicílio Tributário Eletrônico - DTE é destinada a abertura e acompanhamento de notificações oficiais de contribuintes no sistema.
Índice
Fiscal
Na parte denominada DT-e, o fiscal poderá abrir novas notificações, visualizar e dar seguimento às notificações já enviadas e ainda realizar, através de relatórios, o acompanhamento da visualização por parte dos contribuintes.
Notificações
Aqui o fiscal poderá abrir novas notificações, visualizar e dar seguimento às notificações já enviadas.
Visualizar Notificação
Para visualizar uma notificação e verificar a situação da mesma, basta clicar sobre o número de sua respectiva notificação.
Ao clicar na notificação os dados serão exibidos conforme a imagem abaixo.
Cadastrar Nova Notificação
Para enviar uma nova notificação, o fiscal deverá clicar no botão Cadastrar Nova Notificação. Feito isso, será aberta uma nova tela onde devem ser preenchidas as informações da notificação para dar início ao processo de notificação ou intimação de determinado contribuinte.
Contribuintes
Primeiramente deve se selecionar a classificação, ou seja o tipo dessa notificação, se ela será uma notificação ou uma intimação.
O próximo campo de preenchimento é referente aos contribuintes que serão notificados. Caso a Notificação seja destinada a mais de um contribuinte é so clicar no botão Adicionar e preencher os dados solicitados.
Devem ser preenchidos os seguintes dados:
- CPF/CNPJ;
- Inscrição Municipal;
- Razão Social.
Descrição, Legislação e Prazo Para Atendimento da Notificação
Em Seguida devem ser preenchidos os campos de identificação da notificação, contendo a descrição e a legislação a qual se refere a notificação
Podem ser utilizados avisos pré definido para preenchimento automático, desde que sejam devidamente cadastrados anteriormente
O próximo passo é definir o Prazo para o Atendimento da Notificação, ou seja, a data limite para que o contribuinte realize os procedimentos solicitados. Para selecionar essa data é só clicar no campo e buscar a data no calendário que irá ser exibido.
Documentos Solicitados
Aqui devem ser identificados os documentos que o contribuinte deverá apresentar junto a fiscalização, o campo permite a adição de mais de um documento, para tal basta clicar no botão Adicionar Documento e preencher o nome dos documentos. Finalizado o preenchimento é só clicar no botão Salvar Informações.
Finalizado o preenchimento da notificação, o fiscal deverá clicar no botão Enviar Notificação, assim os contribuintes selecionados irão receber um e-mail do endereço eletrônico em seu cadastro no sistema, e também na tela inicial de acesso ao seu ambiente do sistema, após o logar.
A confirmação de envio da notificação será exibida em um quadro, onde deve ser confirmado no botão OK.
Cadastrar Novo Modelo de Aviso
Aqui os fiscais poderão adicionar modelos de avisos que ficarão disponíveis para utilização, tanto na ferramenta Avisos quanto na ferramenta DTE. Para visualizar, editar ou inativar um modelo, basta clicar em seu número, logo em seguida será serão exibidos os campos para edição. Caso seja necessário cadastrar um novo modelo é só clicar no botão Cadastrar Novo Aviso.
Para cadastrar o novo modelo, devem ser preenchidos os campos solicitados e logo em seguida clicar no botão Salvar Aviso Predefinido.
Relatórios
Os relatórios são ferramentas disponibilizadas aos fiscais com o intuito de auxiar-lhes na fiscalização e proporcionar uma visão lapidada de todas as notificações geradas para os contribuintes no sistema.
São disponibilizados dois tipos de relatórios Notificações De DTEs Cadastradas e Notificações De DTEs Não Lidas, podendo ser gerado para um contribuinte específico ou para todos. Para gerar um relatório basta selecionar o tipo, preencher os campos necessário e clicar no botão Gerar.
Contribuinte
Será disponibilizado ao contribuinte uma ferramenta para acompanhar as vizualiza e dar seguimento às notificações já recebidas.
Notificações DT-e
Para visualizar uma notificação e verificar a situação da mesma, basta clicar sobre o número de sua respectiva notificação.
Ao clicar na notificação os dados serão exibidos conforme a imagem abaixo, assim o contribuinte poderá vizualizar os documentos solicitados e o prazo para cumprir a notificação.
Confirmar Leitura da Notificação
Toda notificação enviada a um contribuinte, possui a obrigatoriedade na confirmação de leitura, essa confirmação pode ser realizada pelo próprio contribuinte atrávés do sistema de gestão de ISSQN ou através do e-mail cadastrado, ela também pode ser confirmada pelo contador ou procurador do contribuinte, desde que estejam devidamente vinculadose liberados no sistema.
Vale ressaltar que os dados de ciência da notificação serão registrados, ou seja, através dos registros de identificação a fiscalização saberá se foi o contribuinte, o contador ou procurador a dar ciência à notificação.
Confirmação no sistema
A confirmação pelo portal de acesso ao sistema se dará automaticamente após o contribuinte realizar o login no sistema. Serão exibidas as exigências da fiscalização, após conferidos os dados o contribuinte deve clicar no botão Estou Ciente.
Confirmação no e-mail
Além de ser notificado durante seu acesso o contribuinte irá receber um e-mail com o seguinte título "Domicílio Tributário Eletrônico – Notificação ao Contribuinte", conforme exibido na imagem abaixo:
Ao clicar no e-mail o contribuinte deve possuir um Certificado Digital para que a a confirmação possa ser realizada através dele.
No corpo do e-mail terá um link para a confirmação de leitura, basta clicar no link e op mesmo o redirecionará ao ambiente para confirmação.
Assim ficarão registradas as informações de confirmação da notificação.