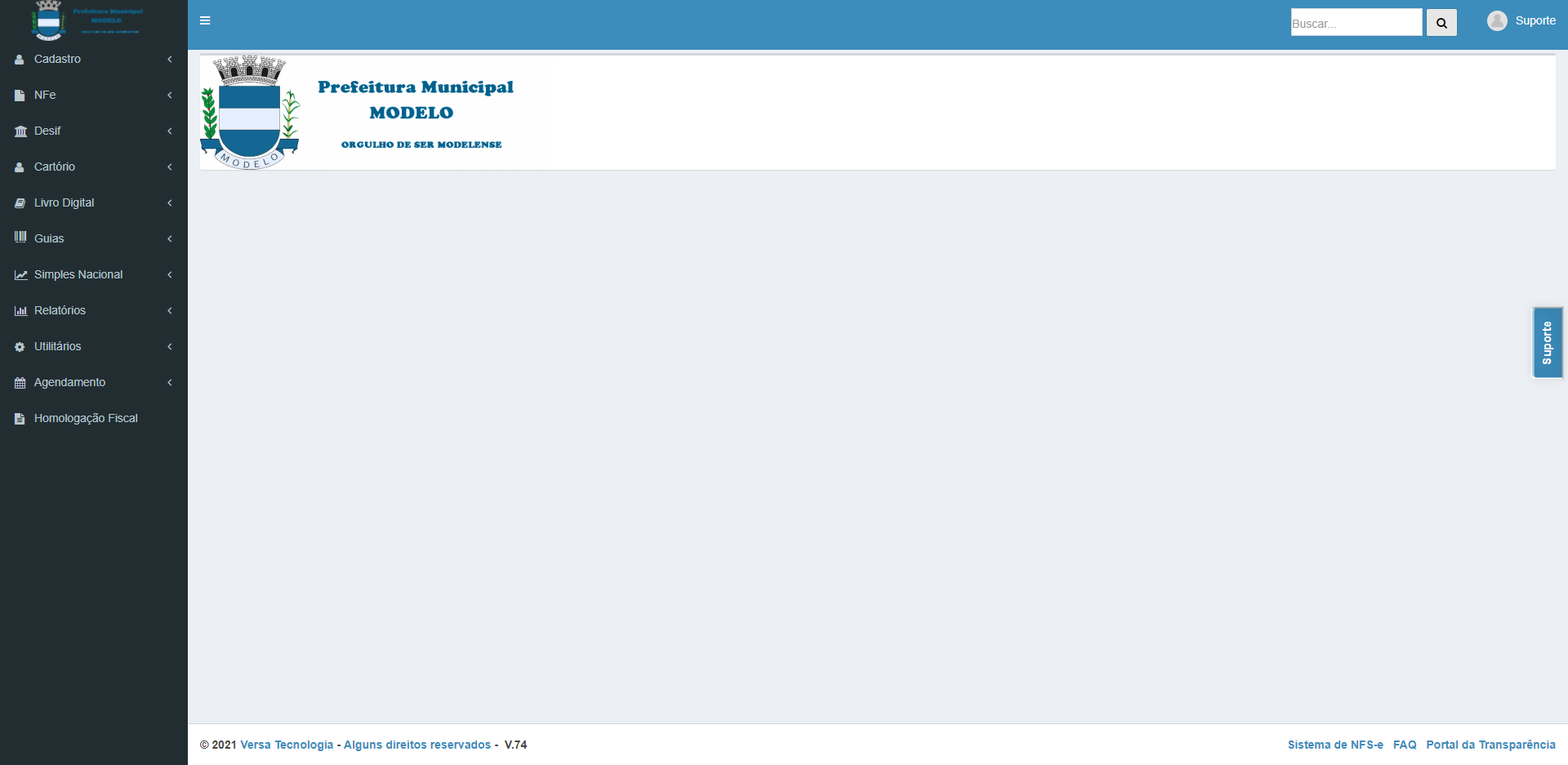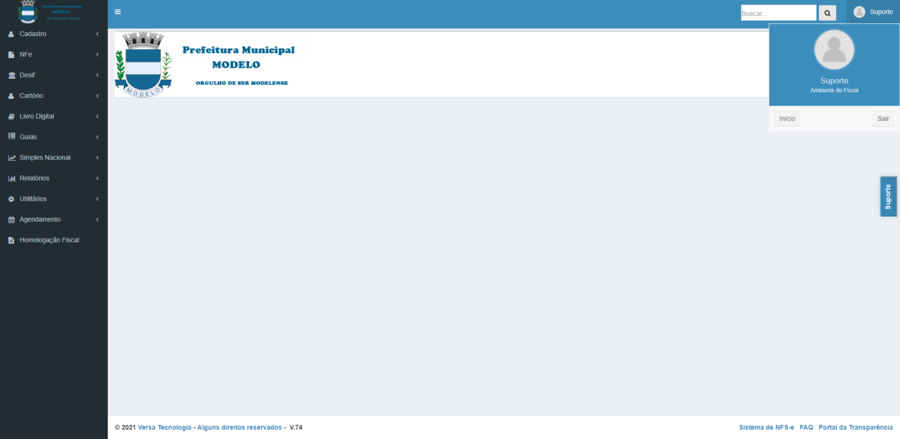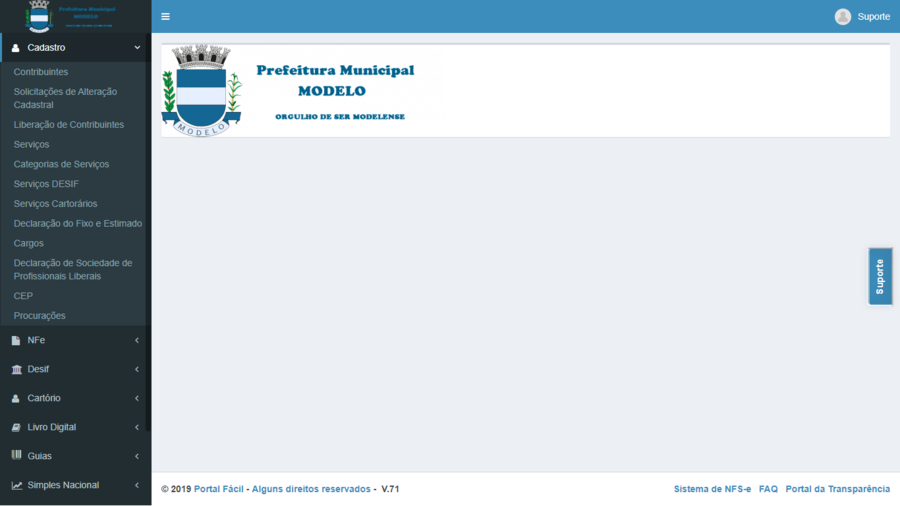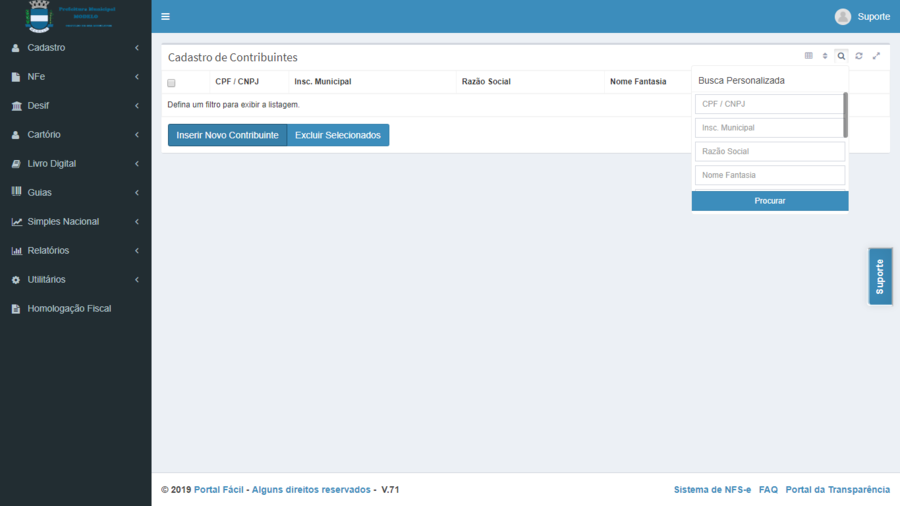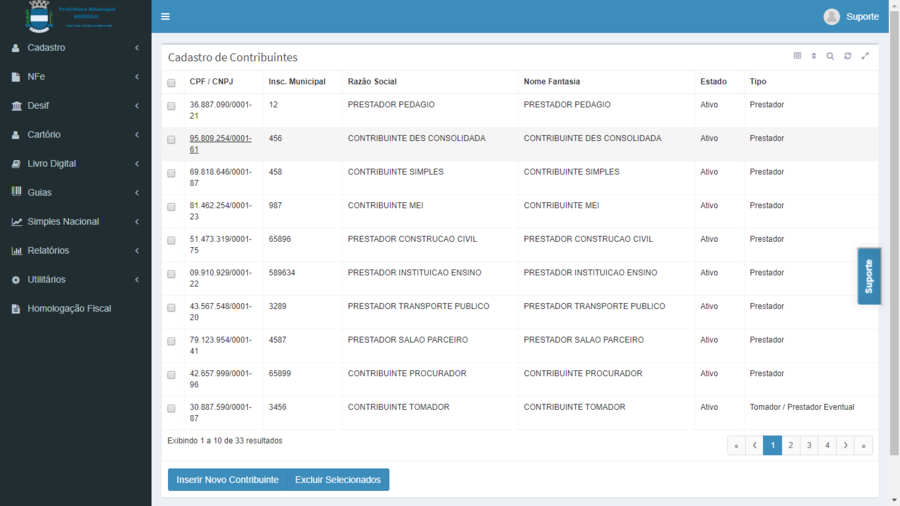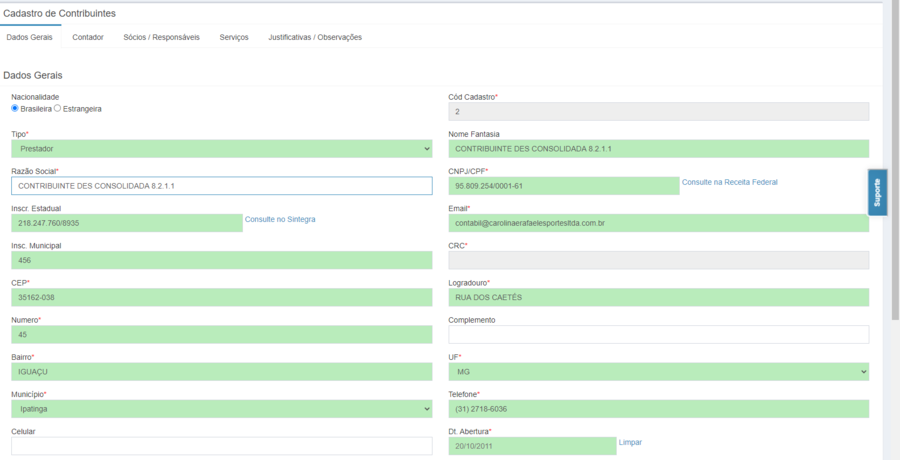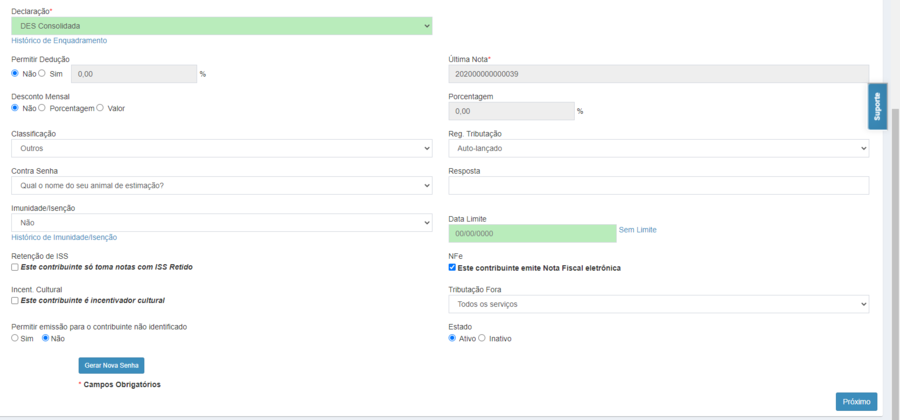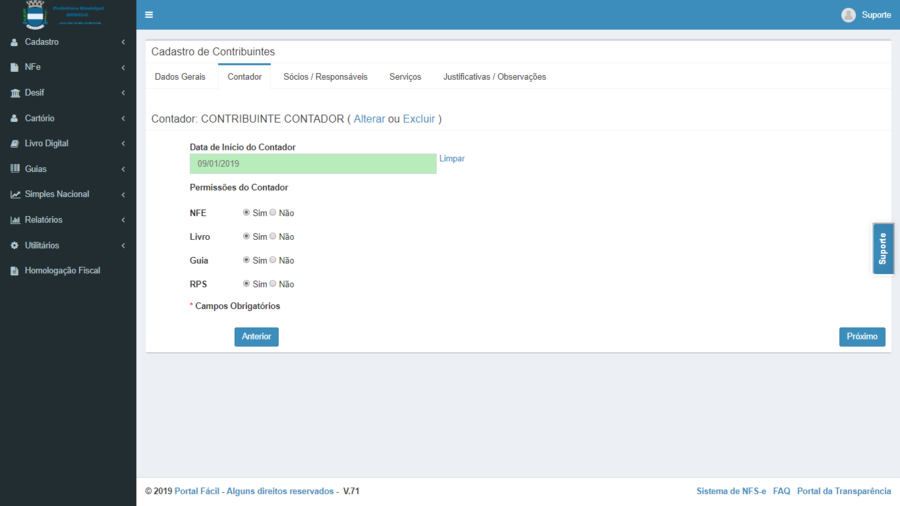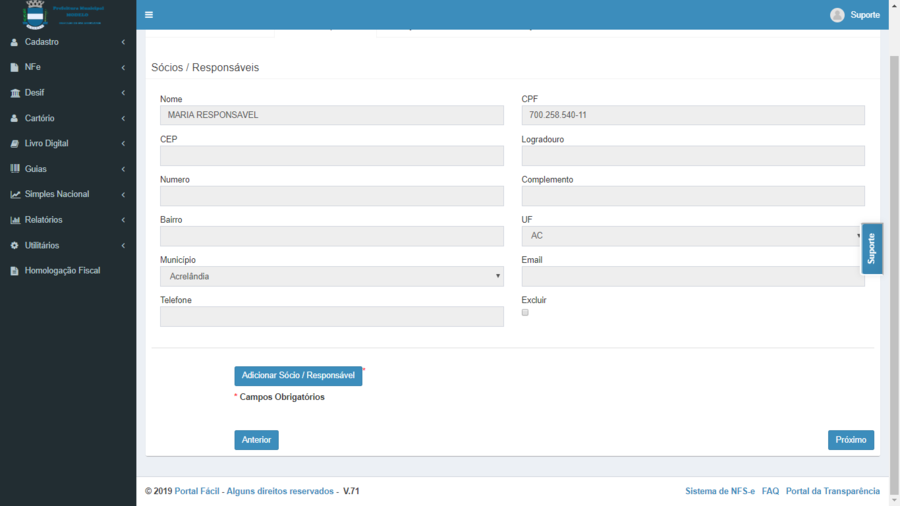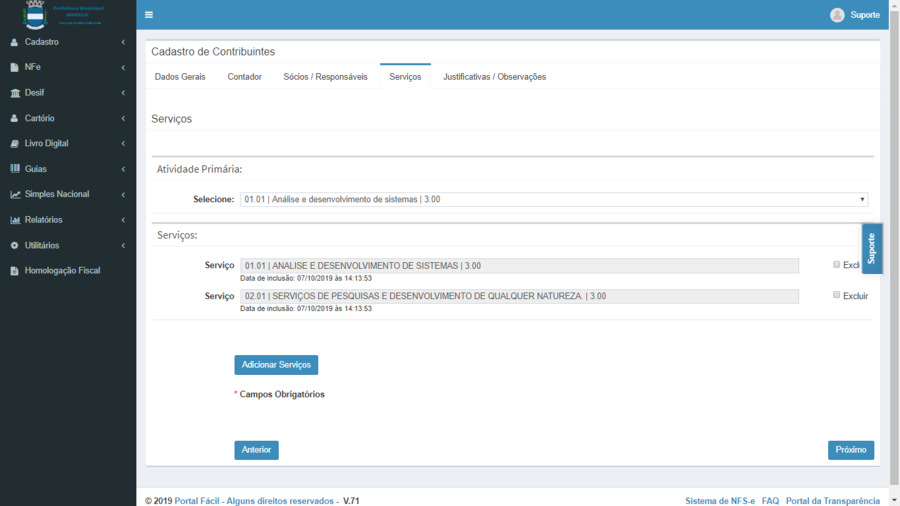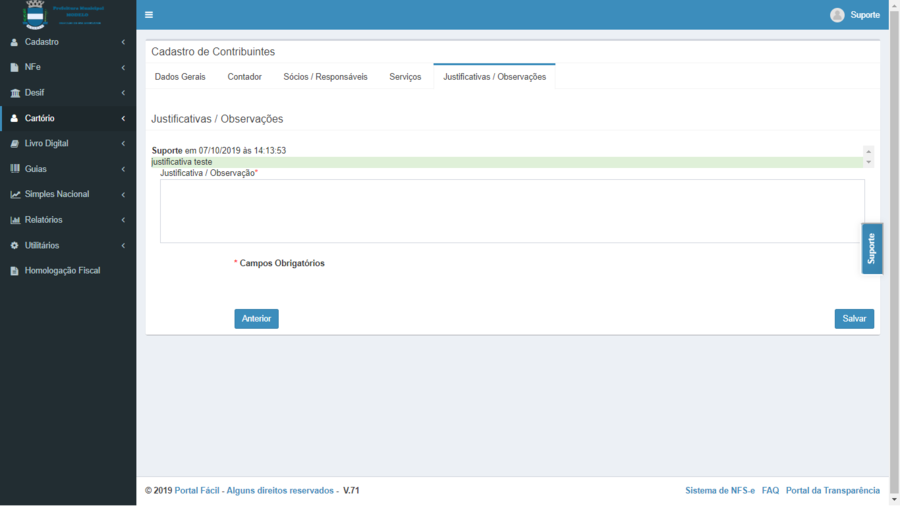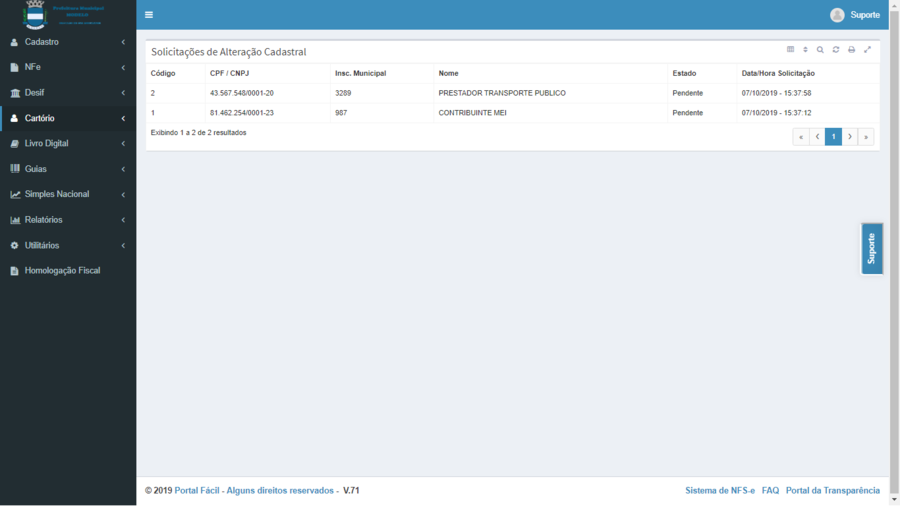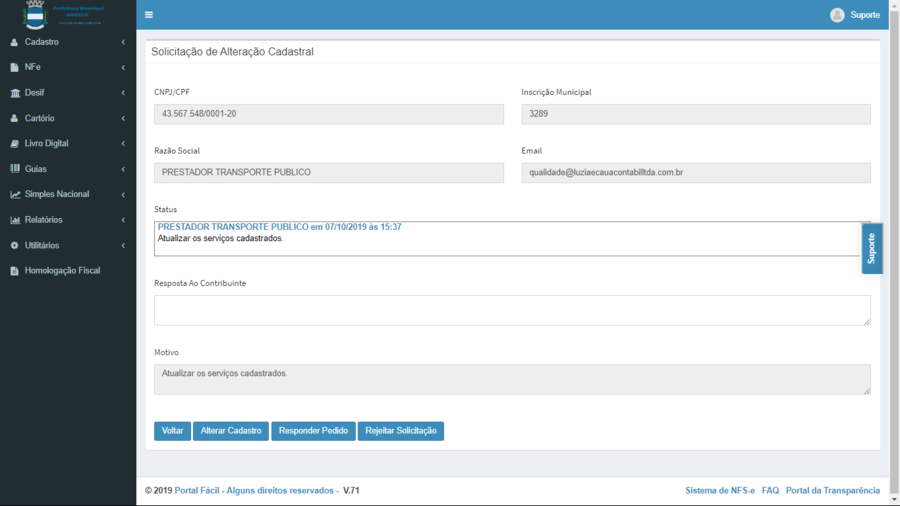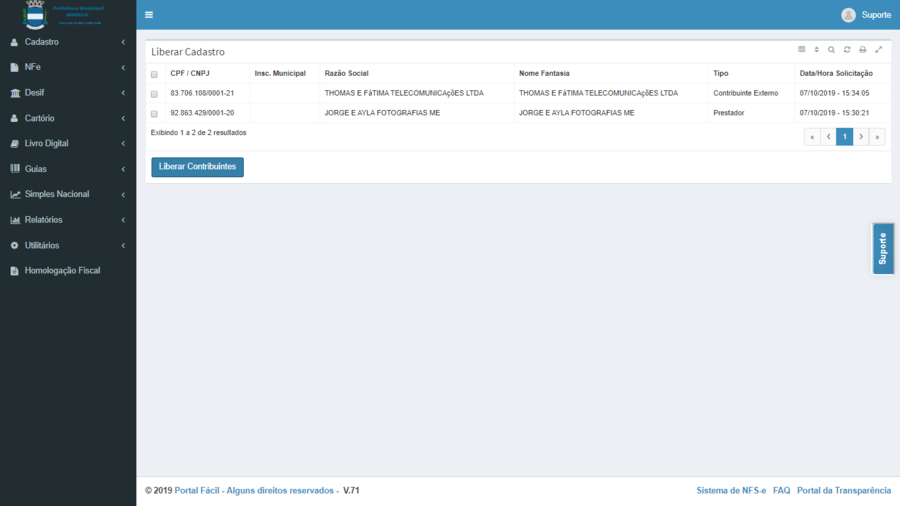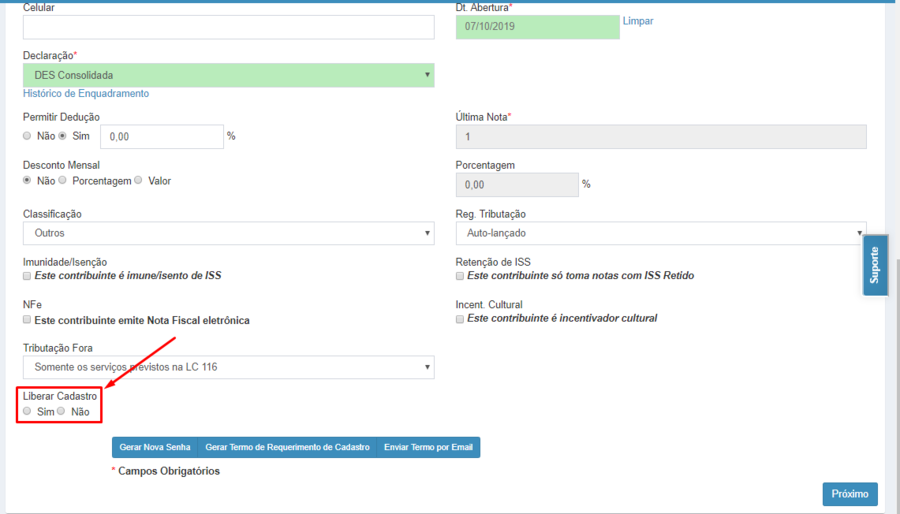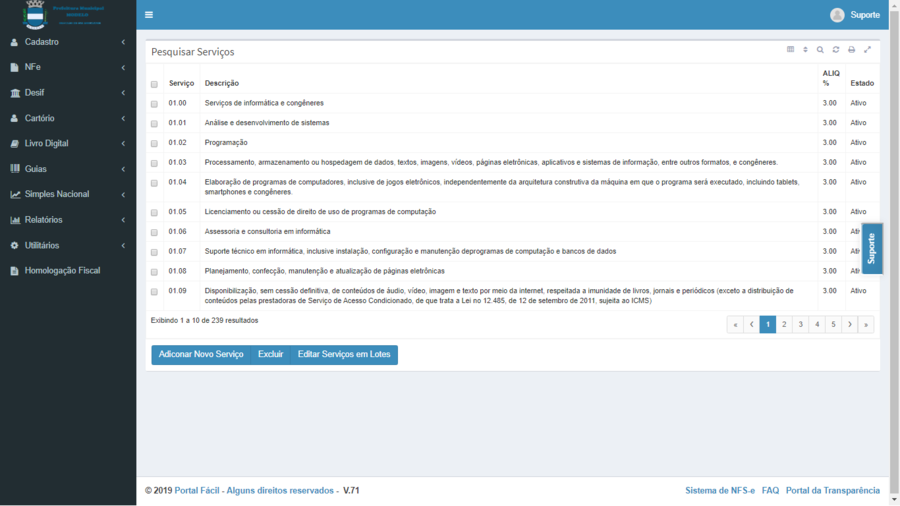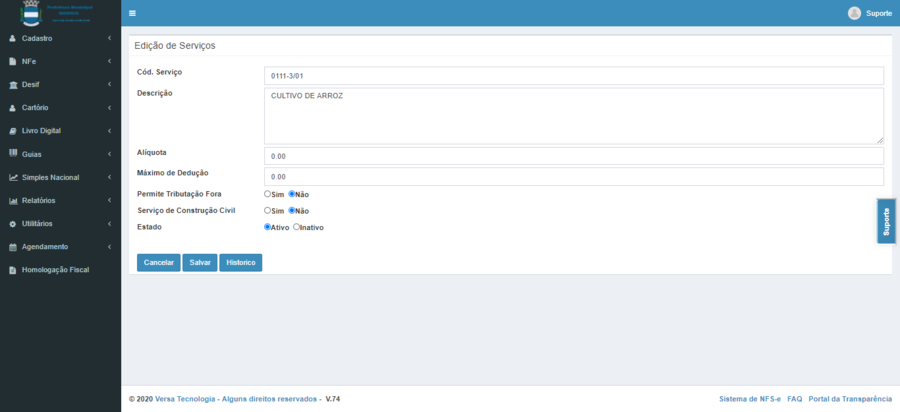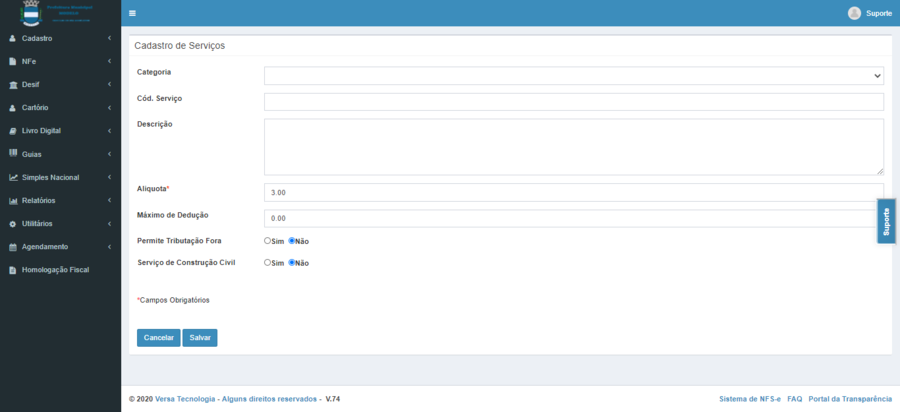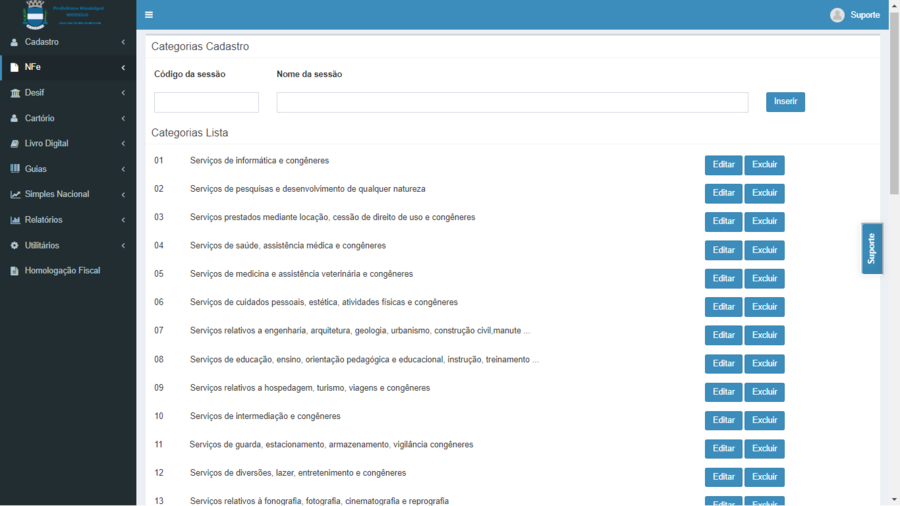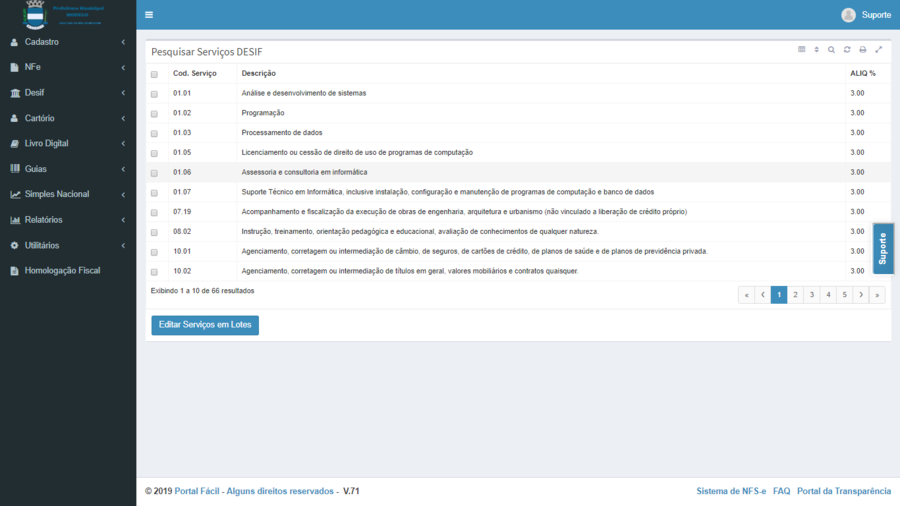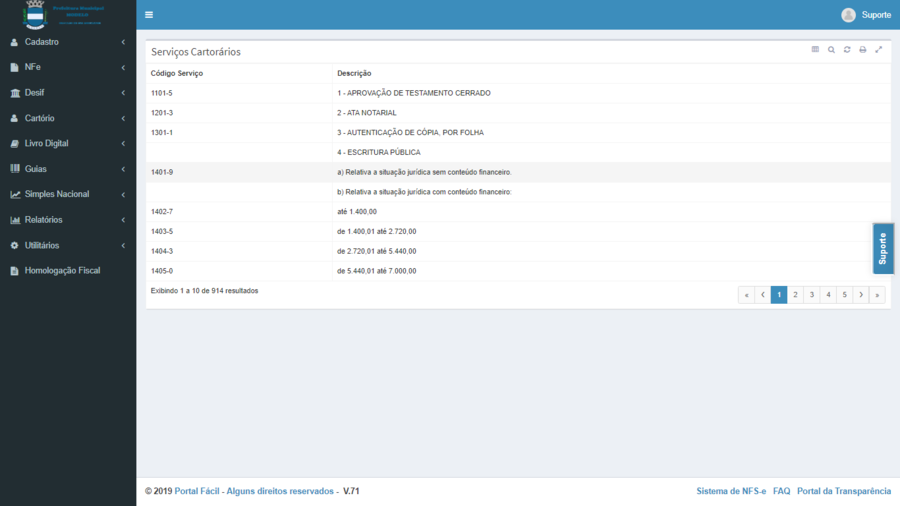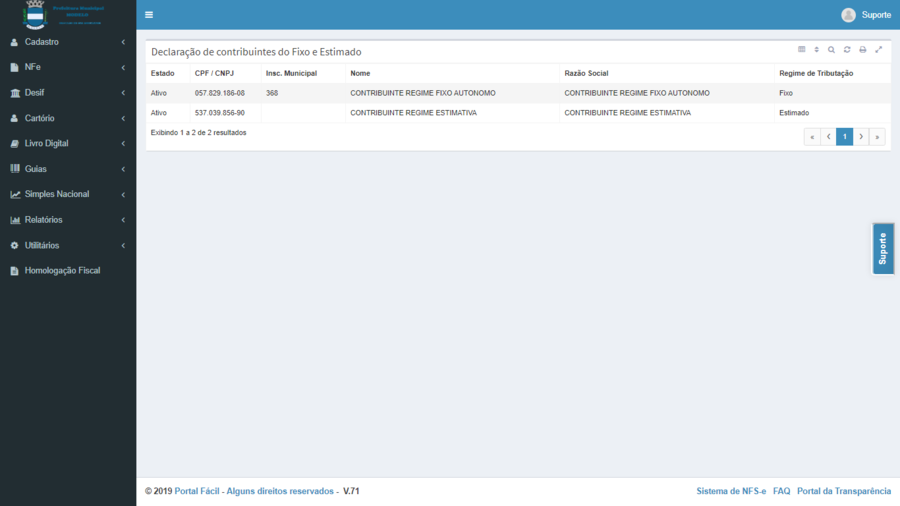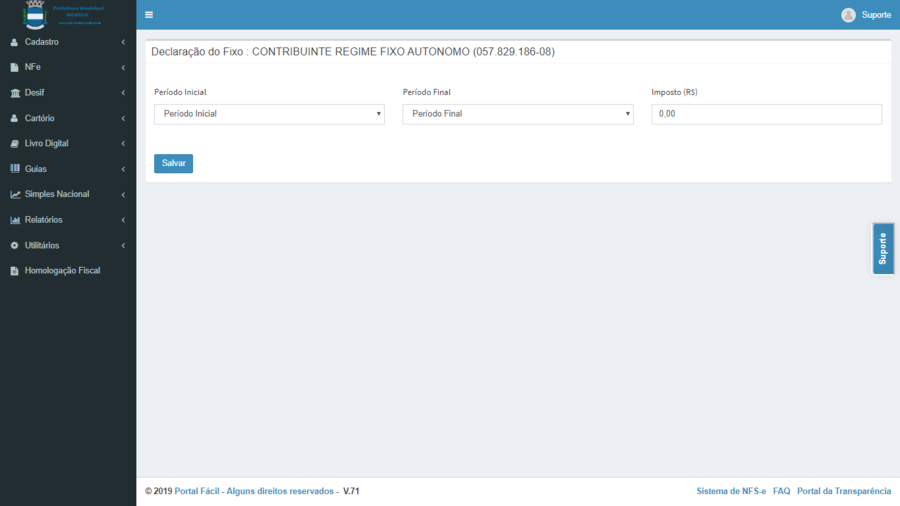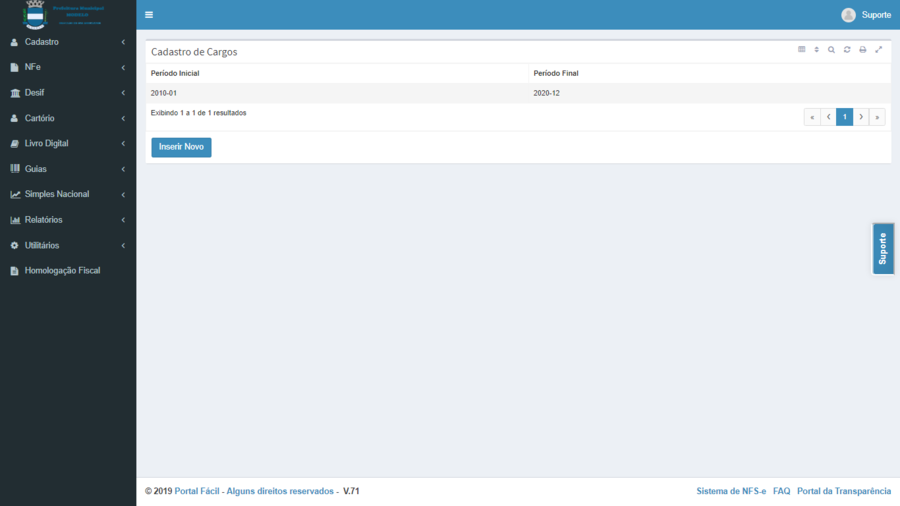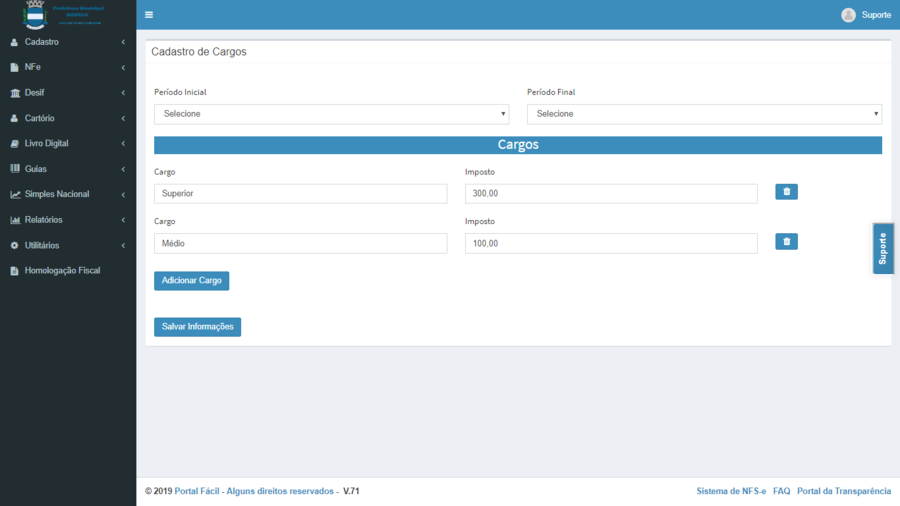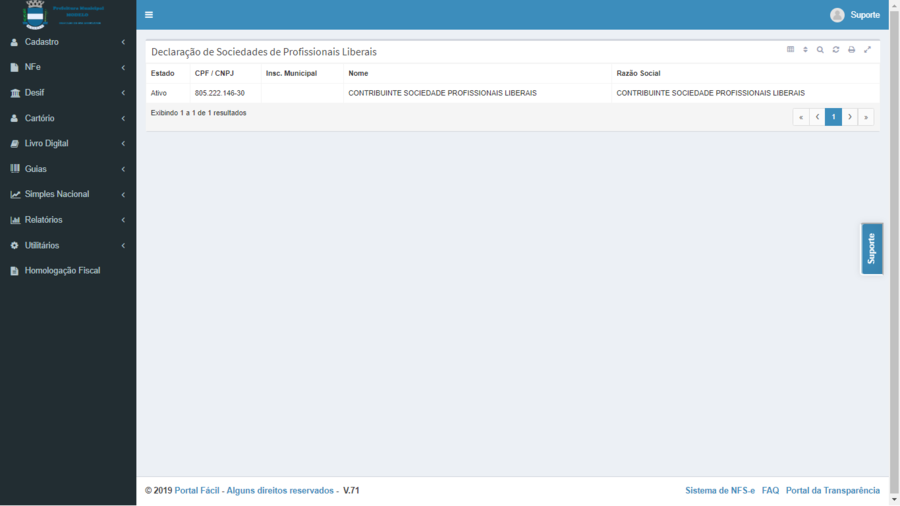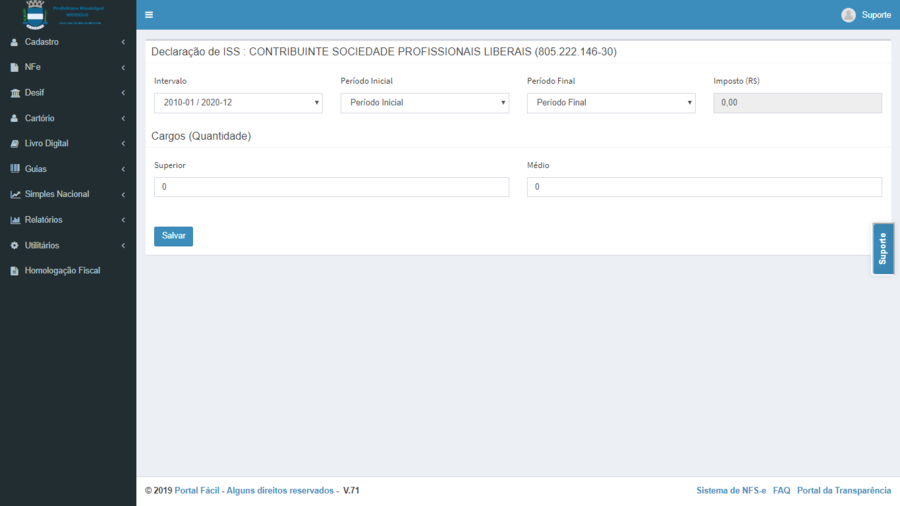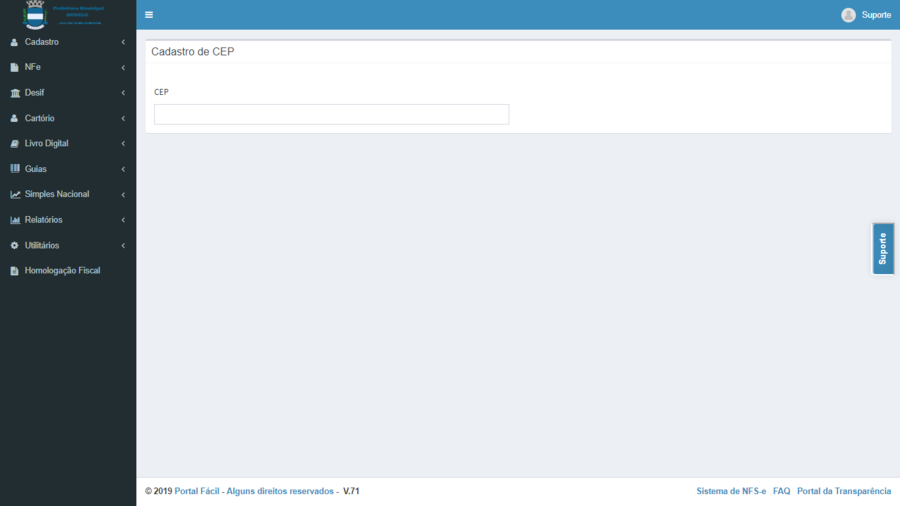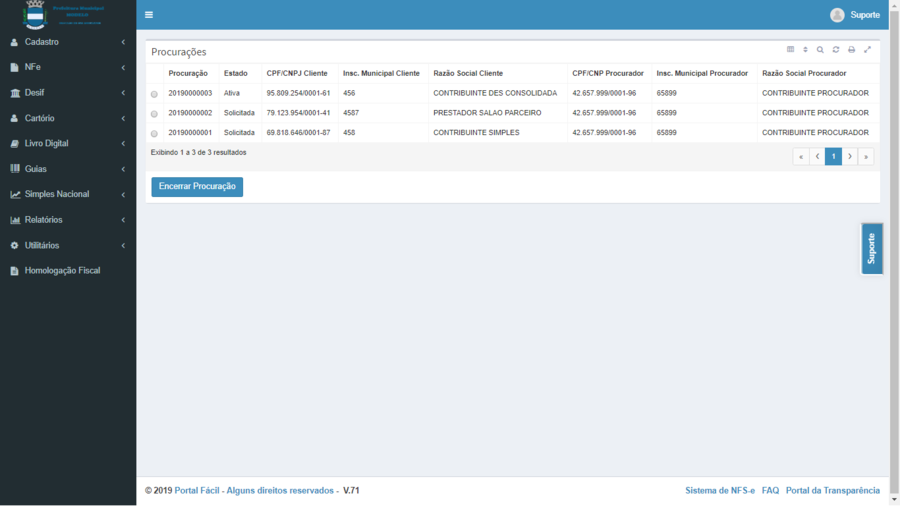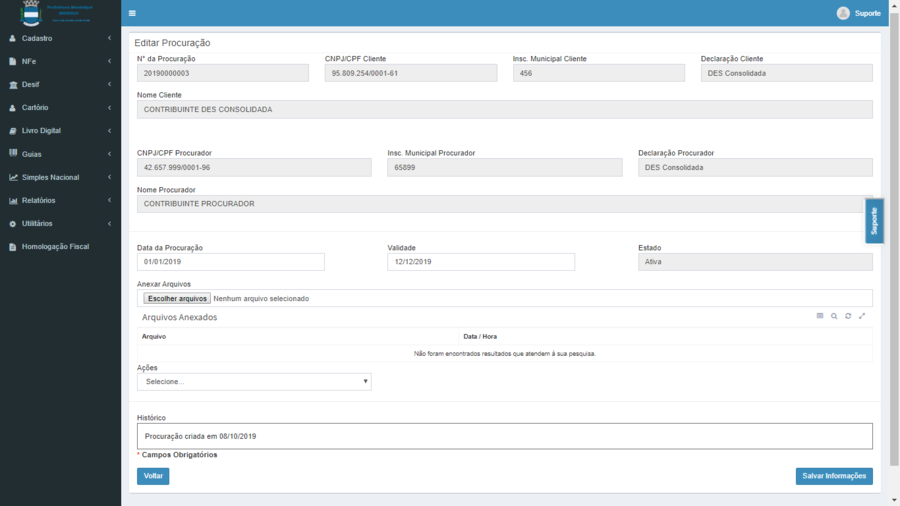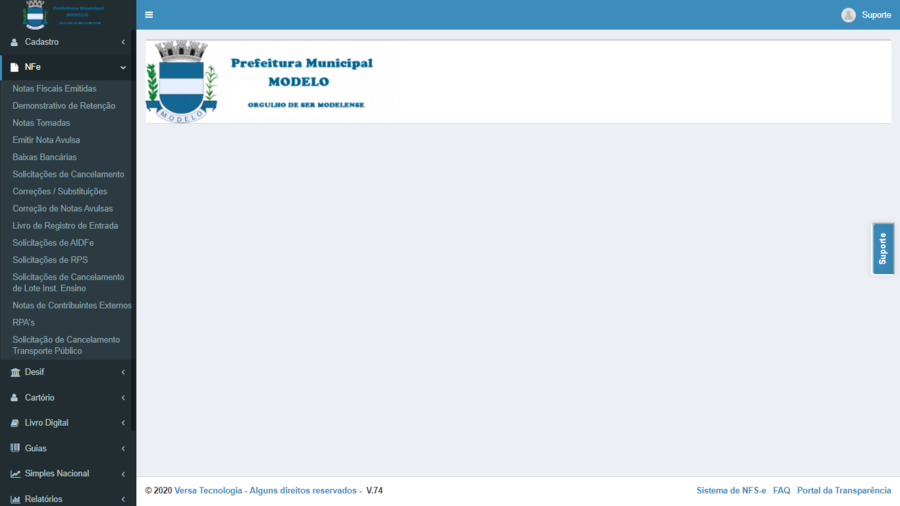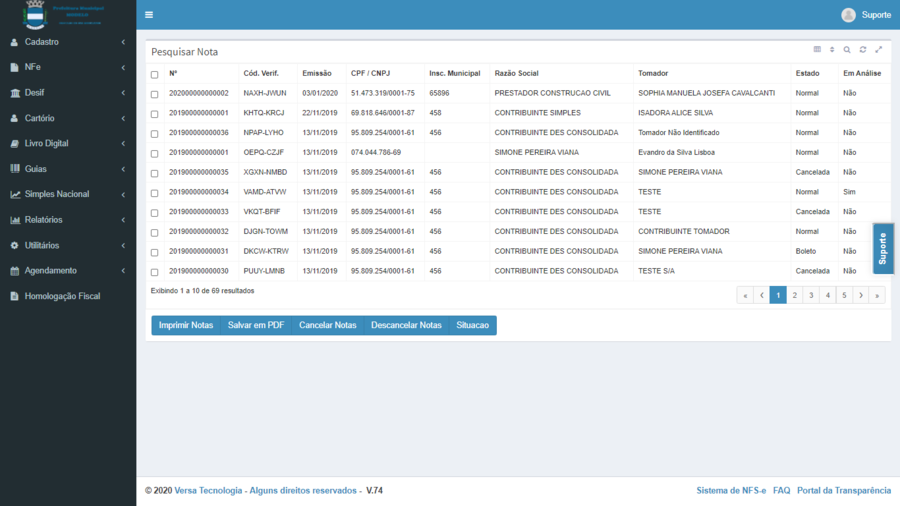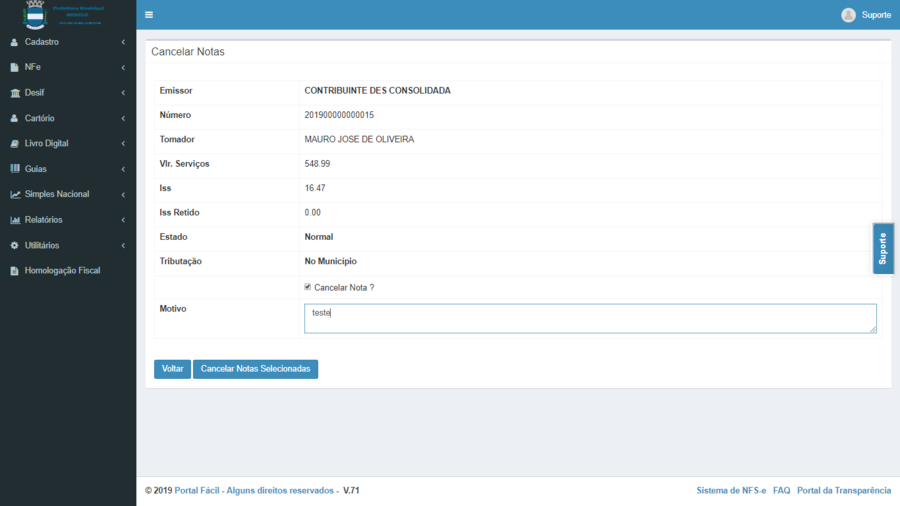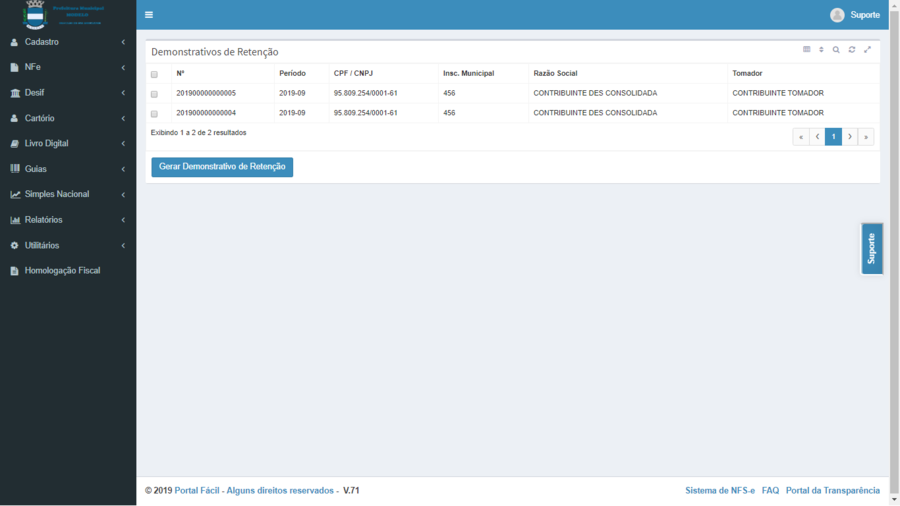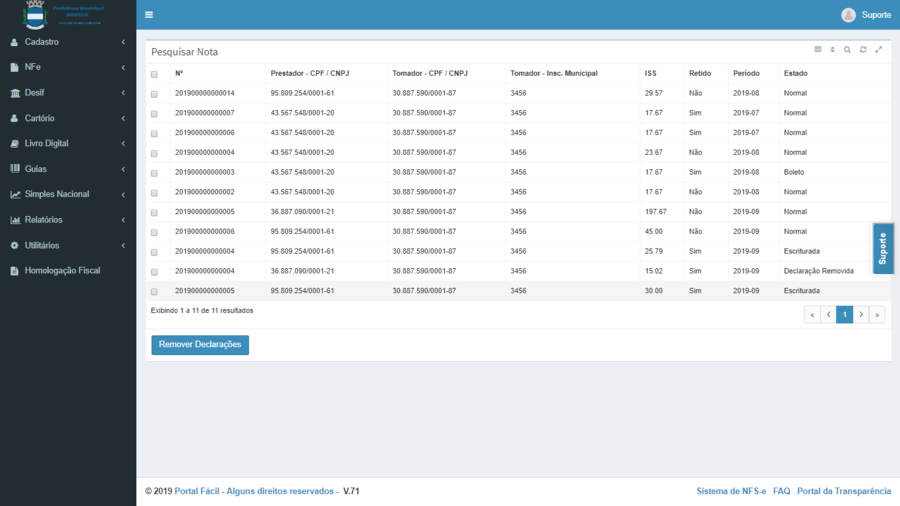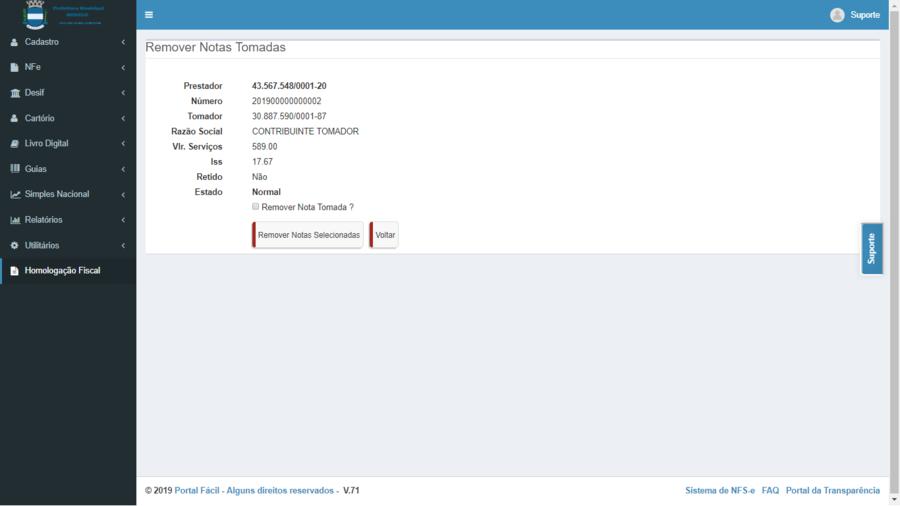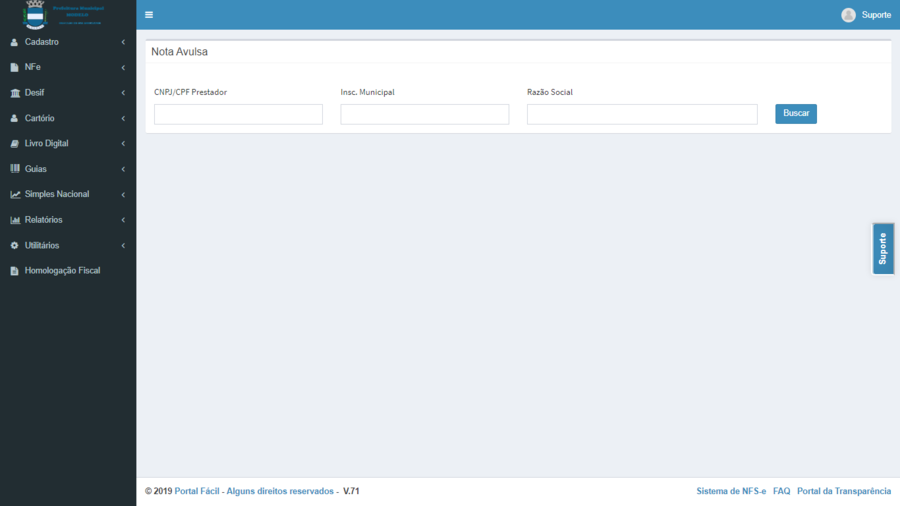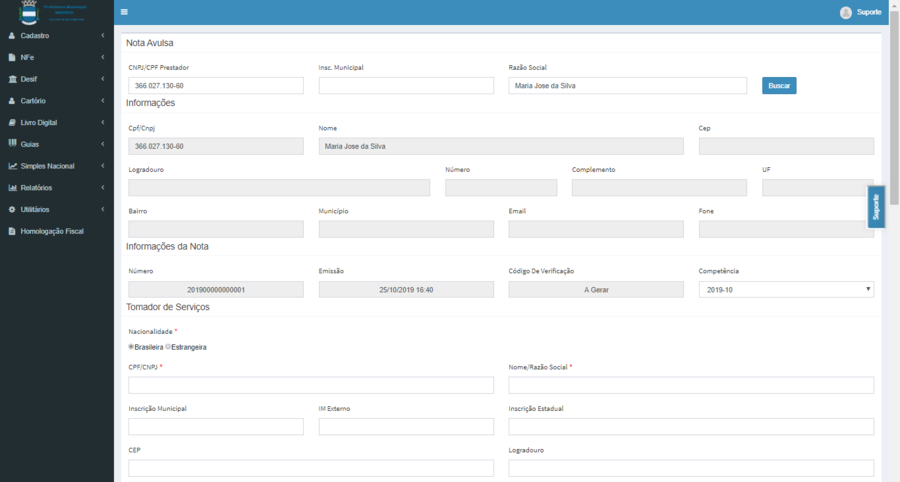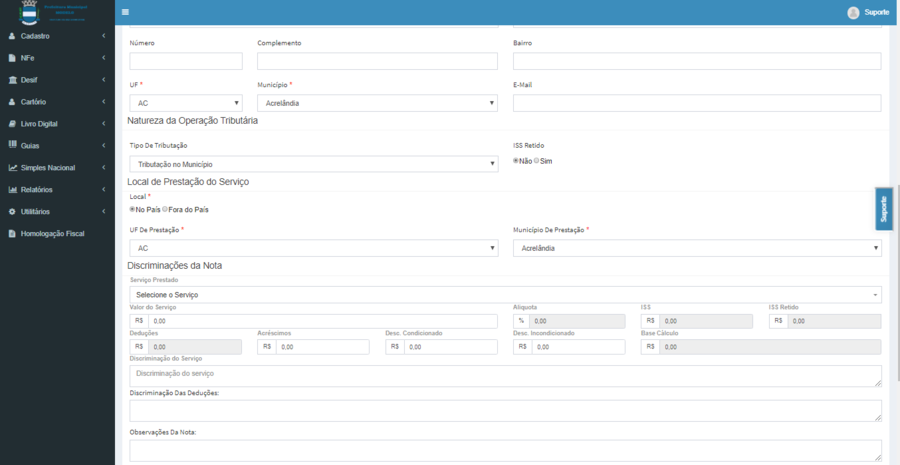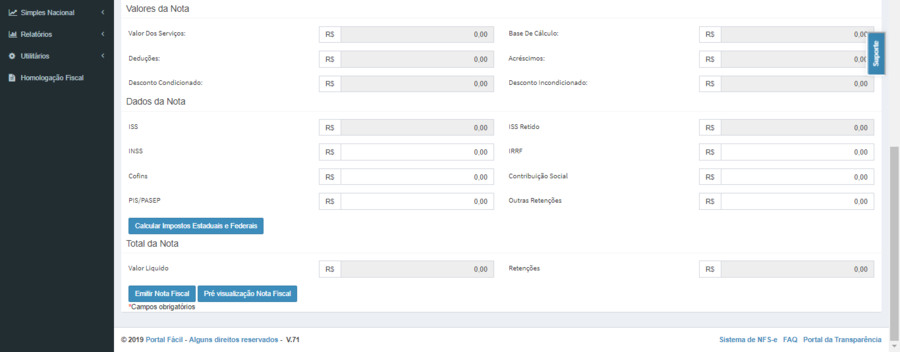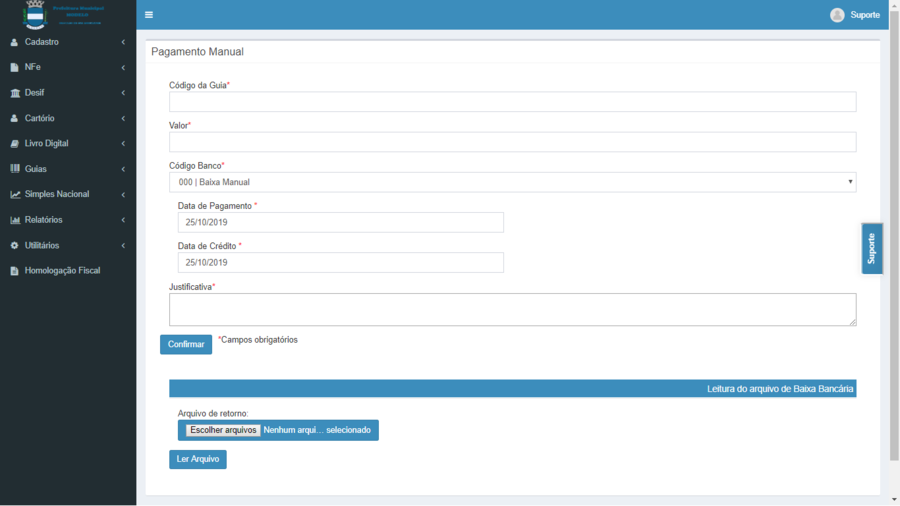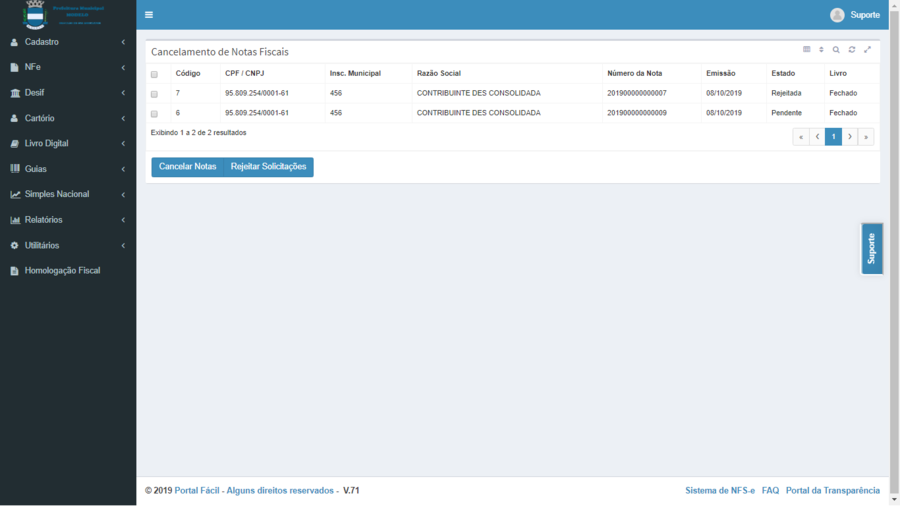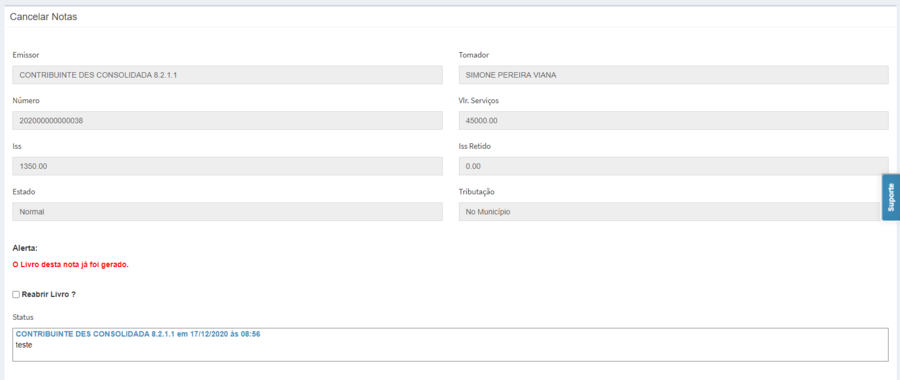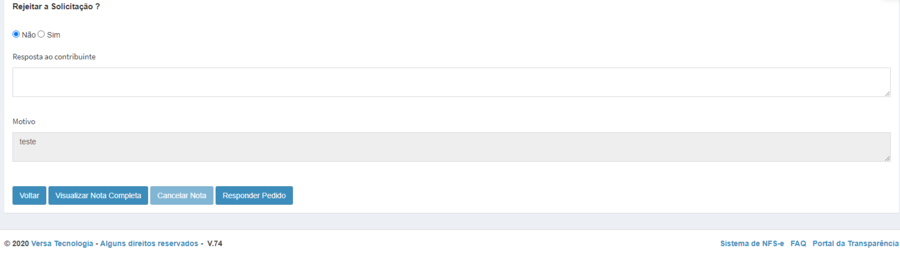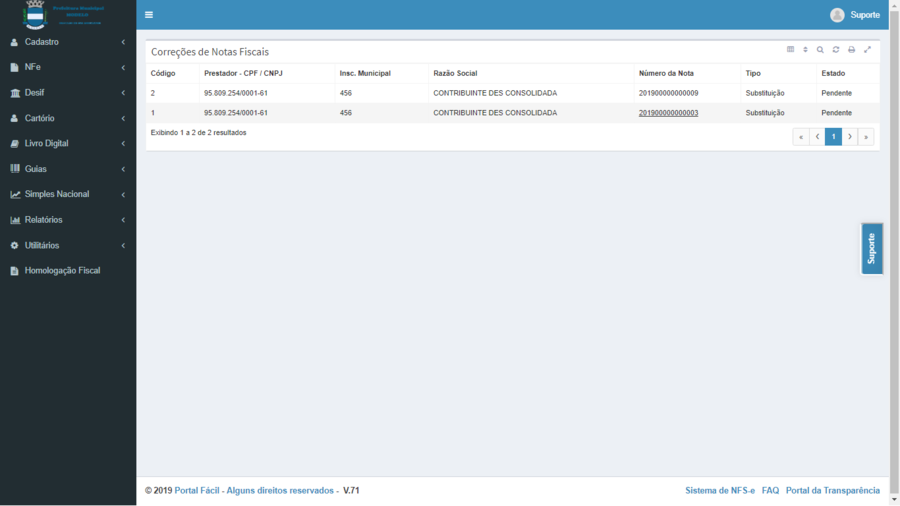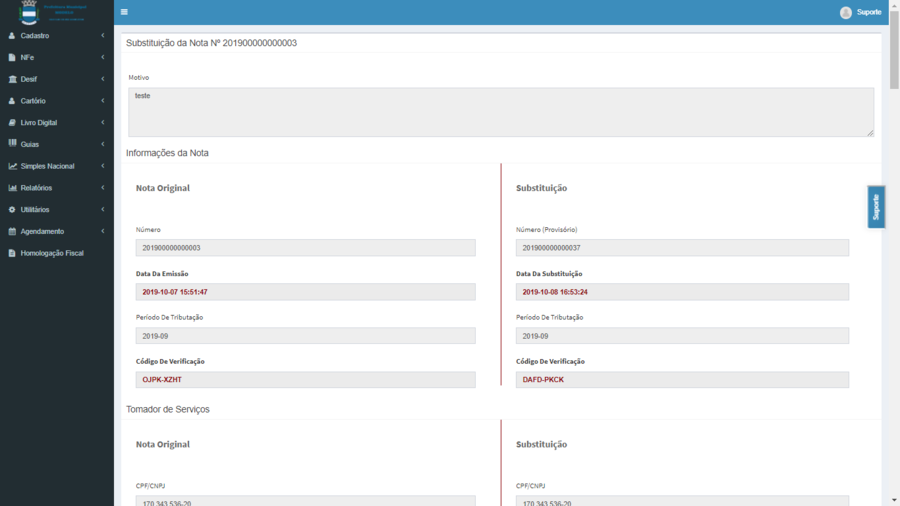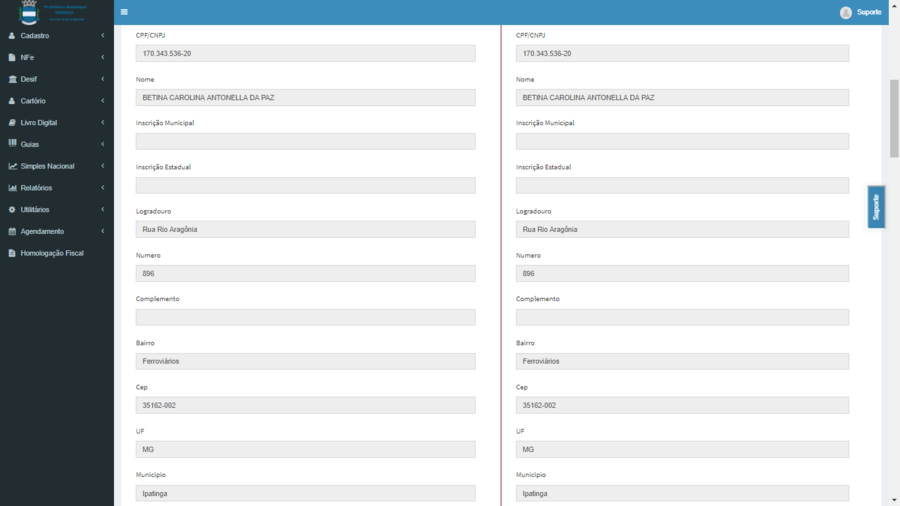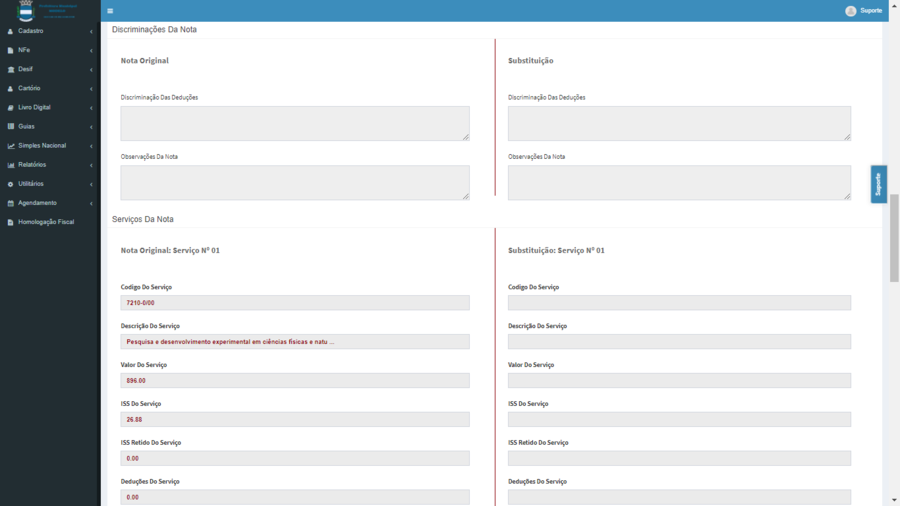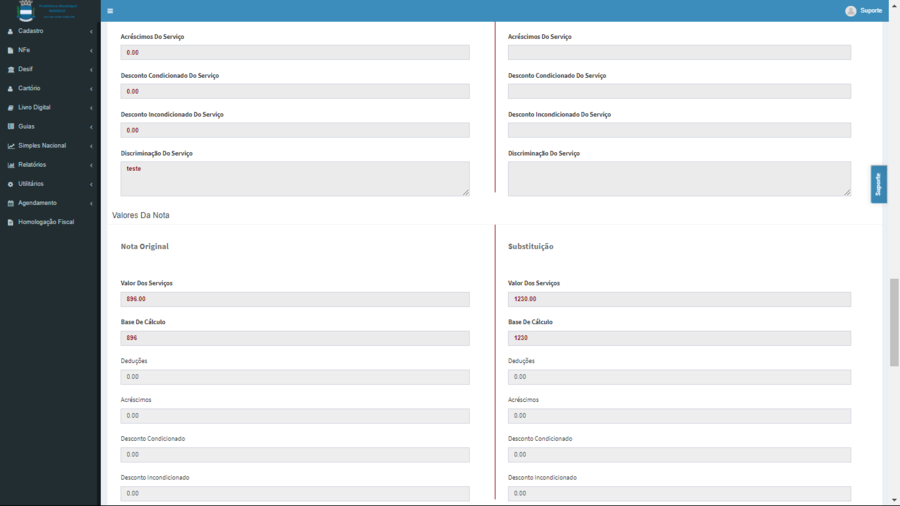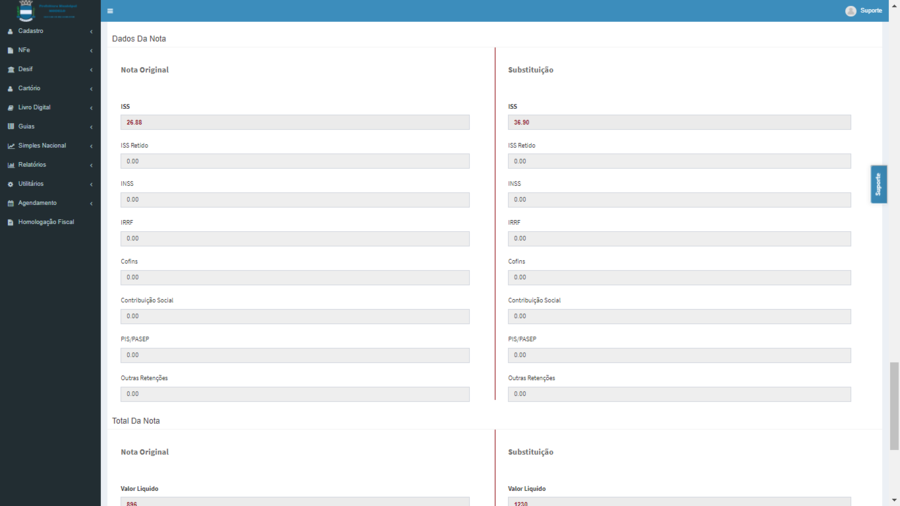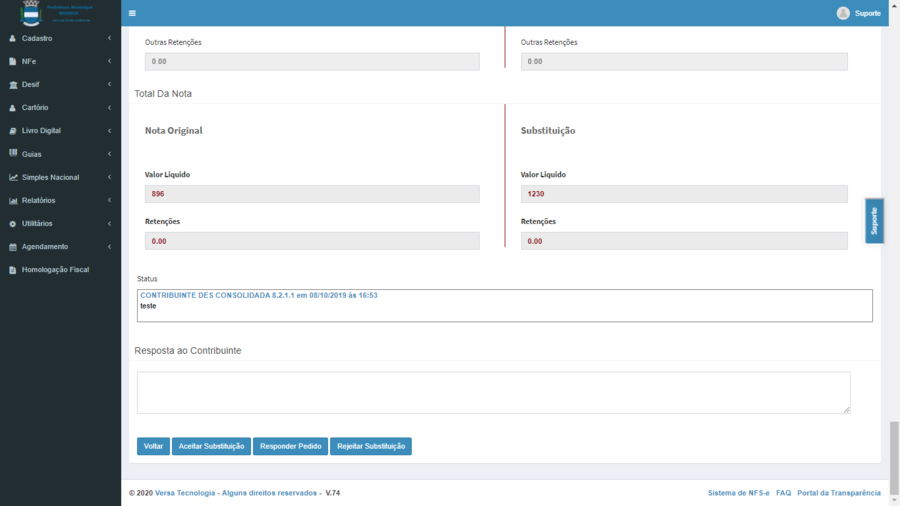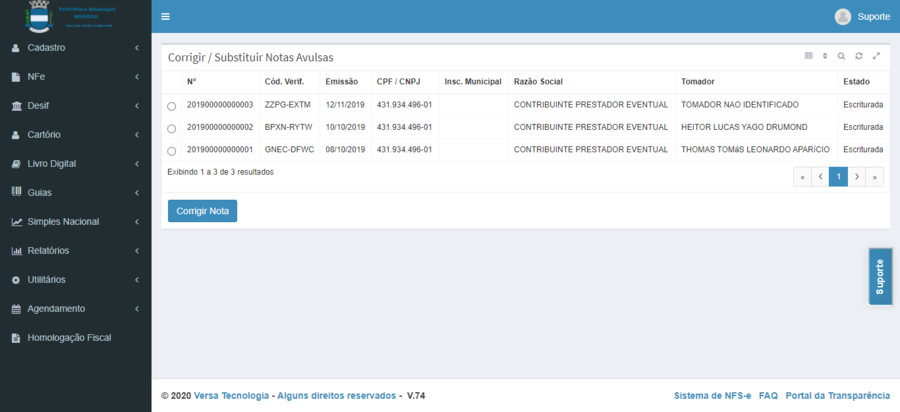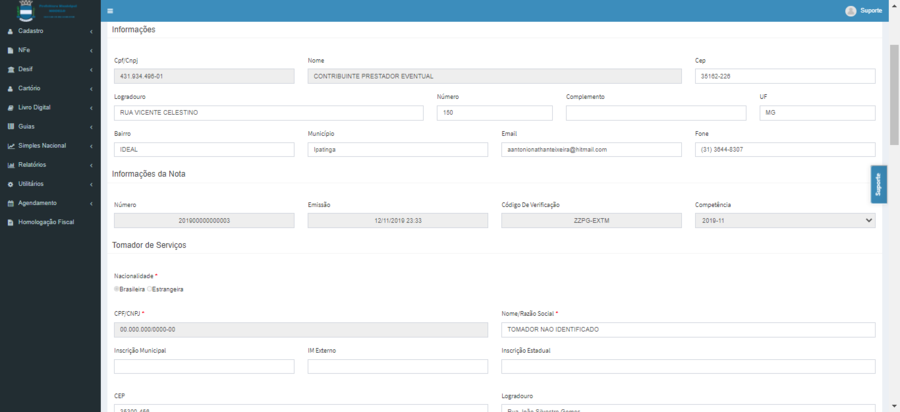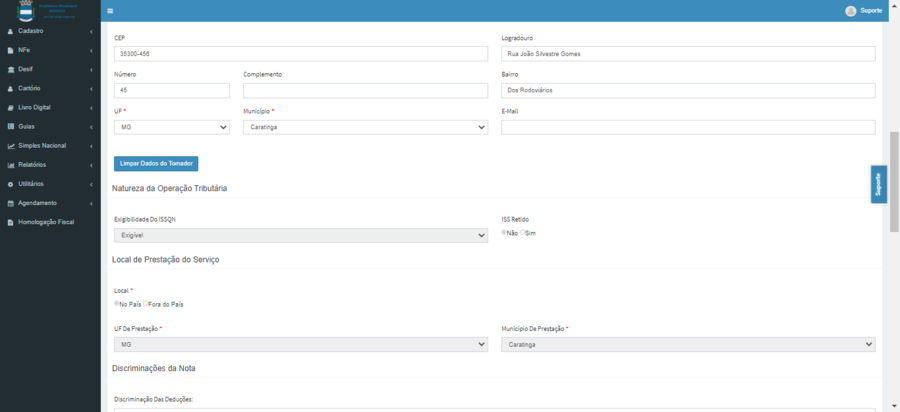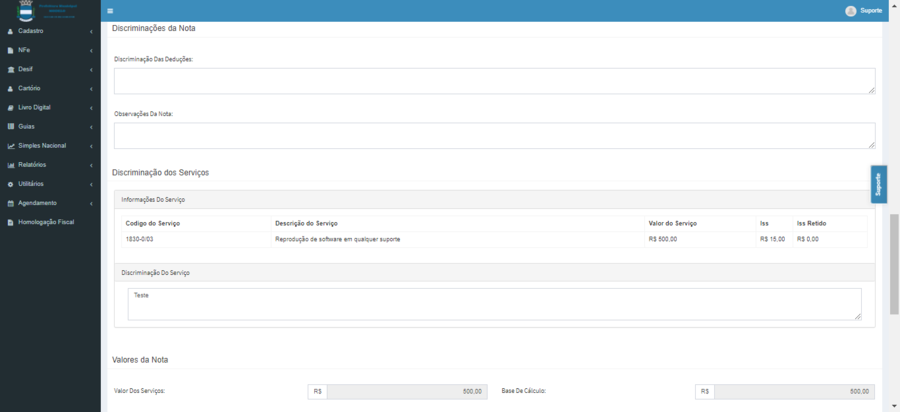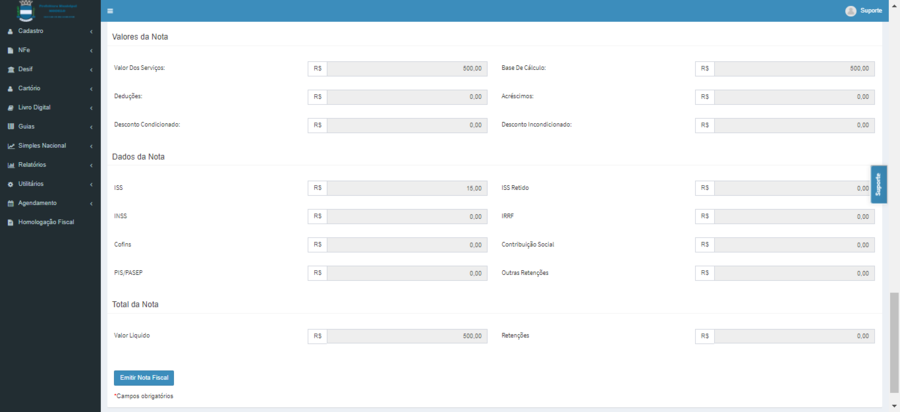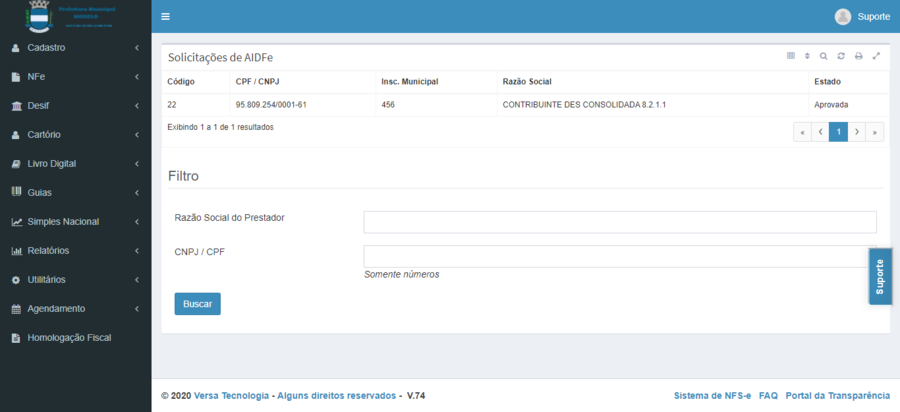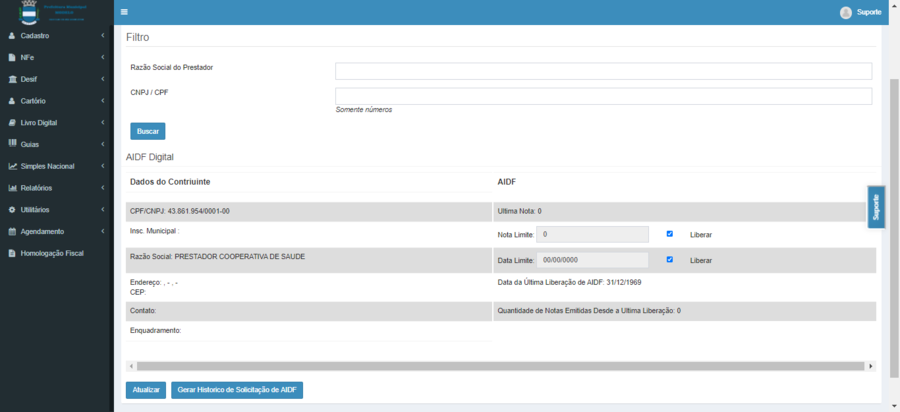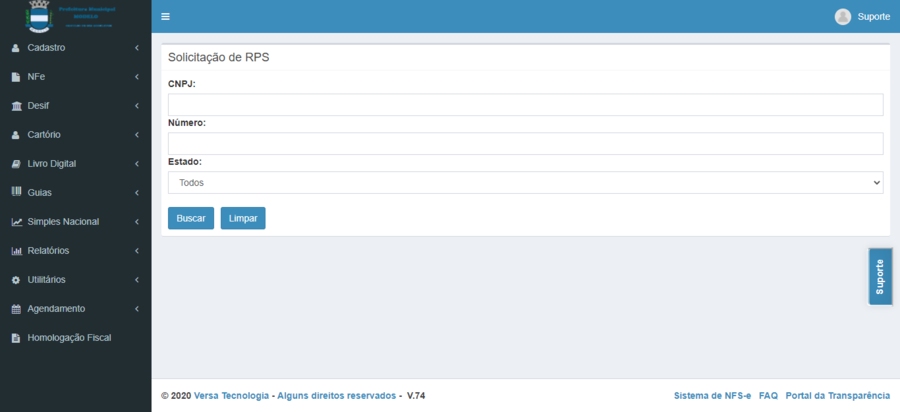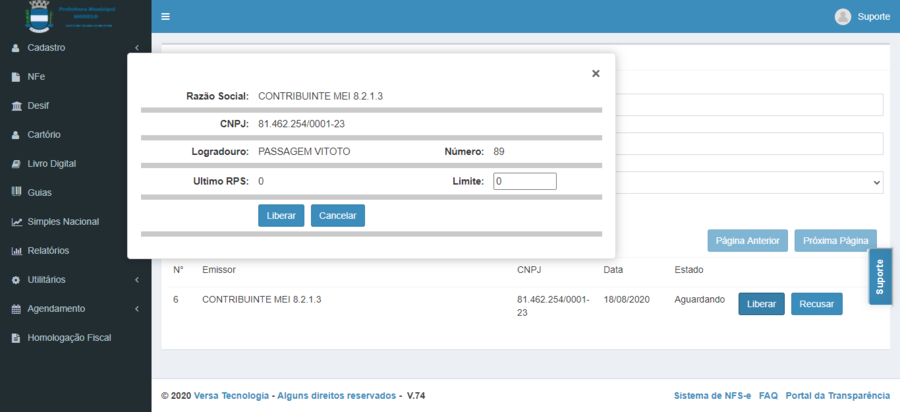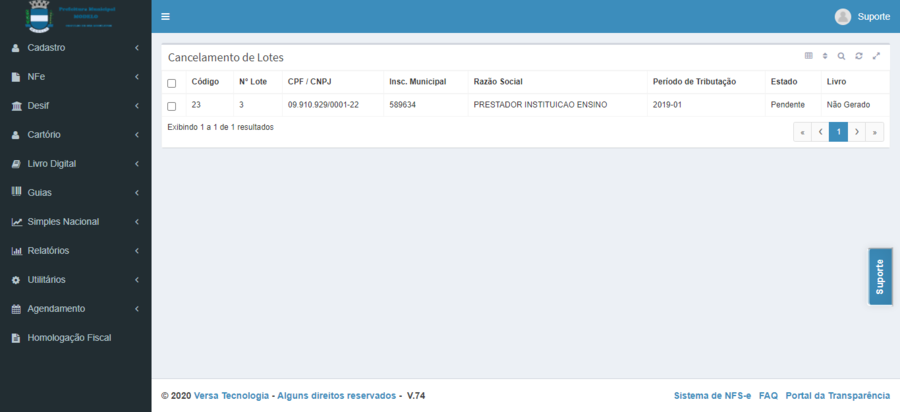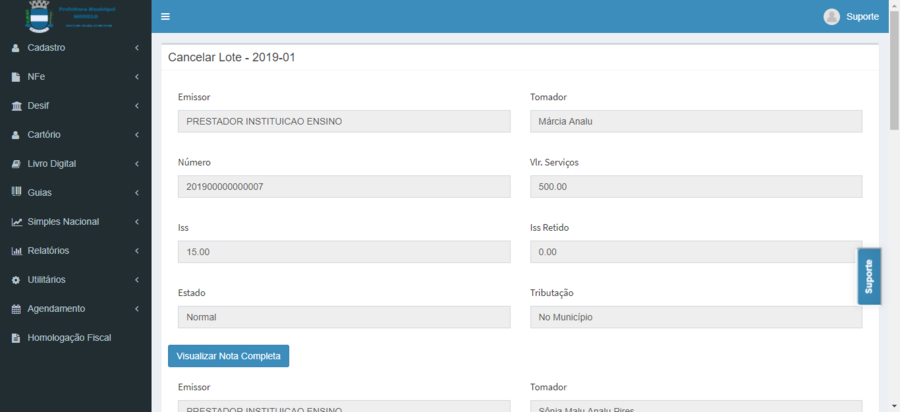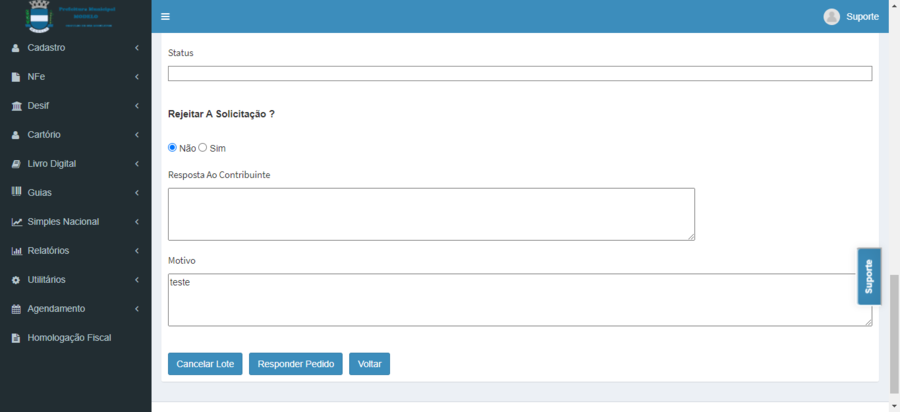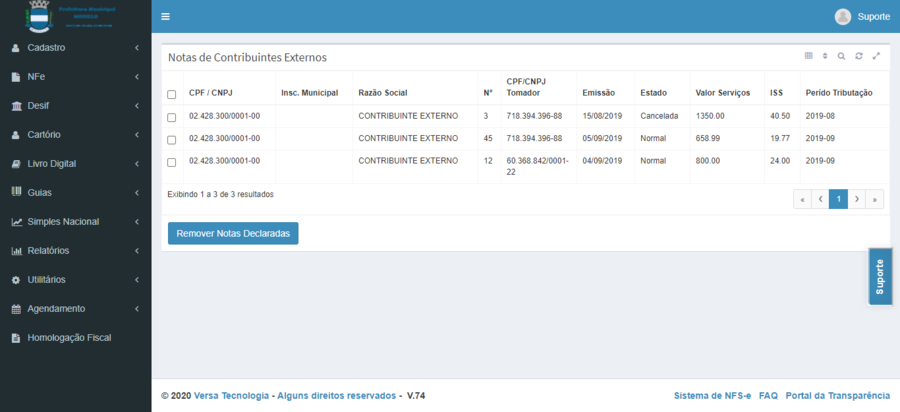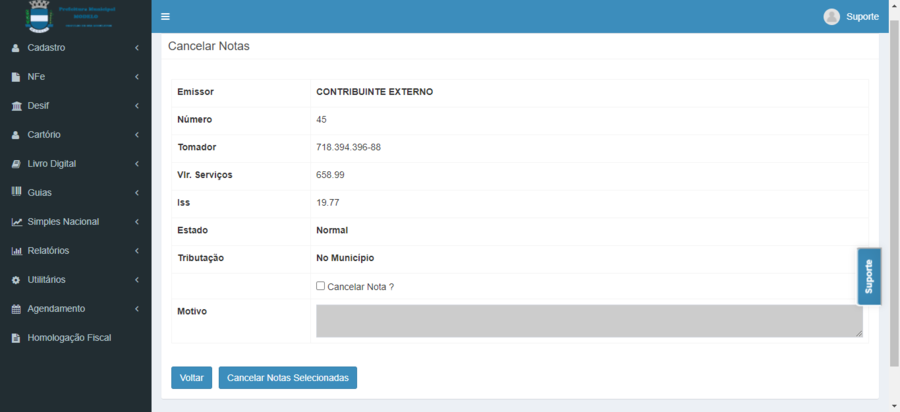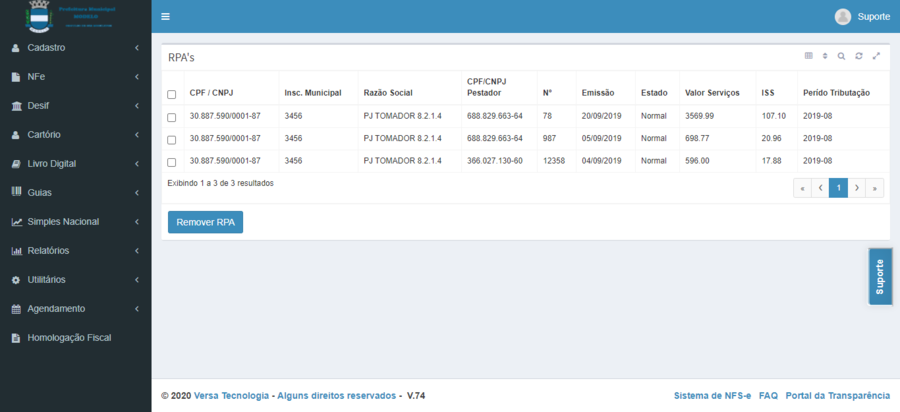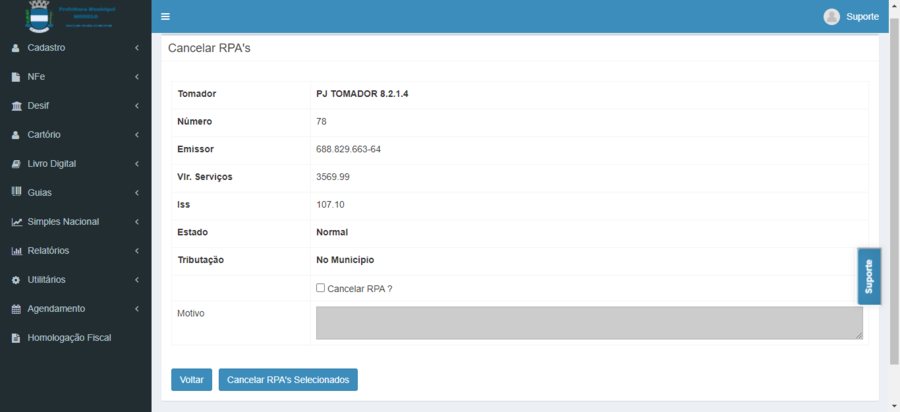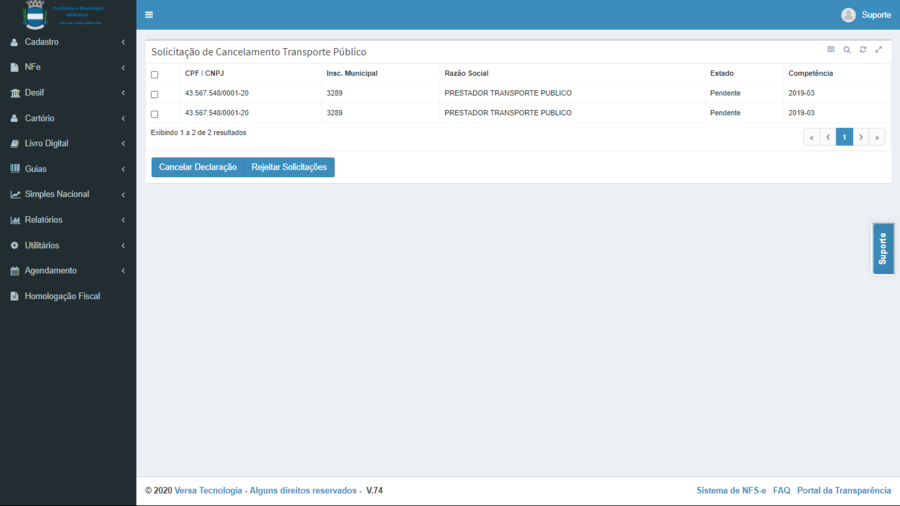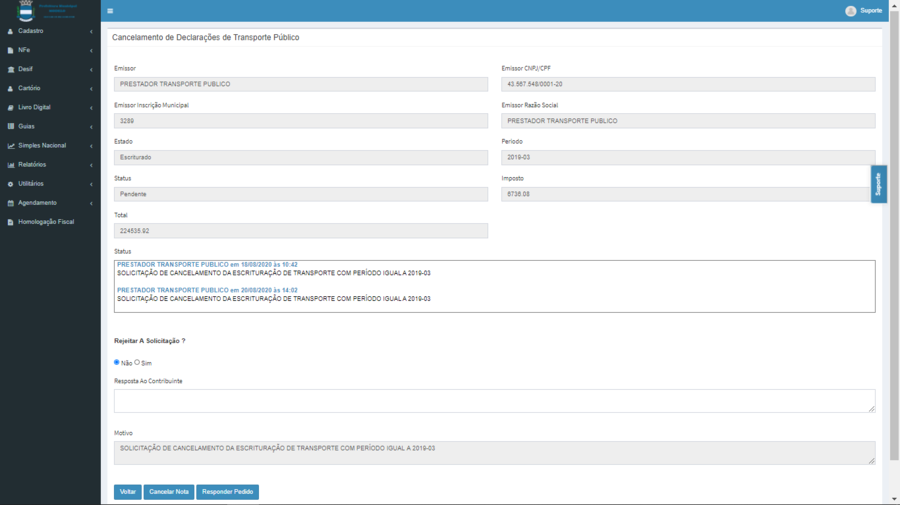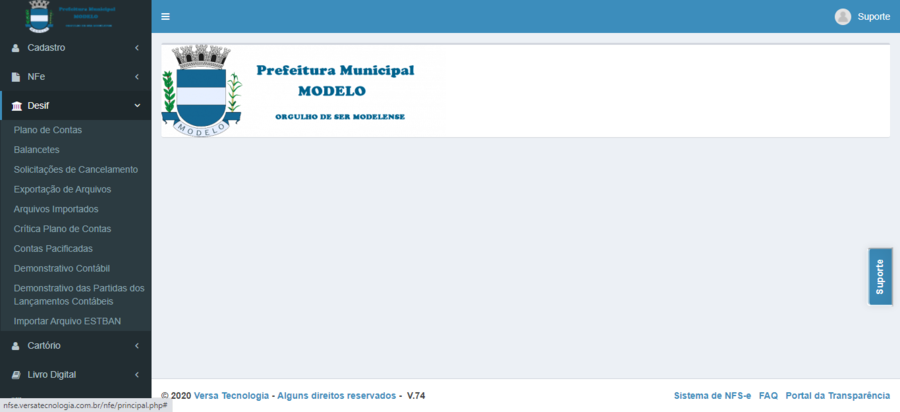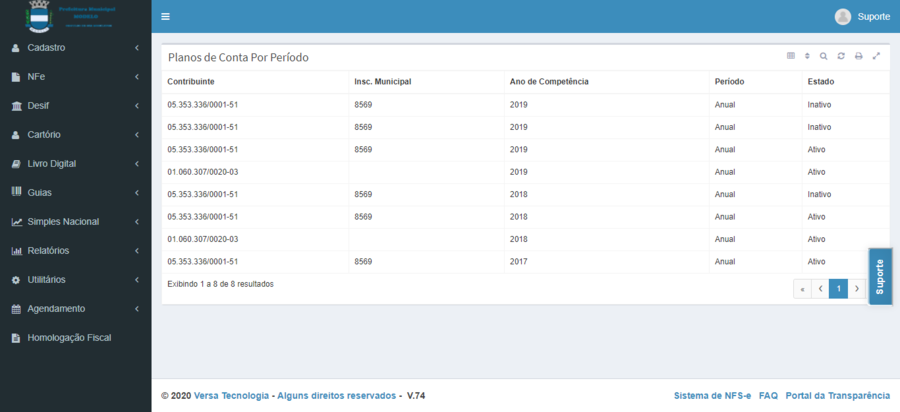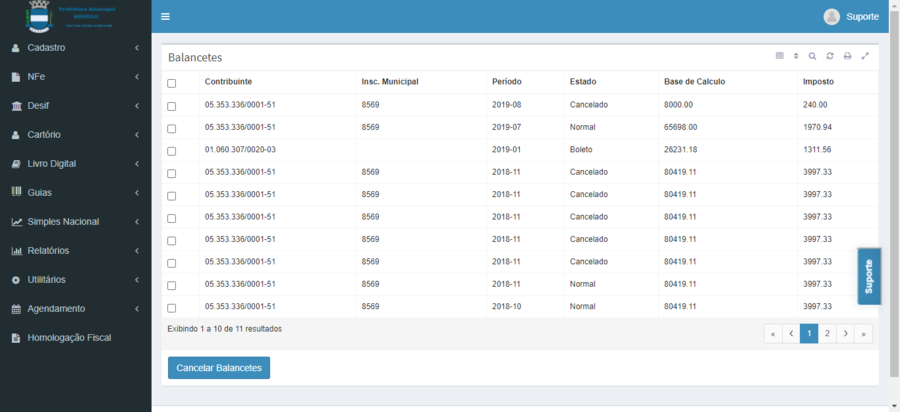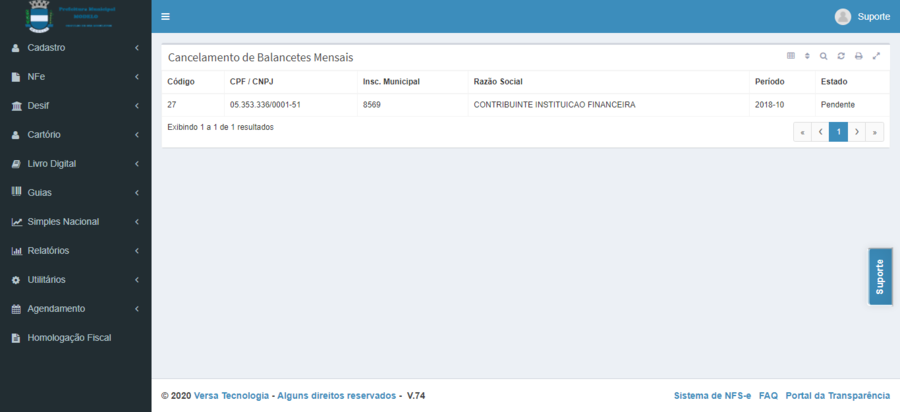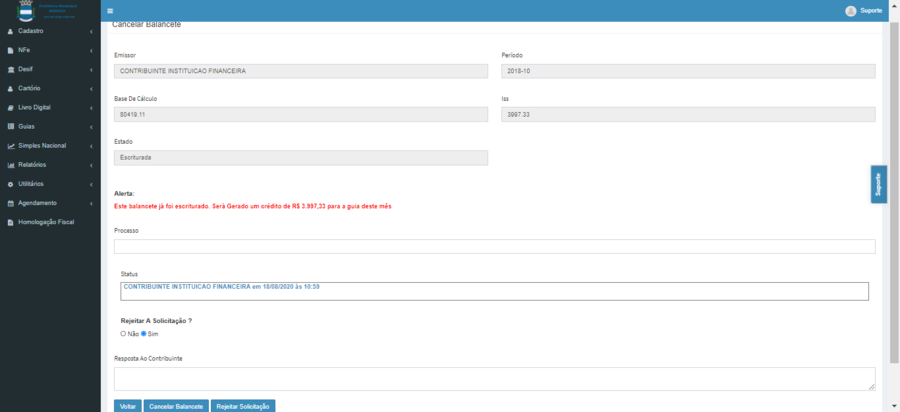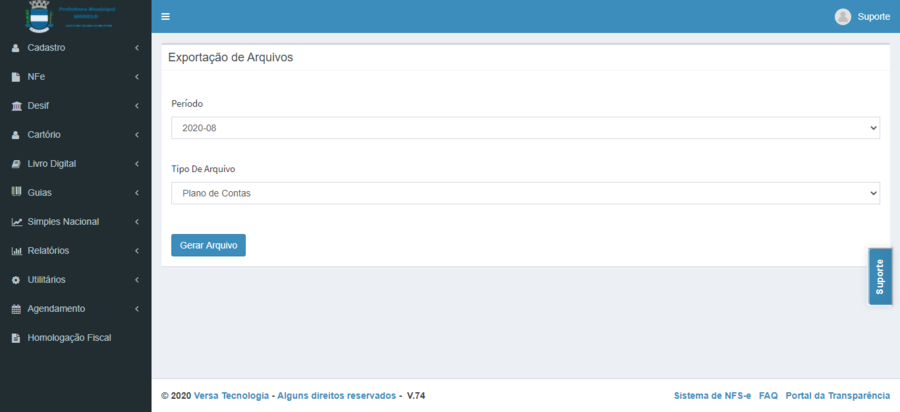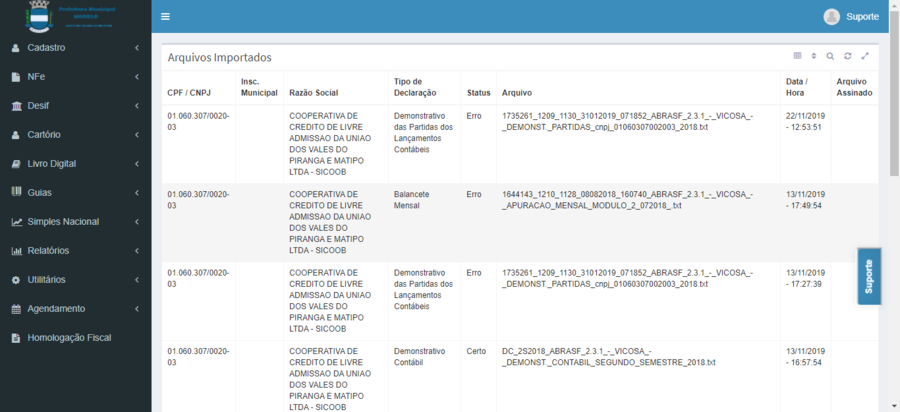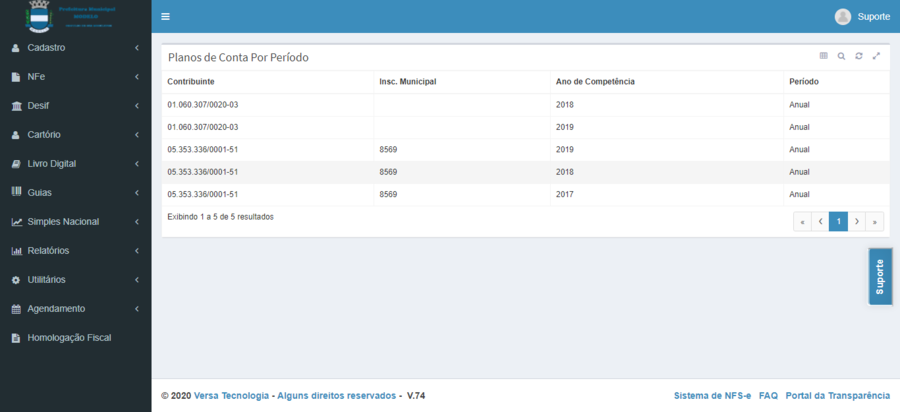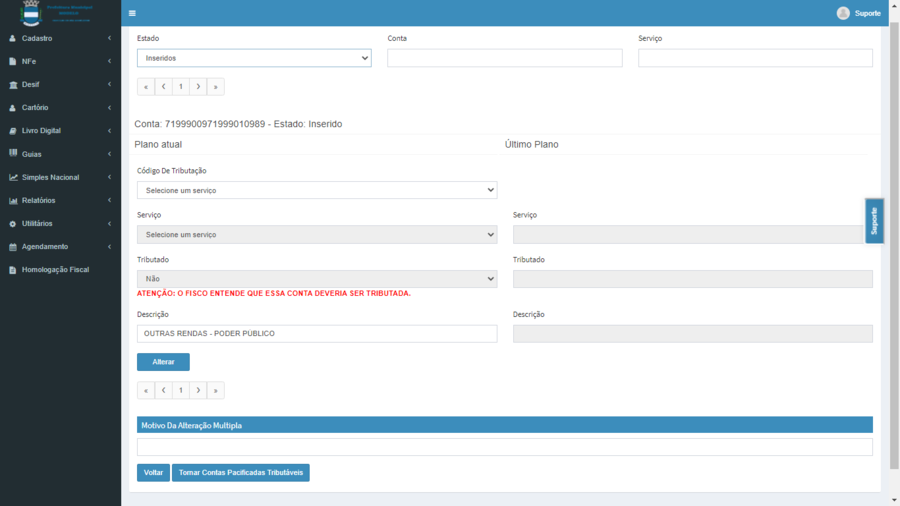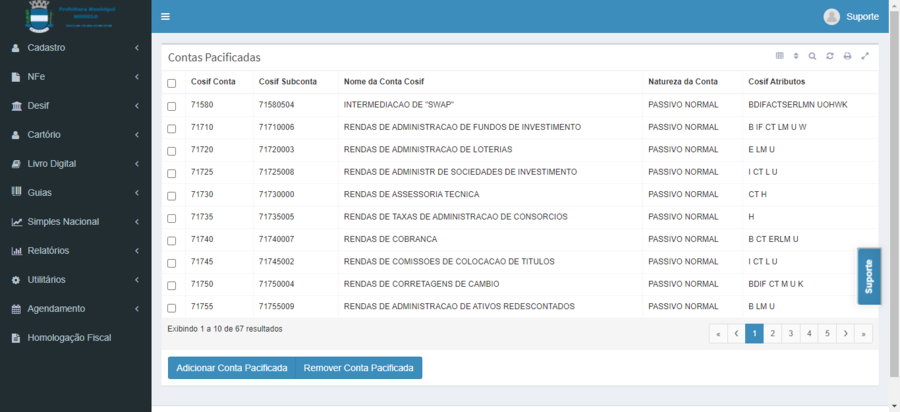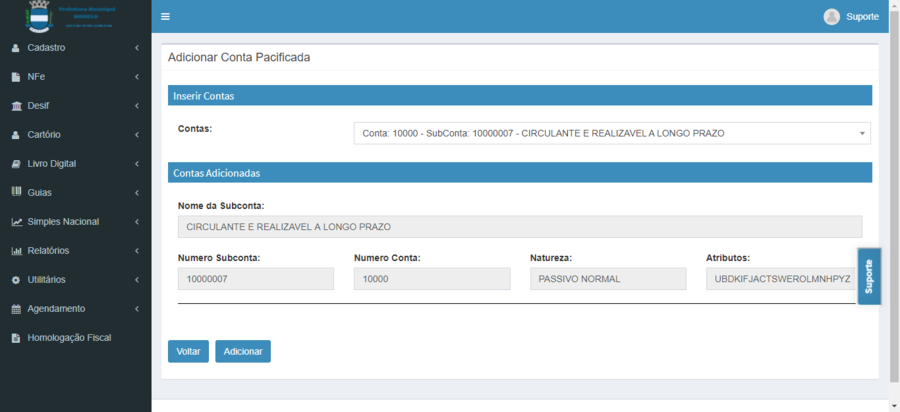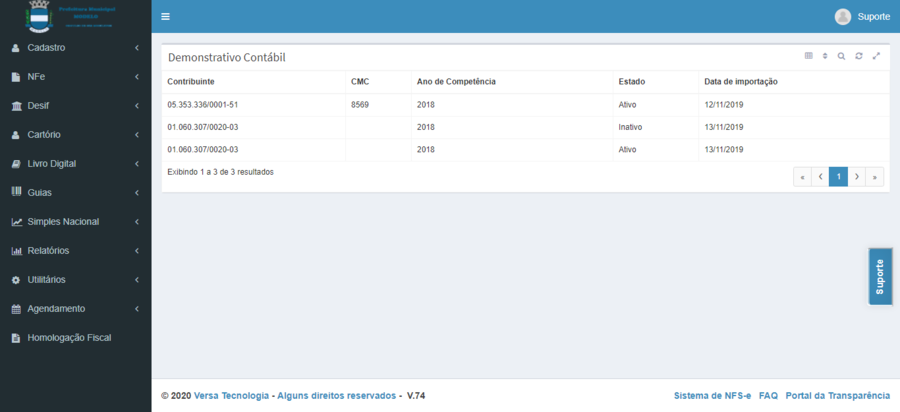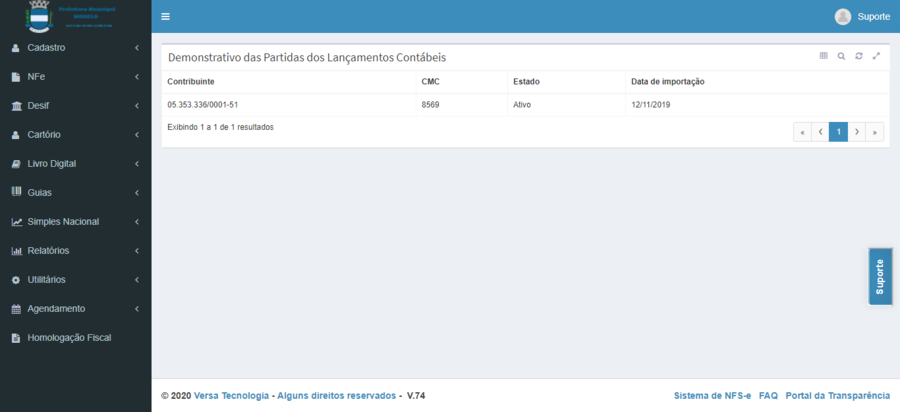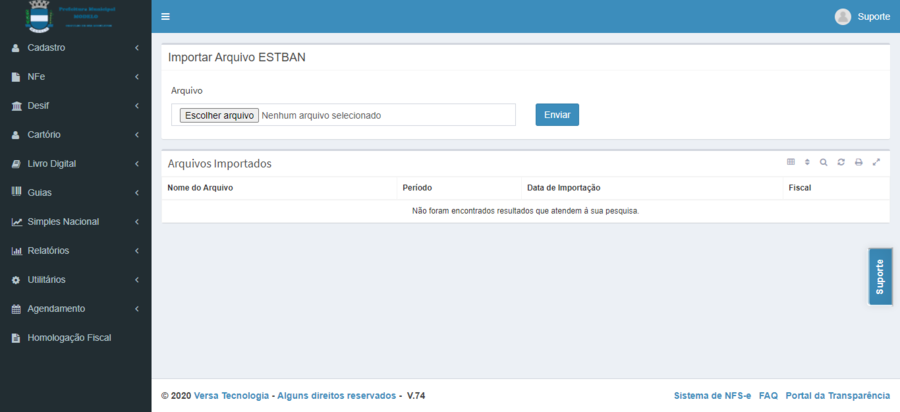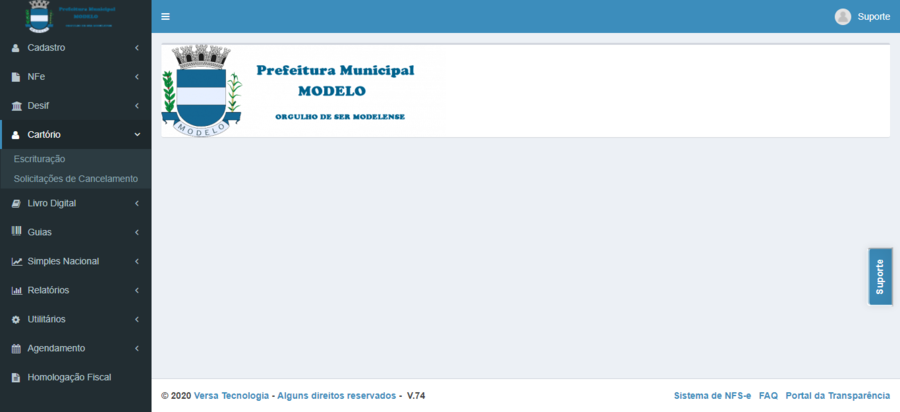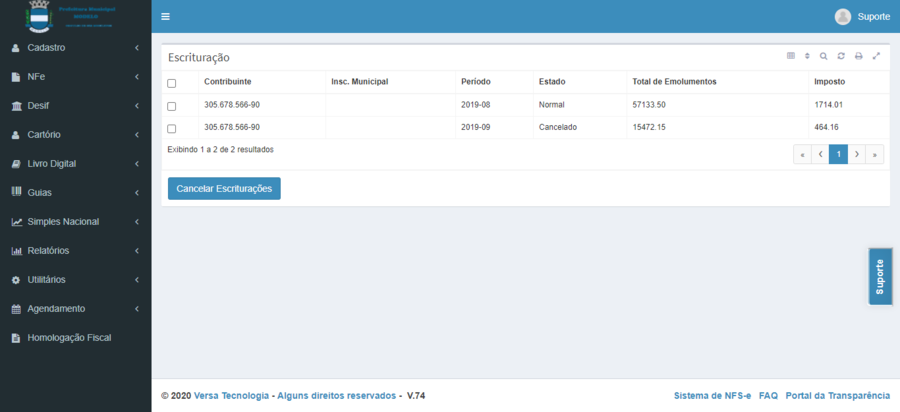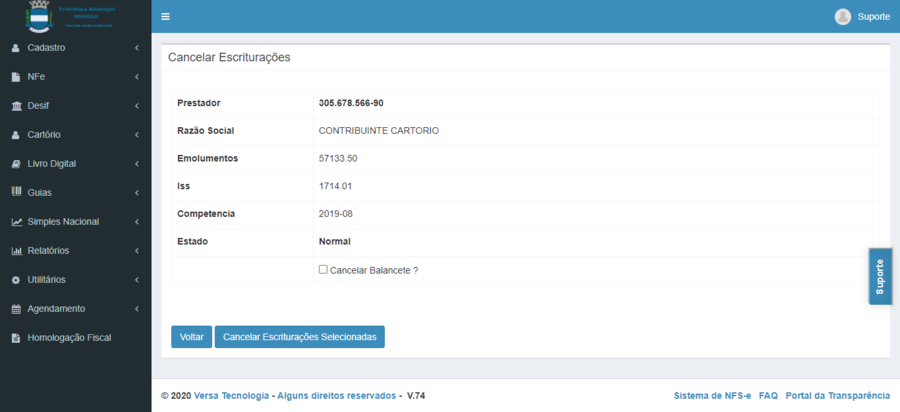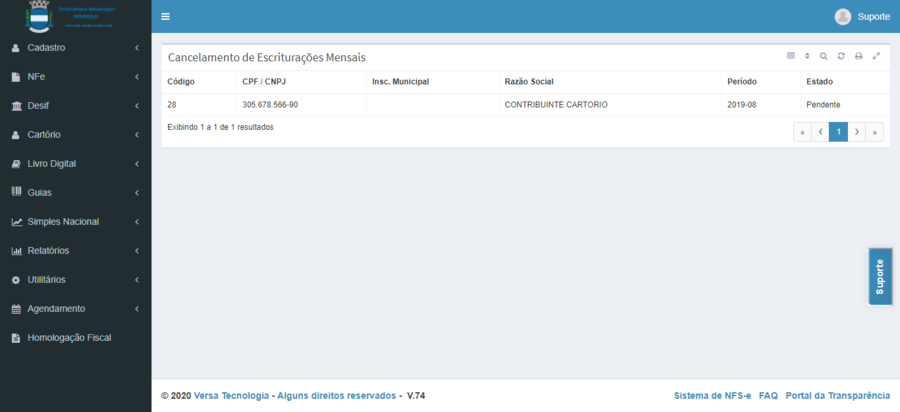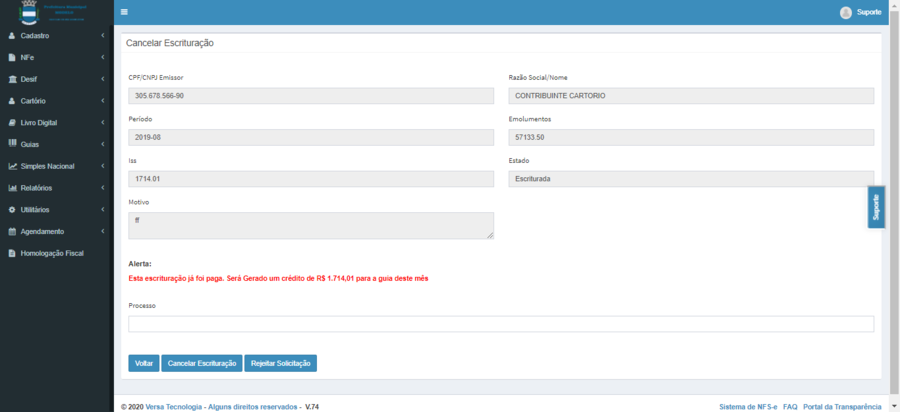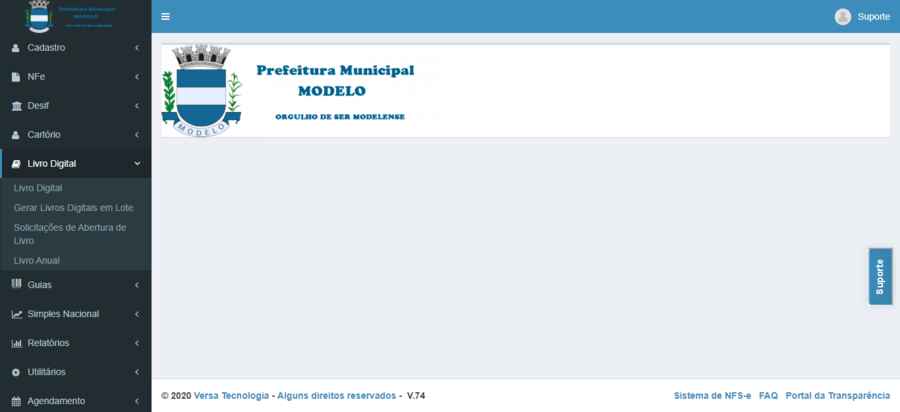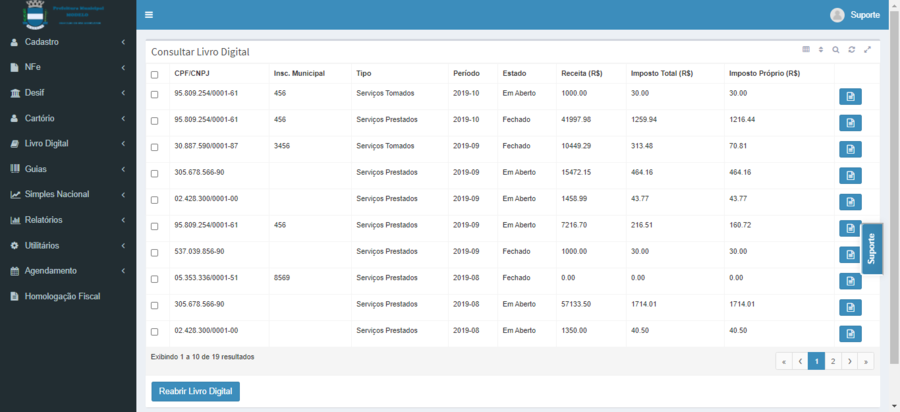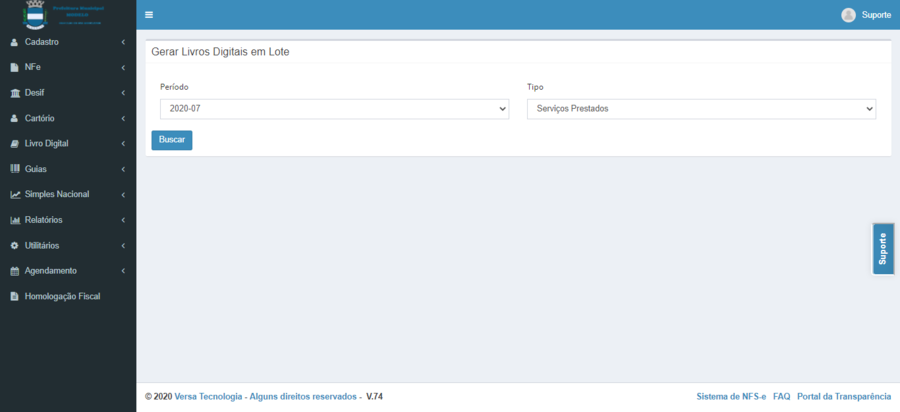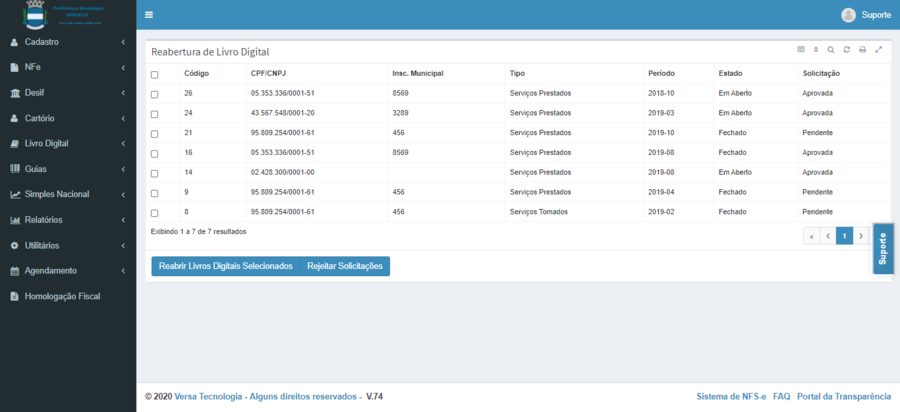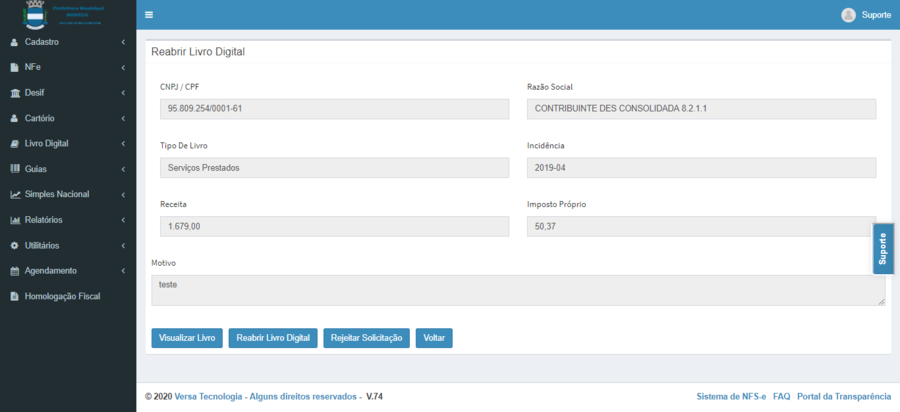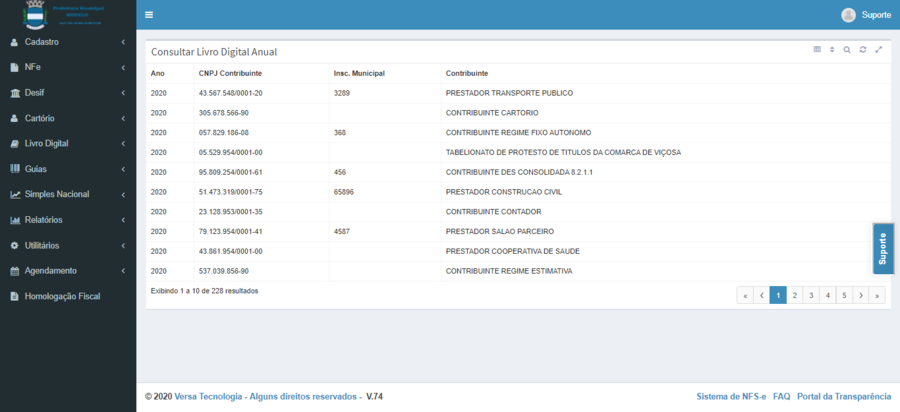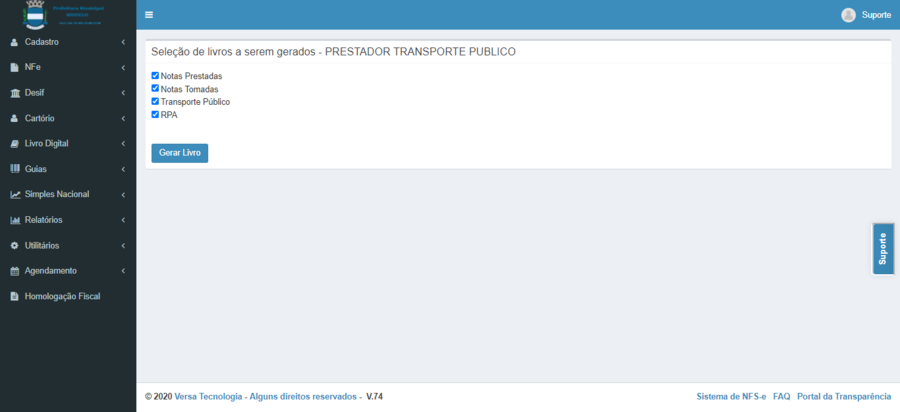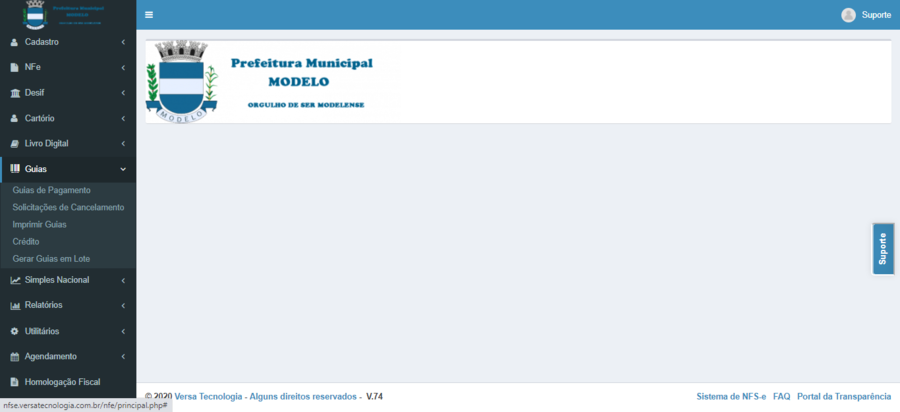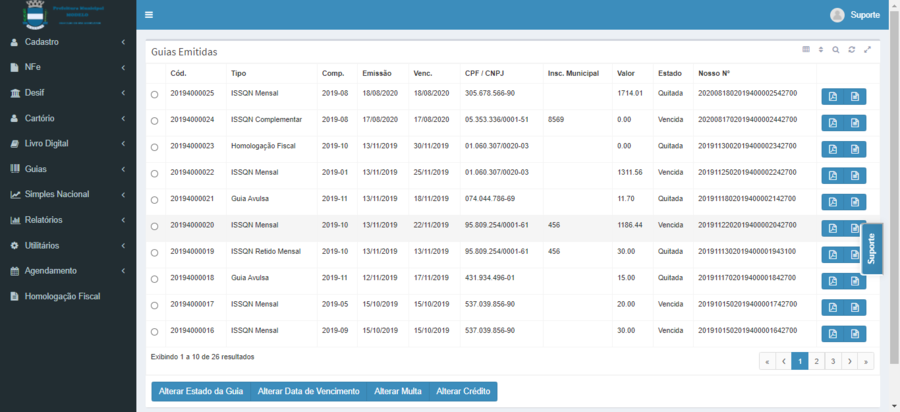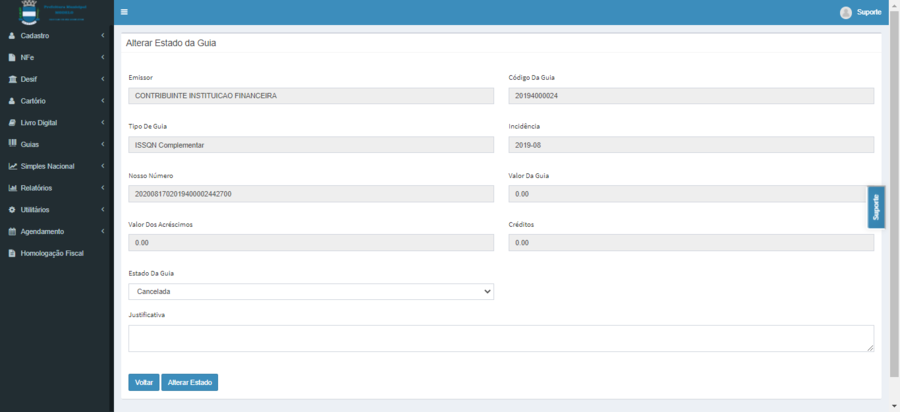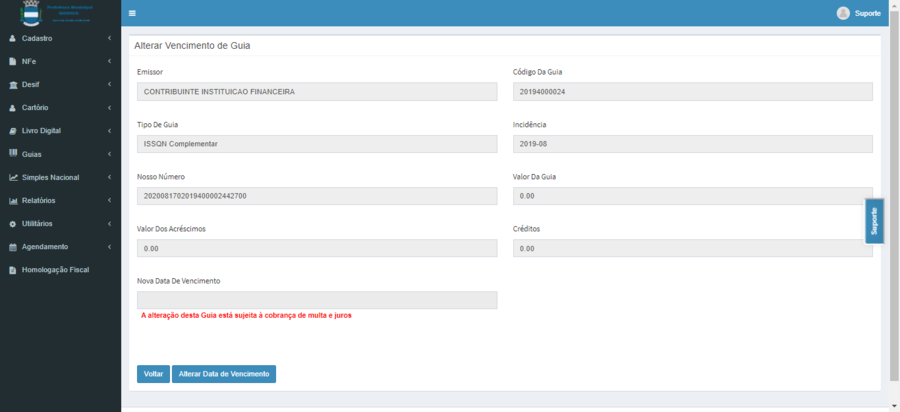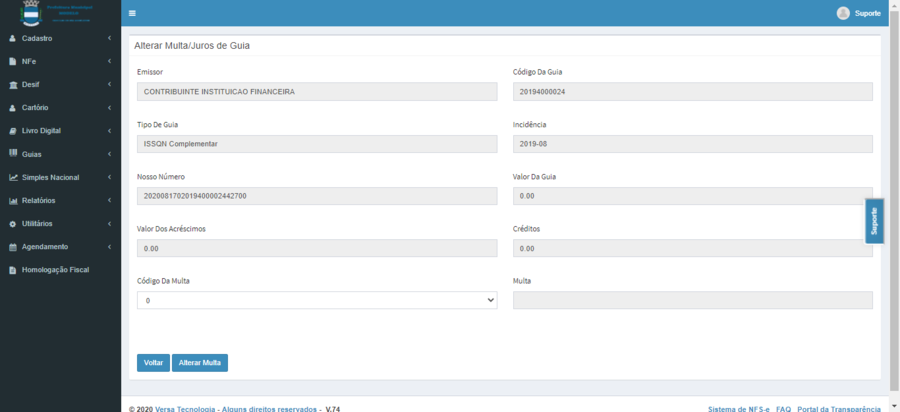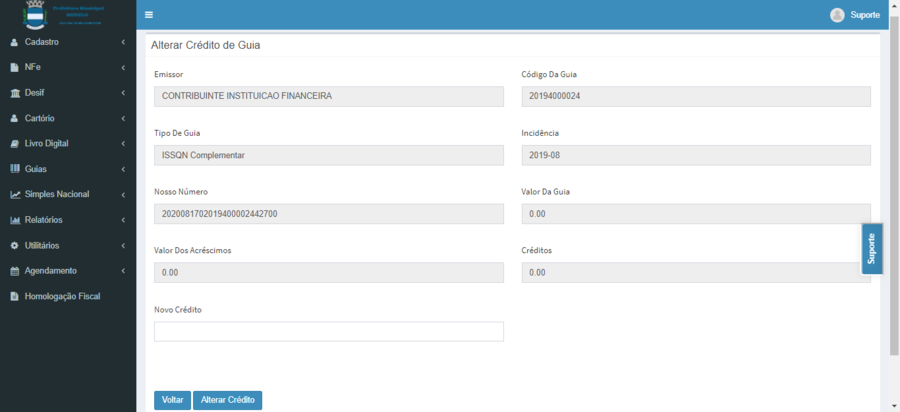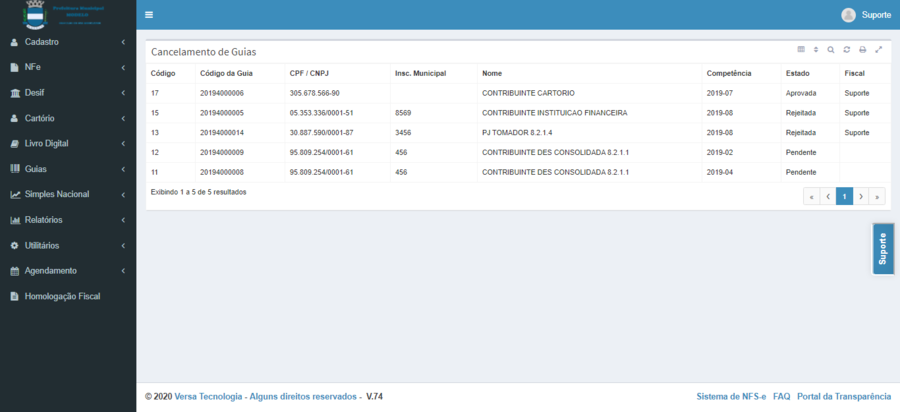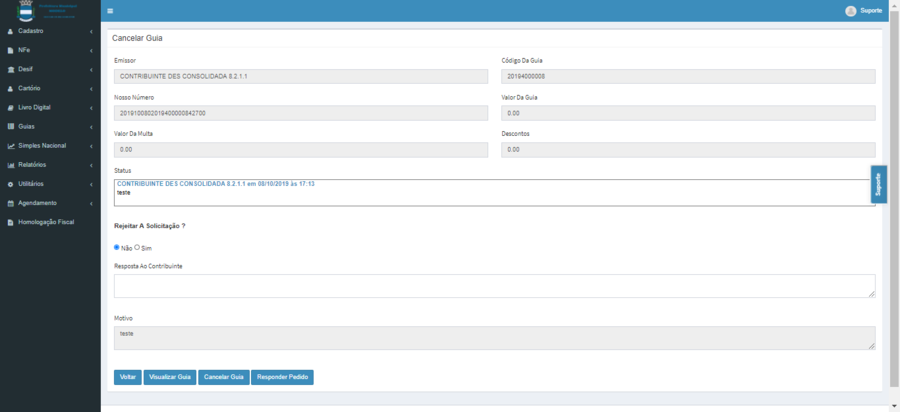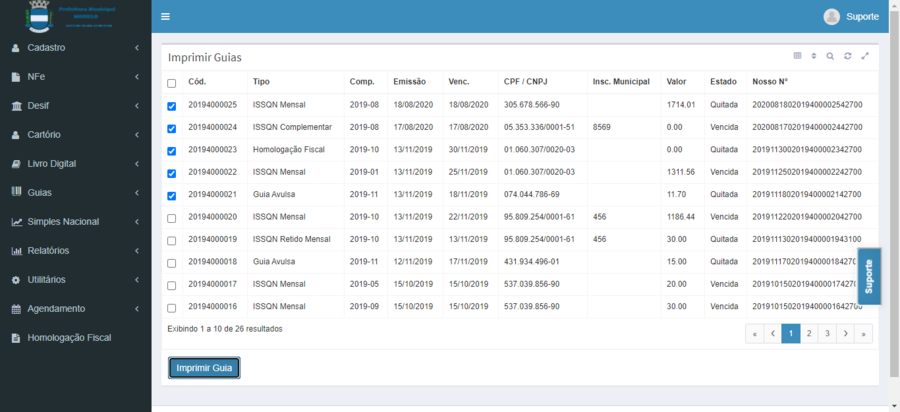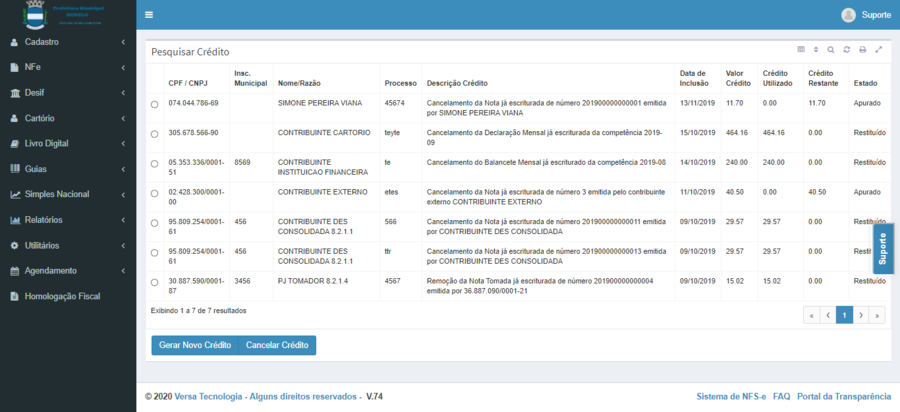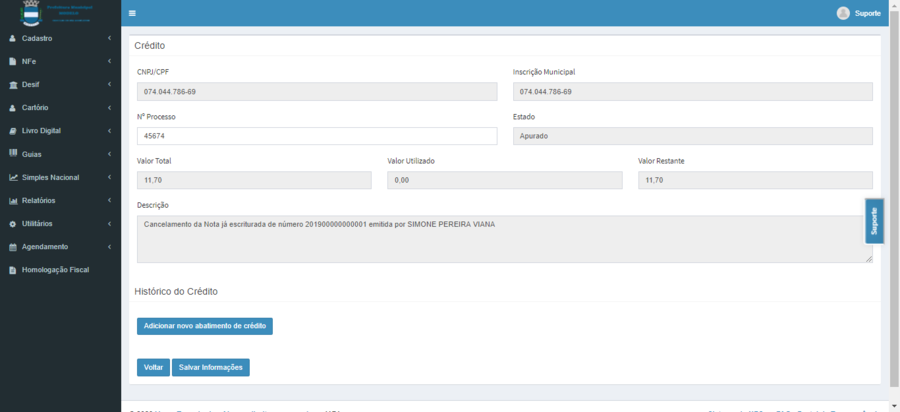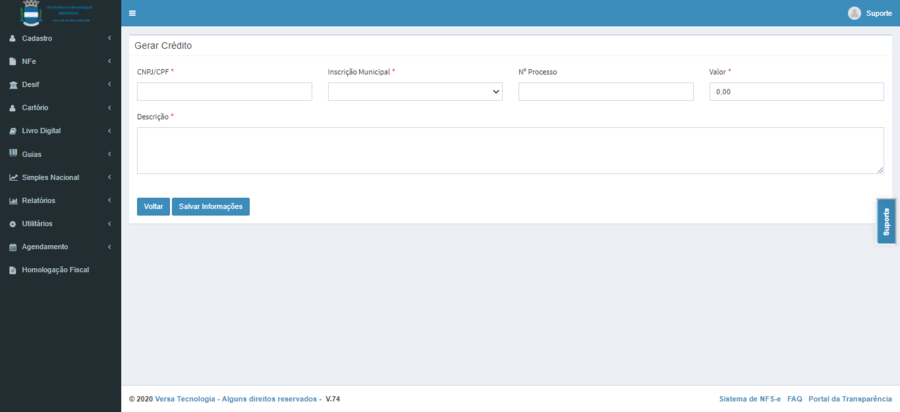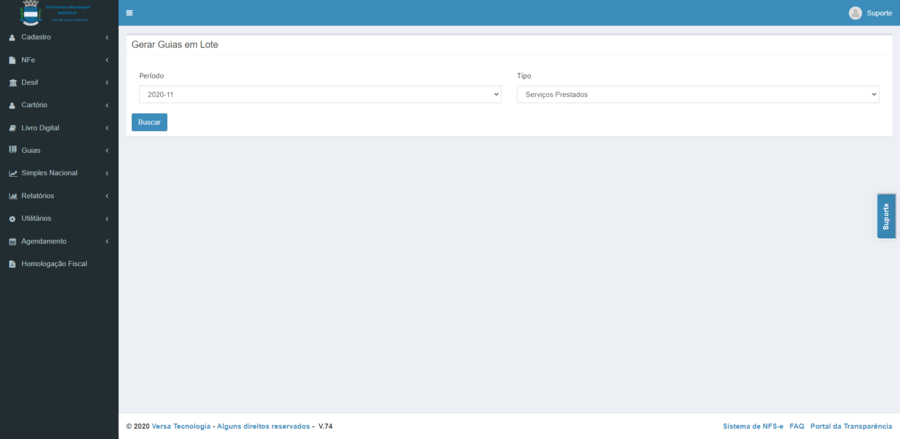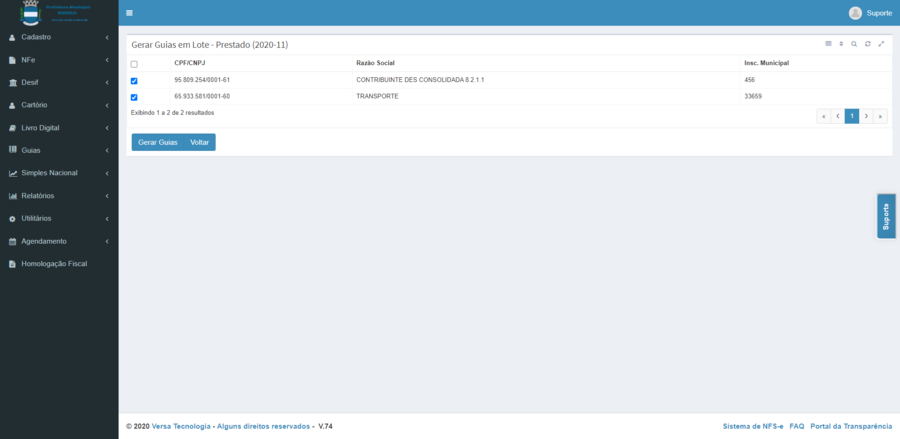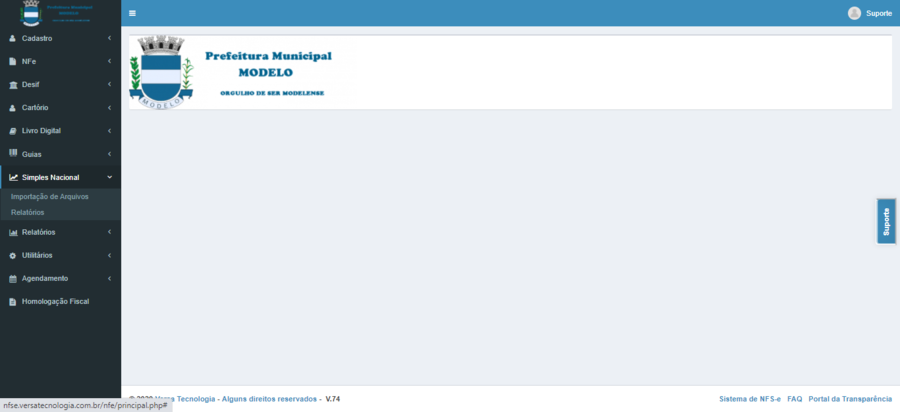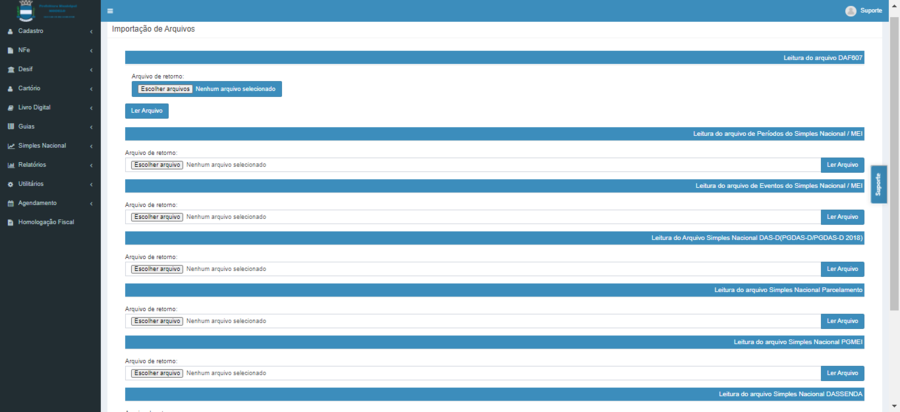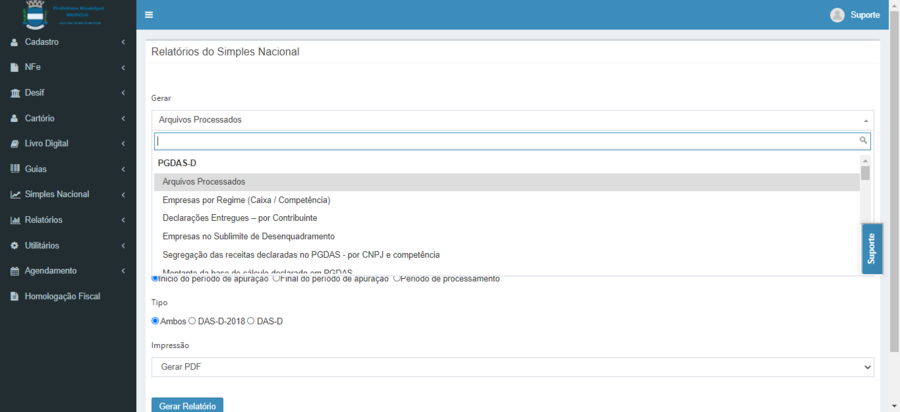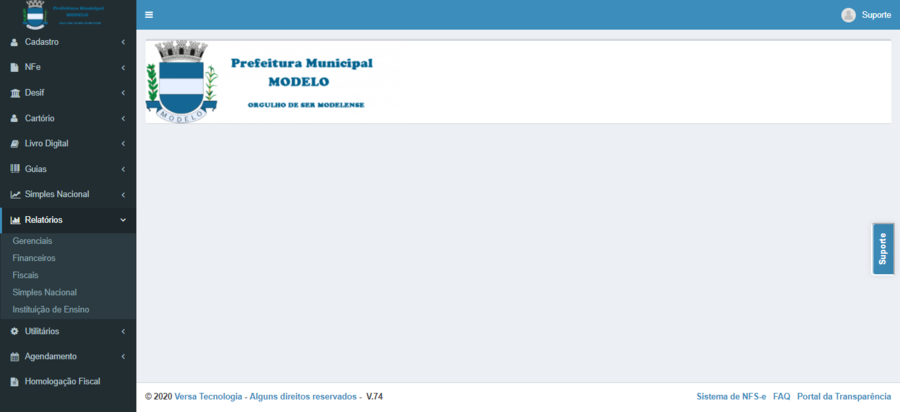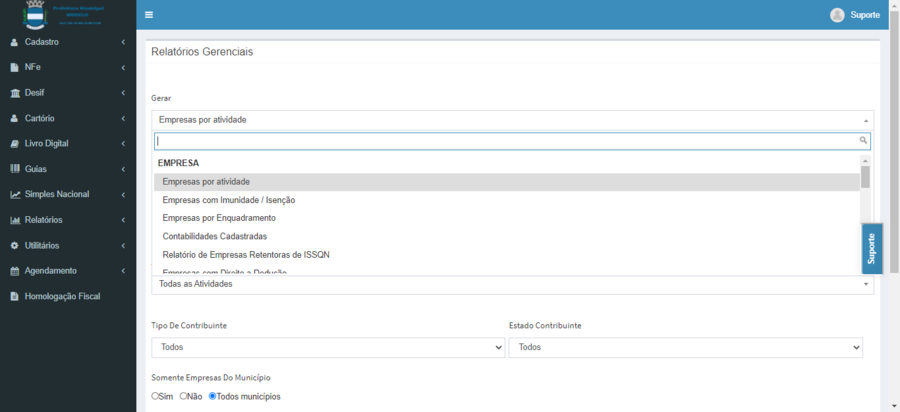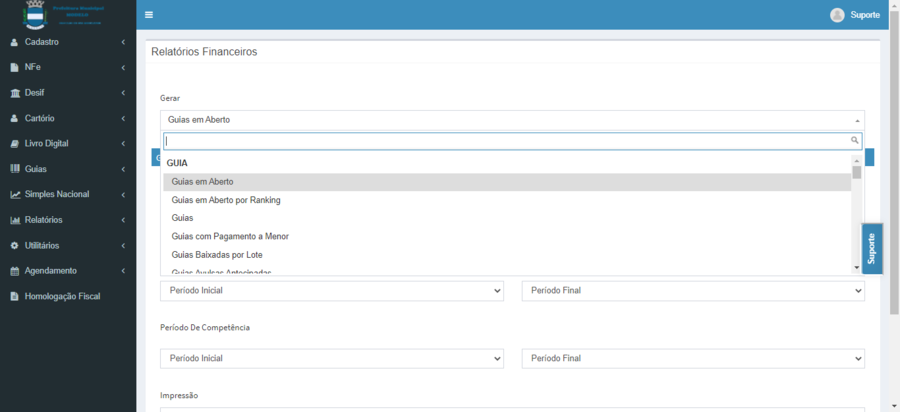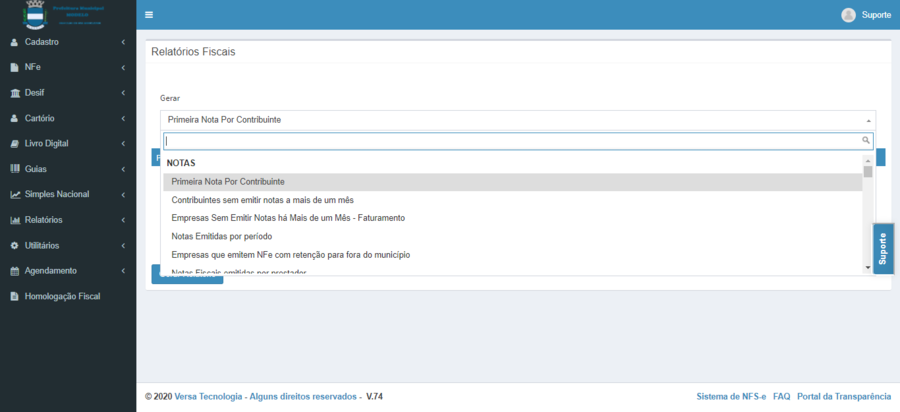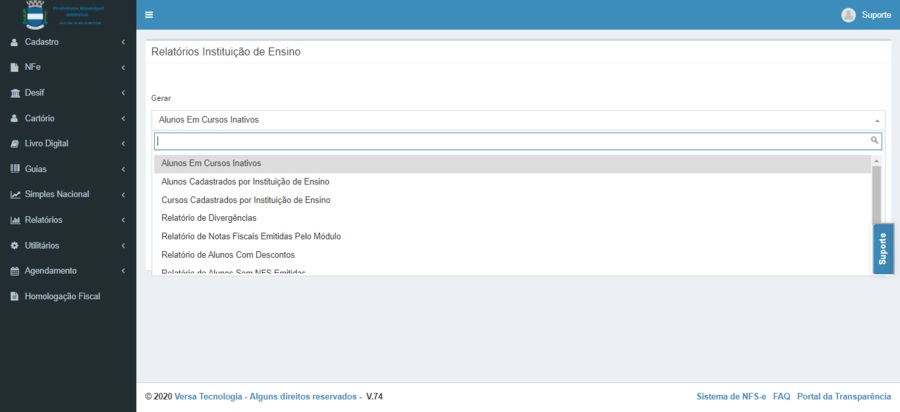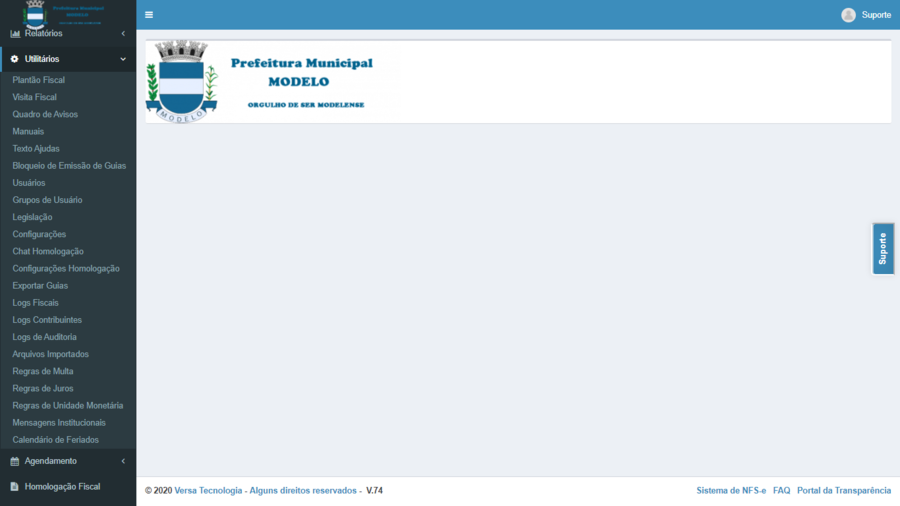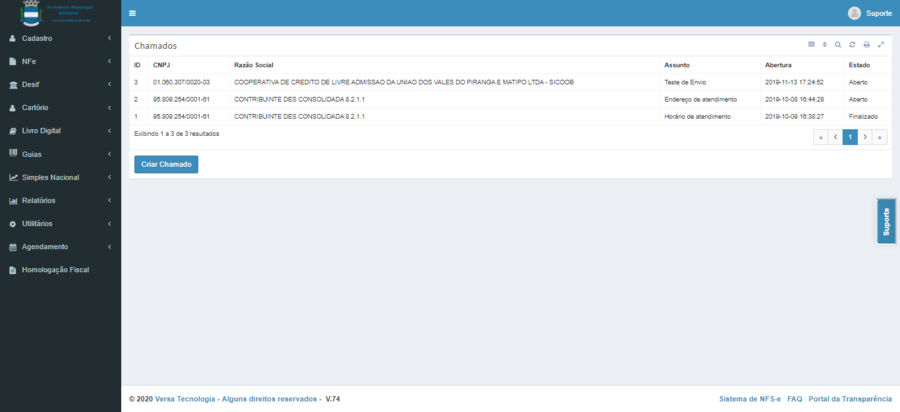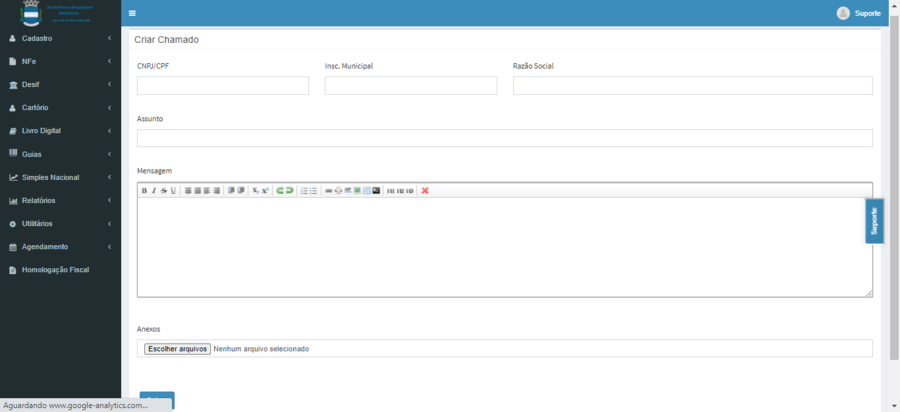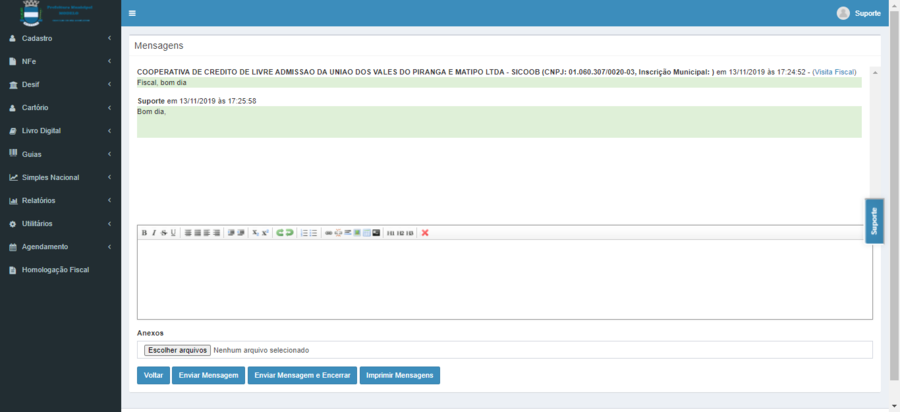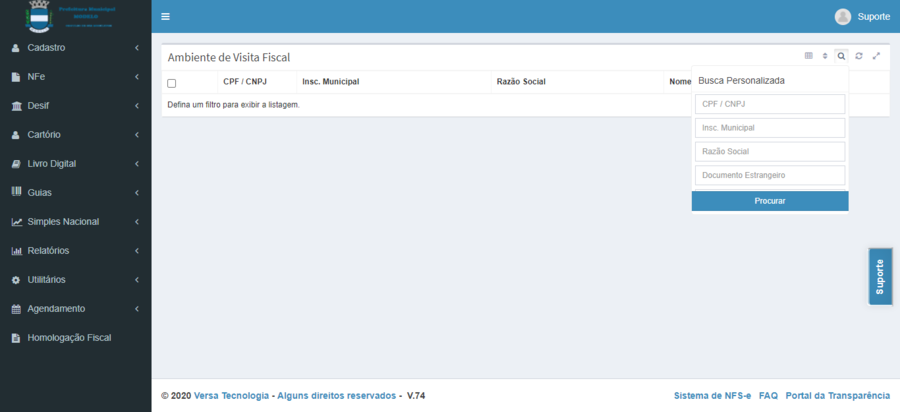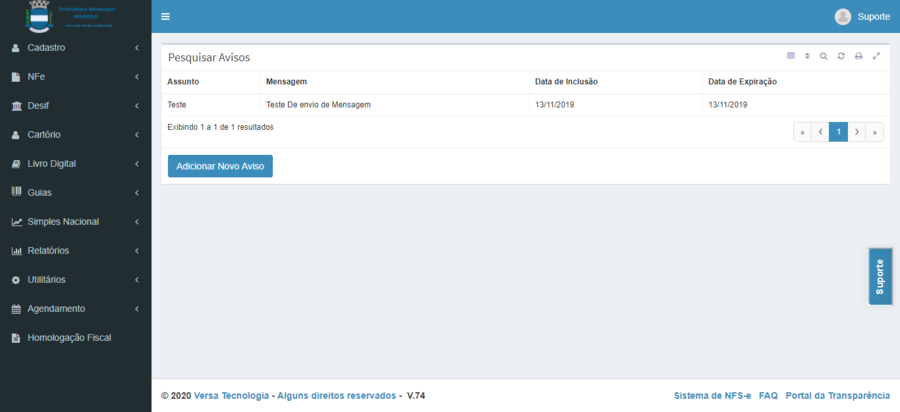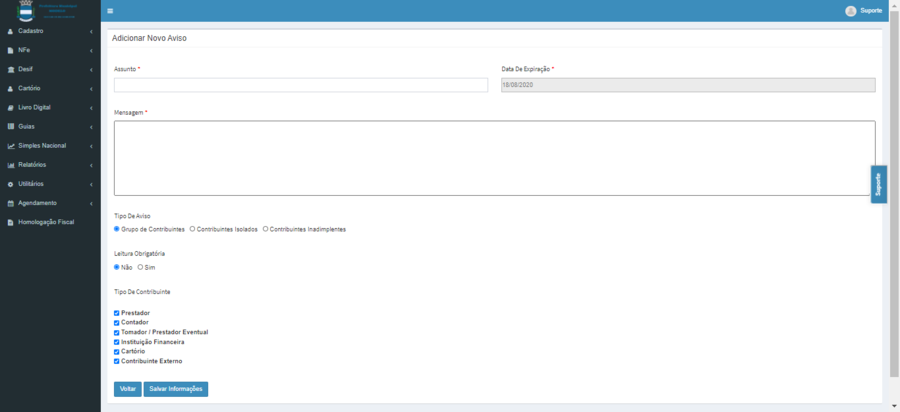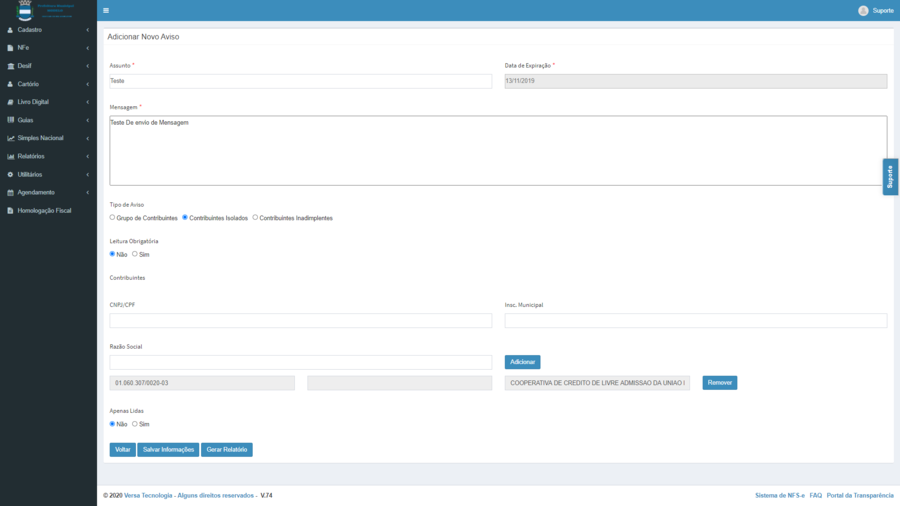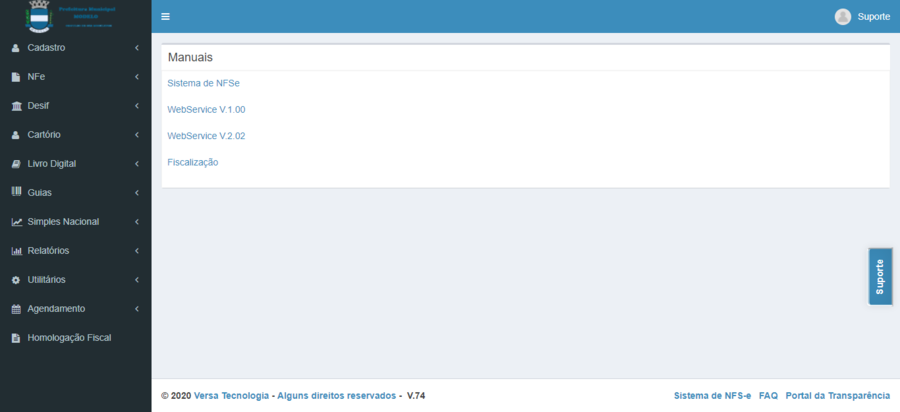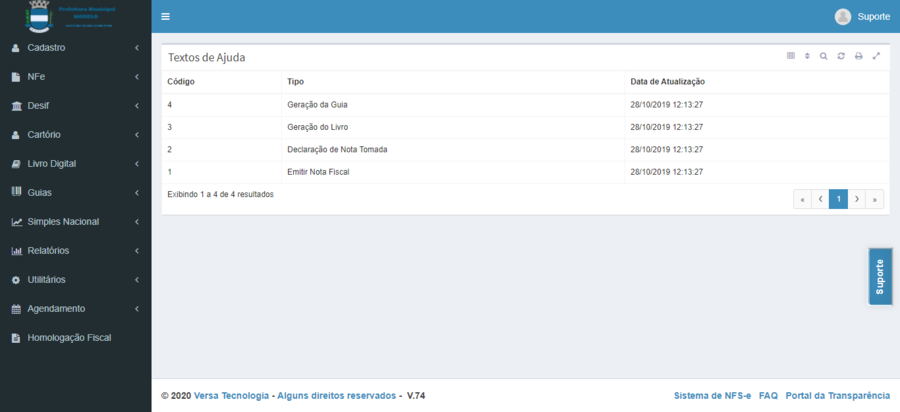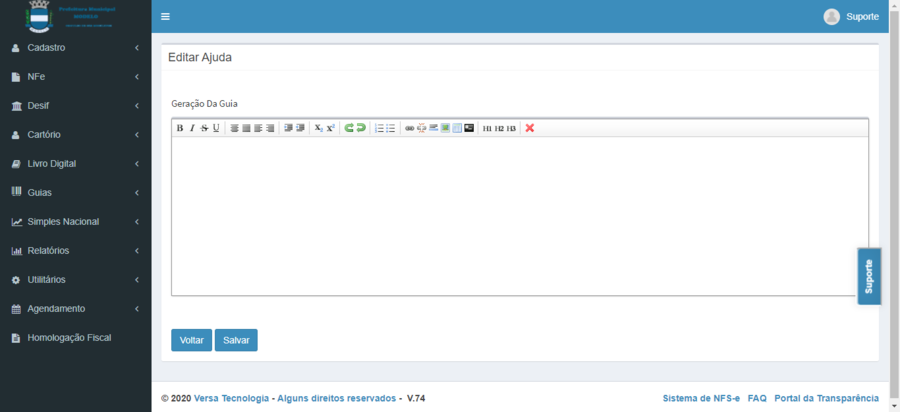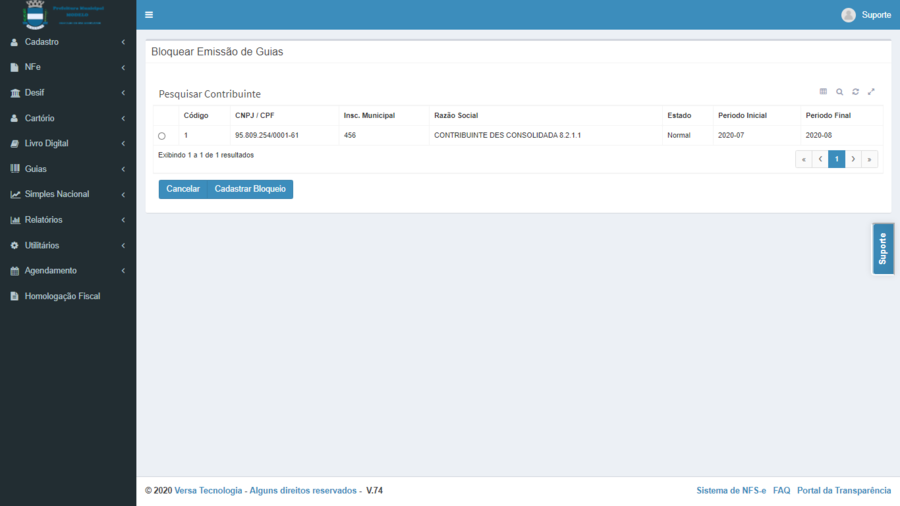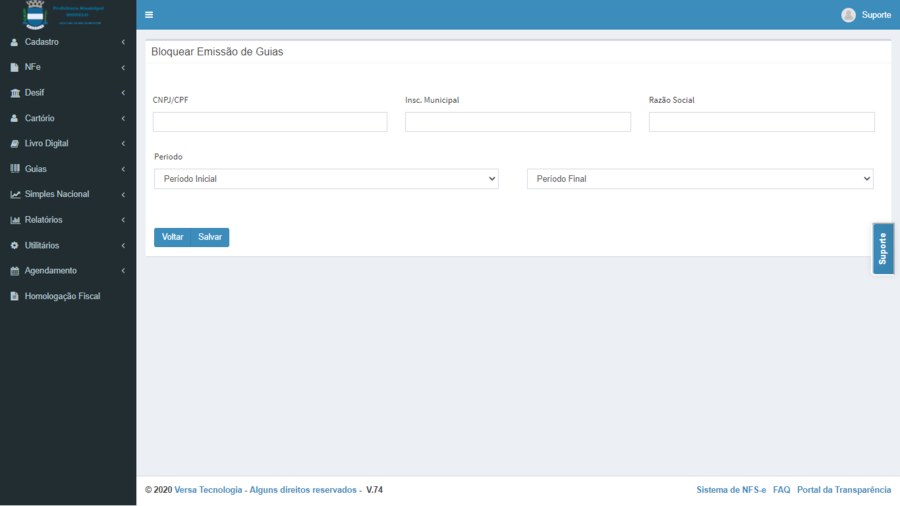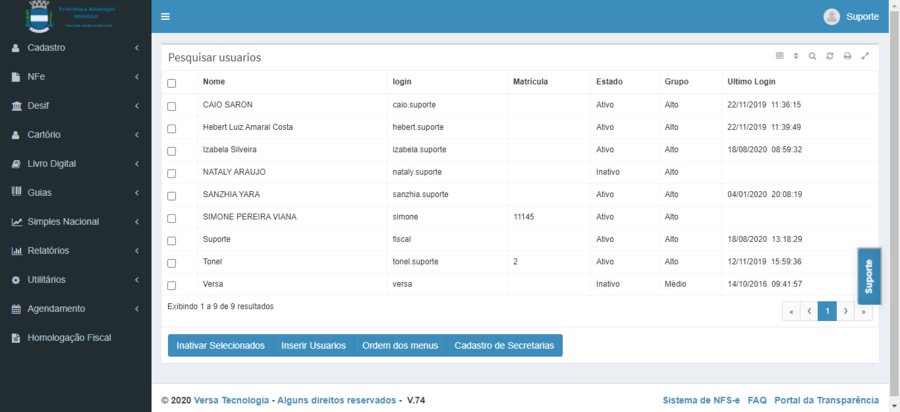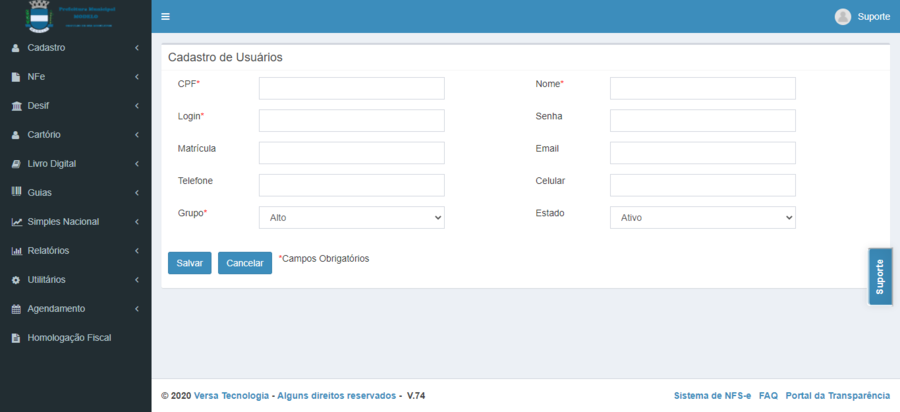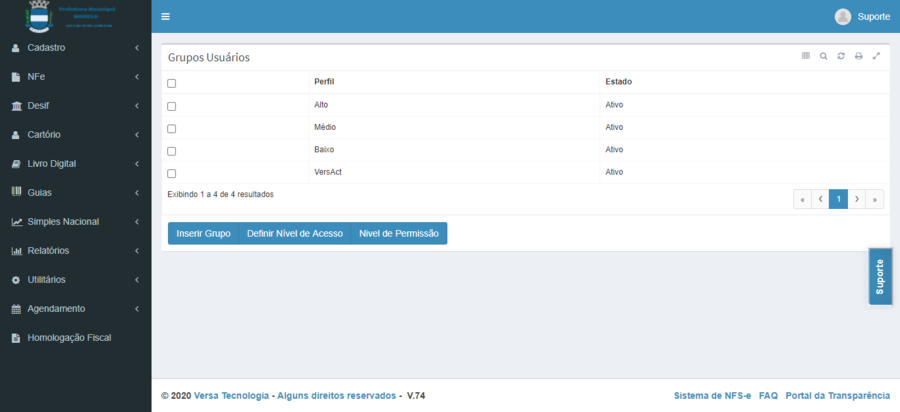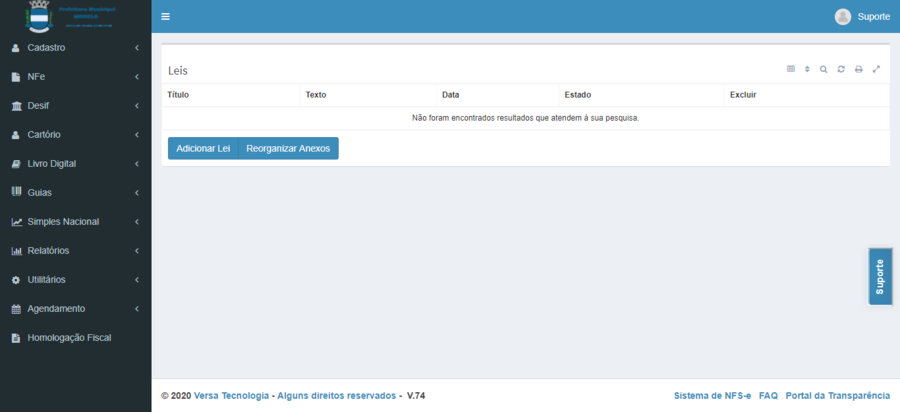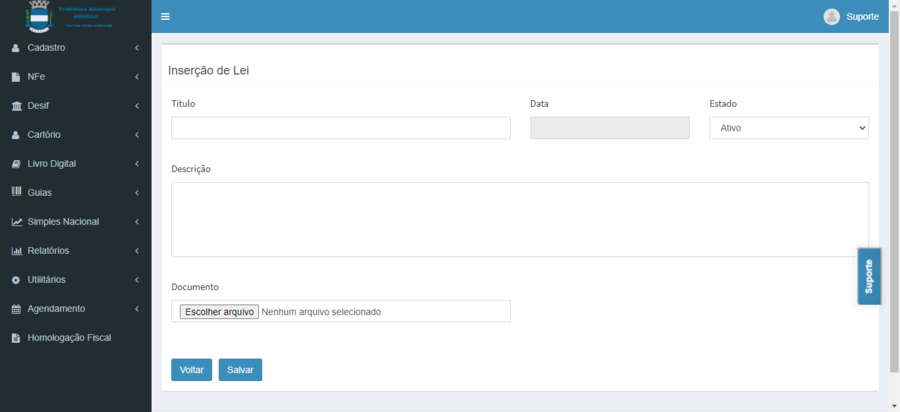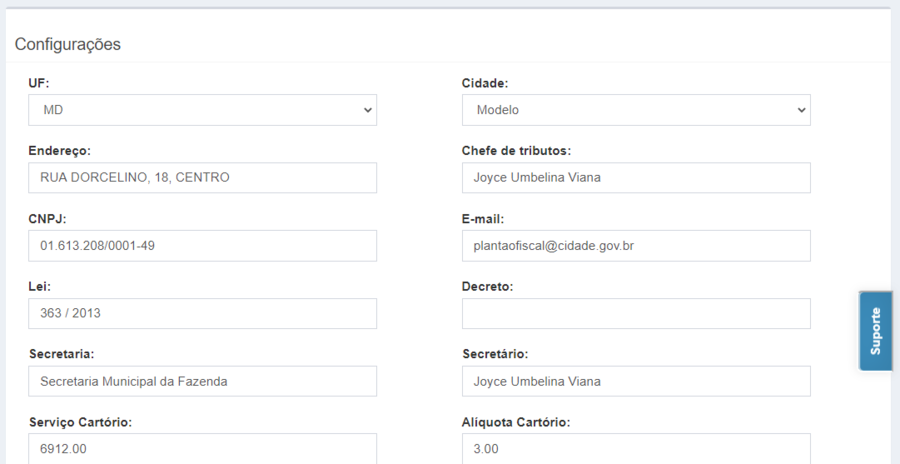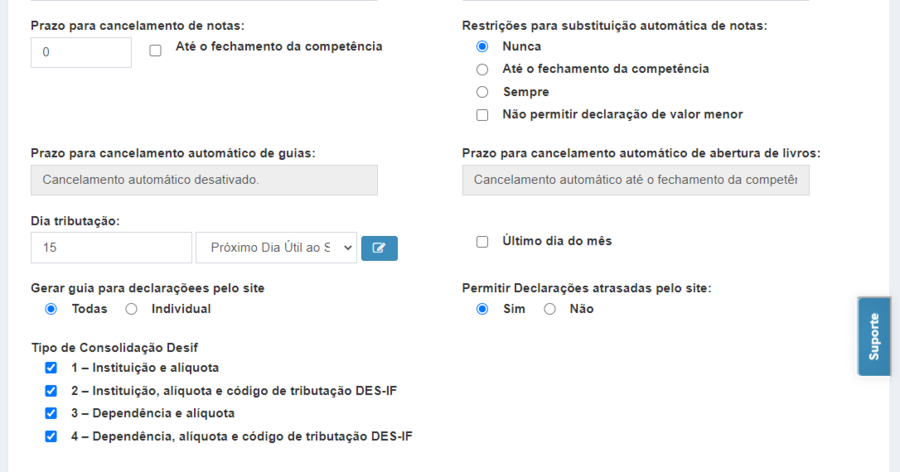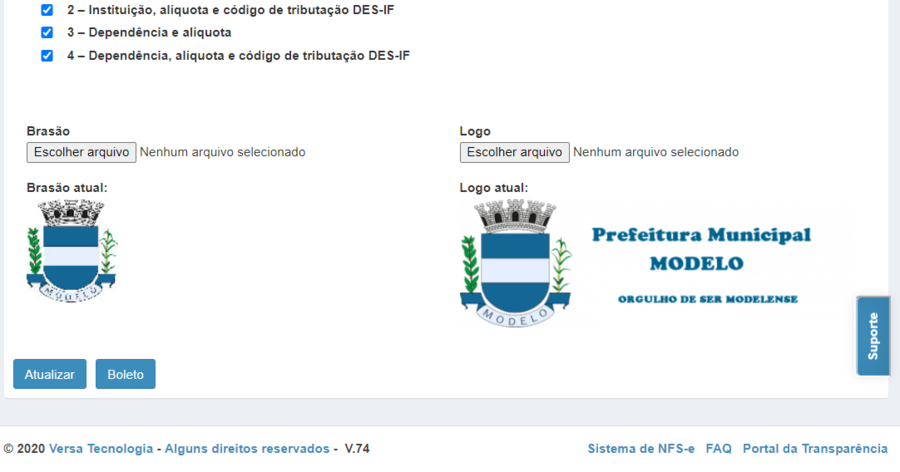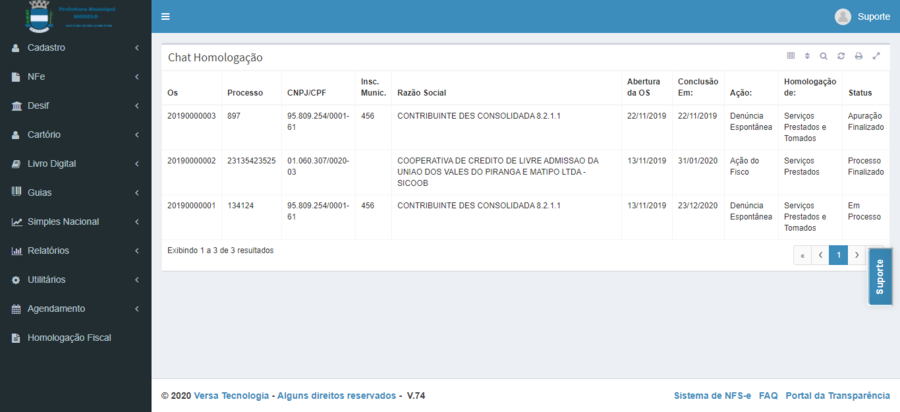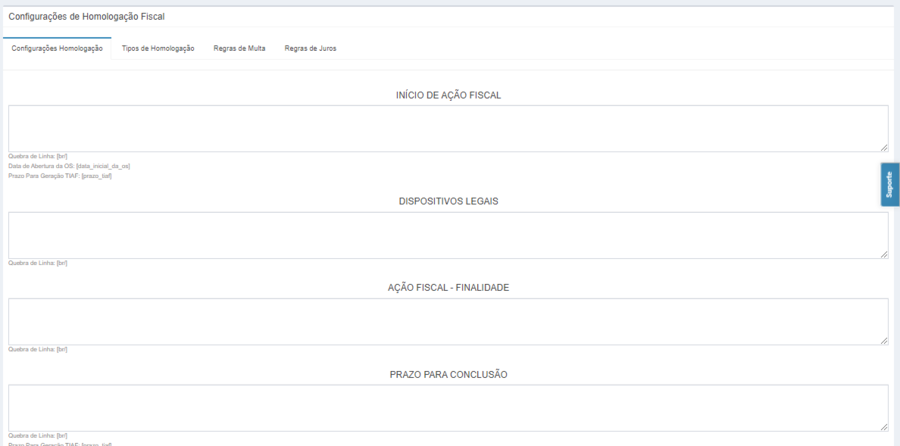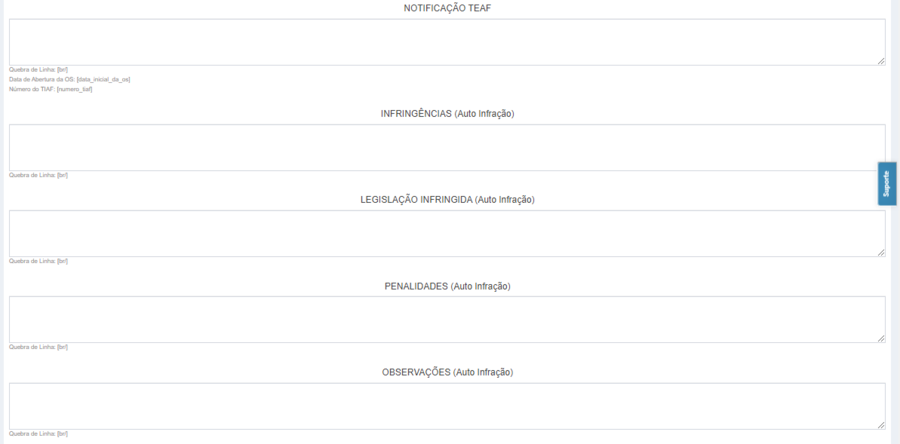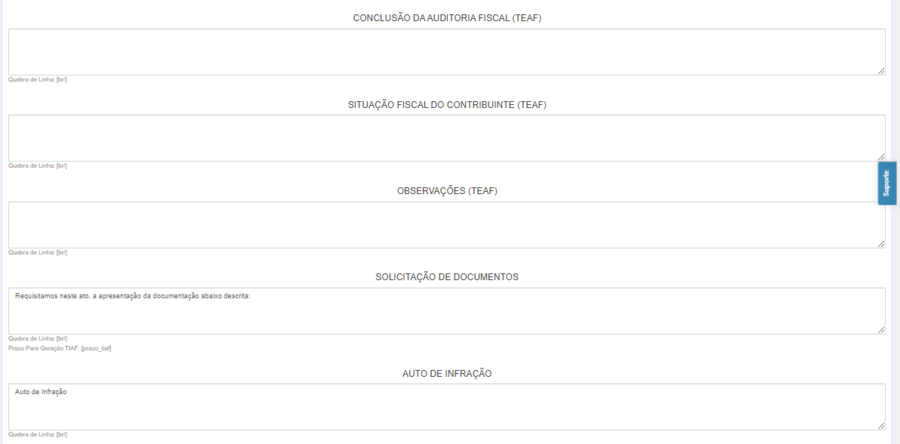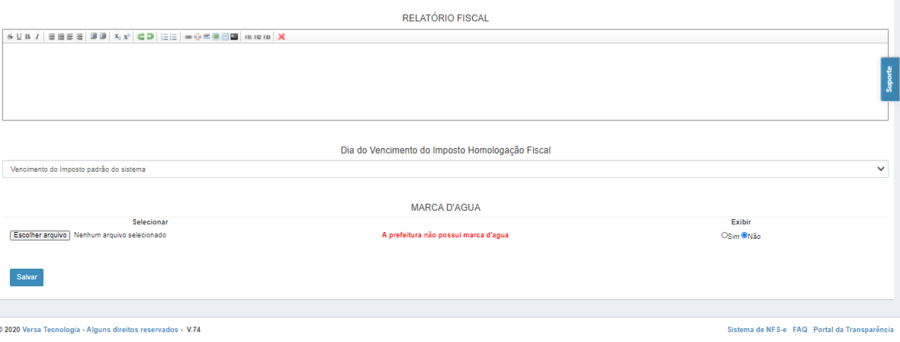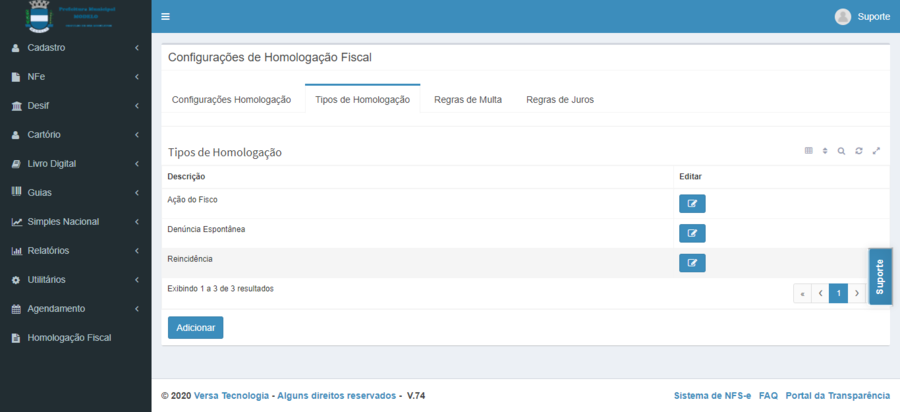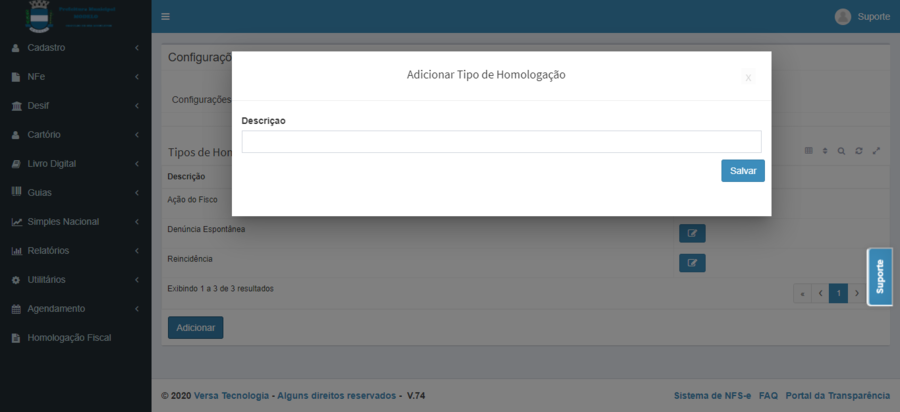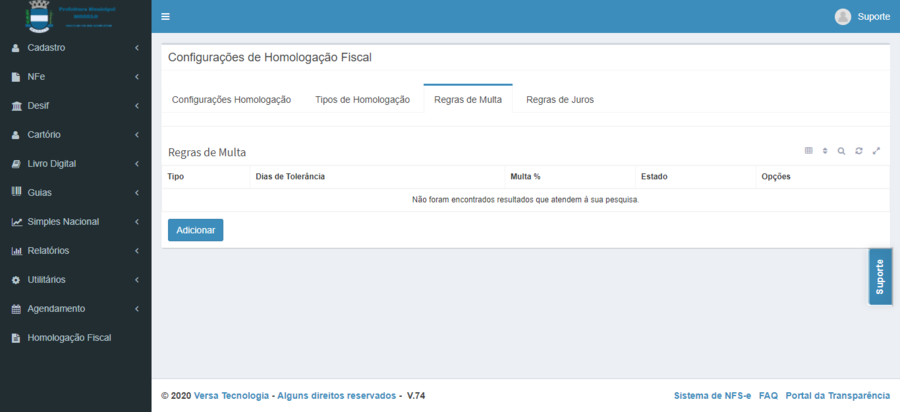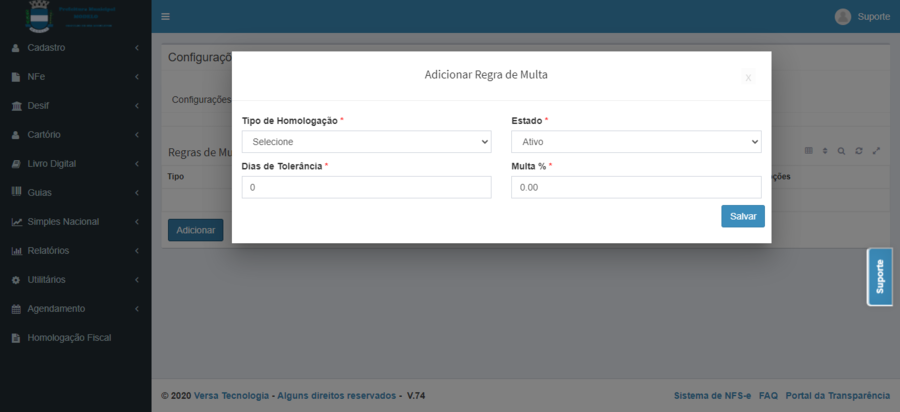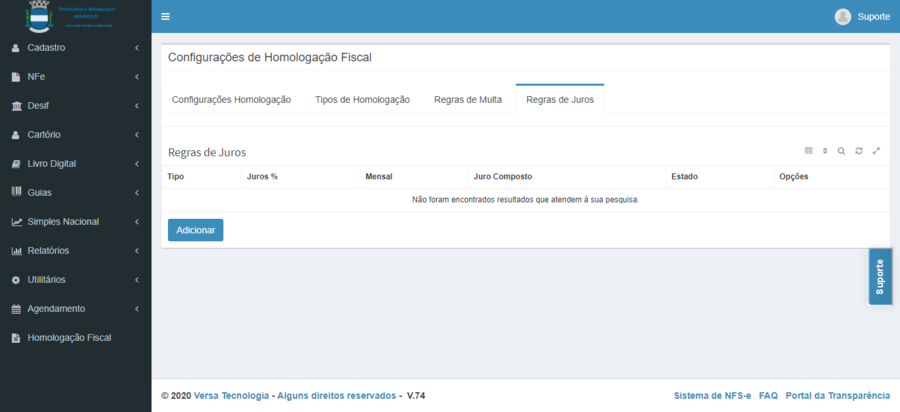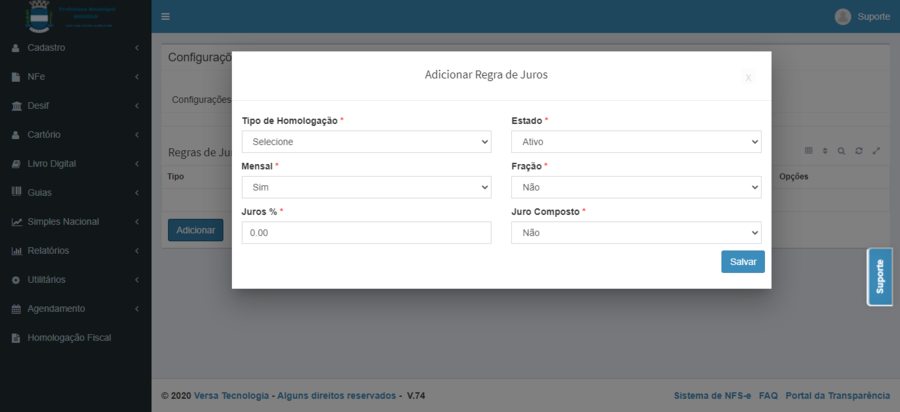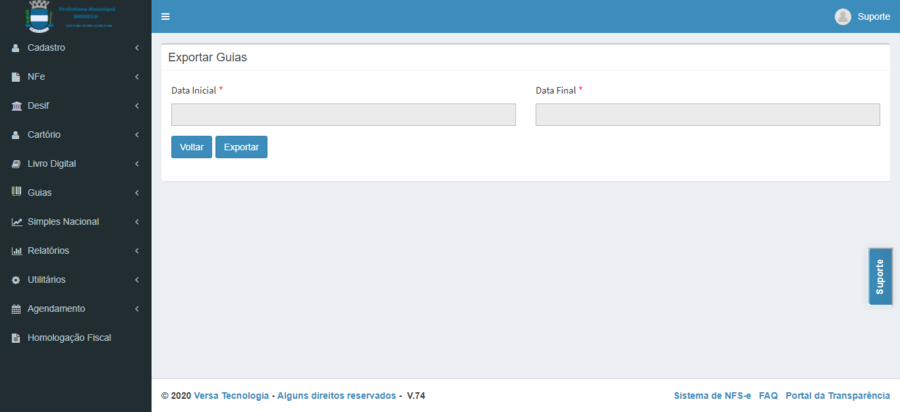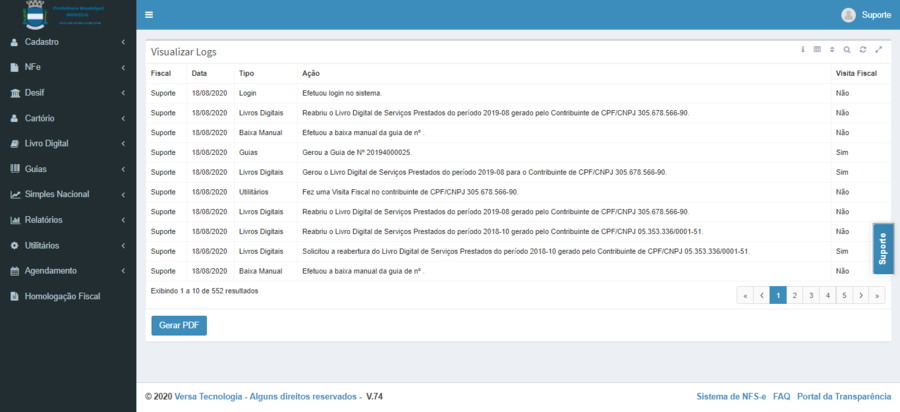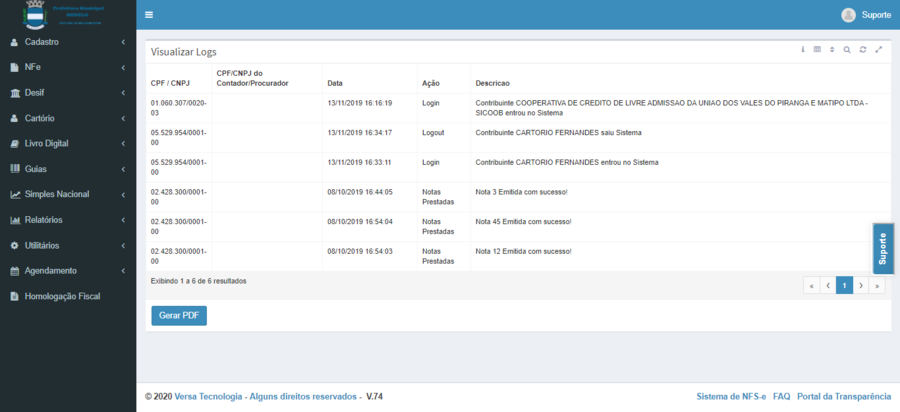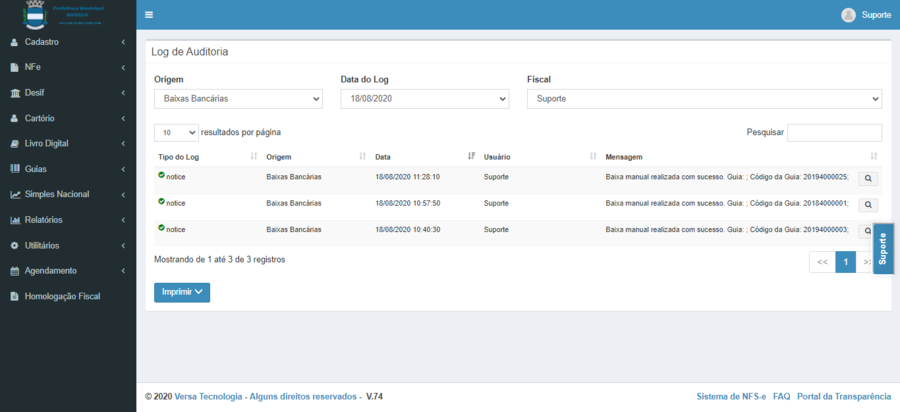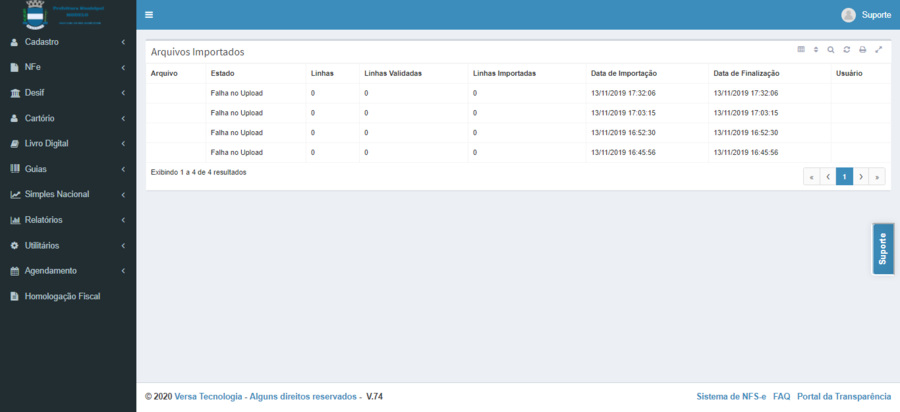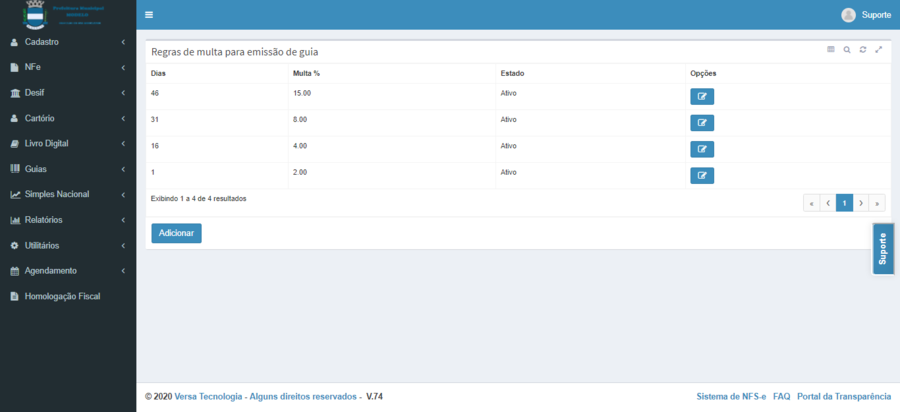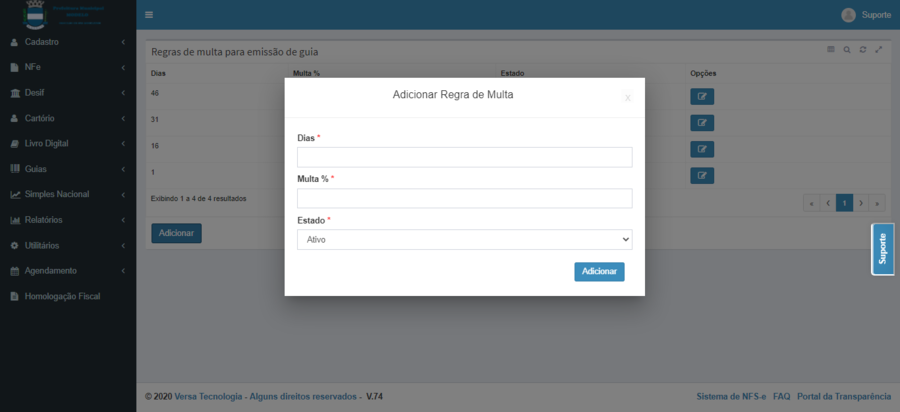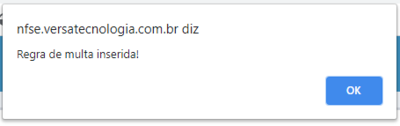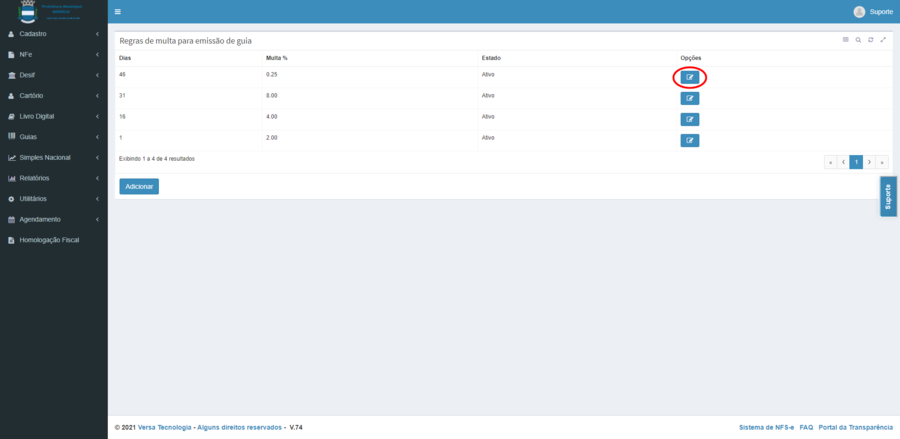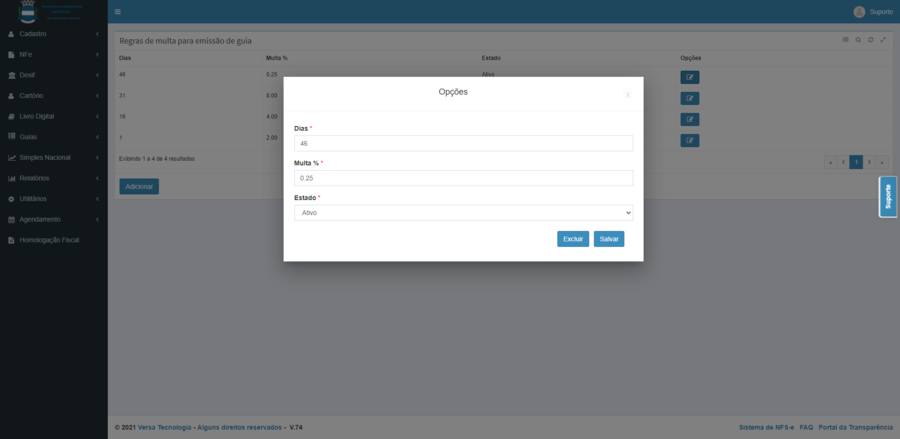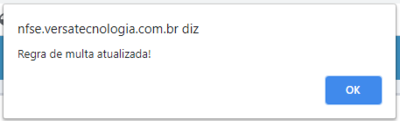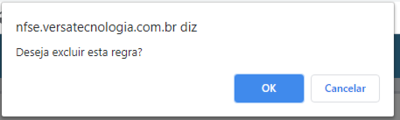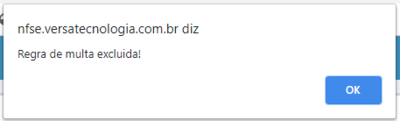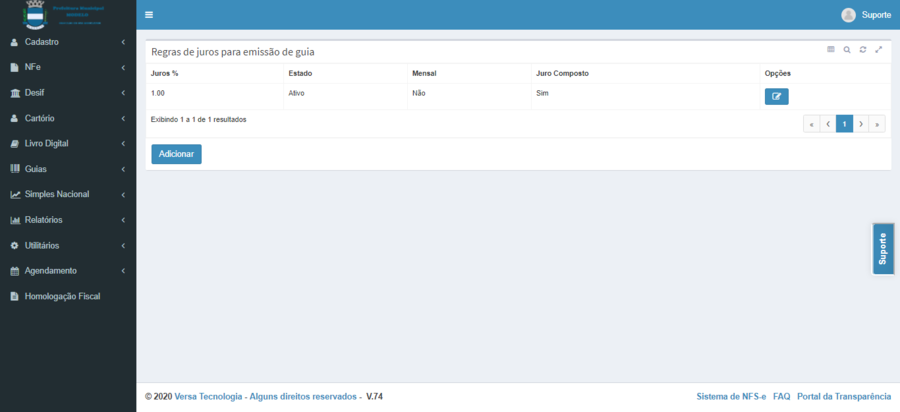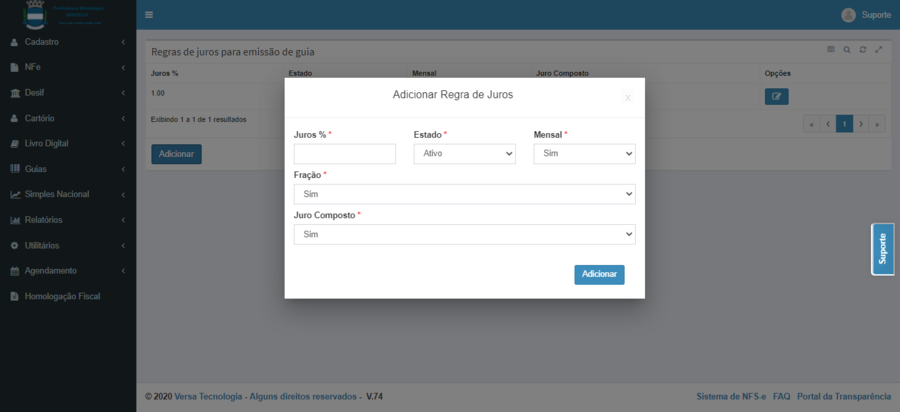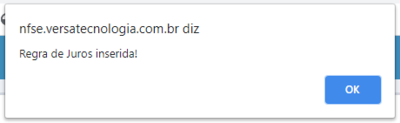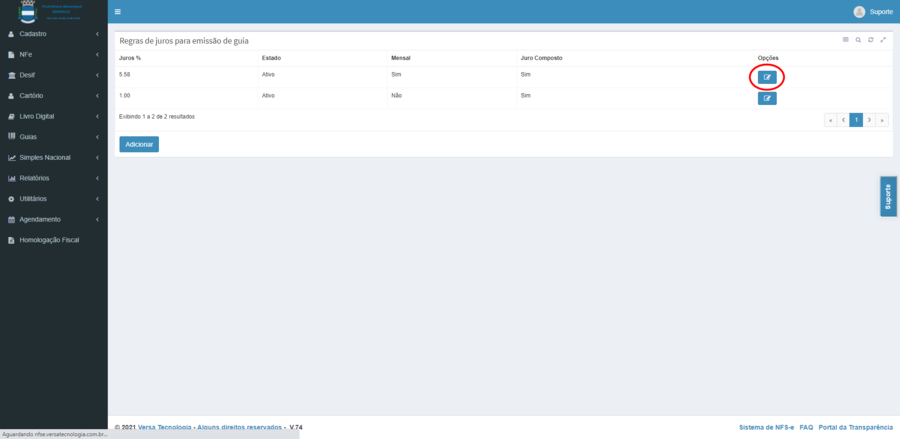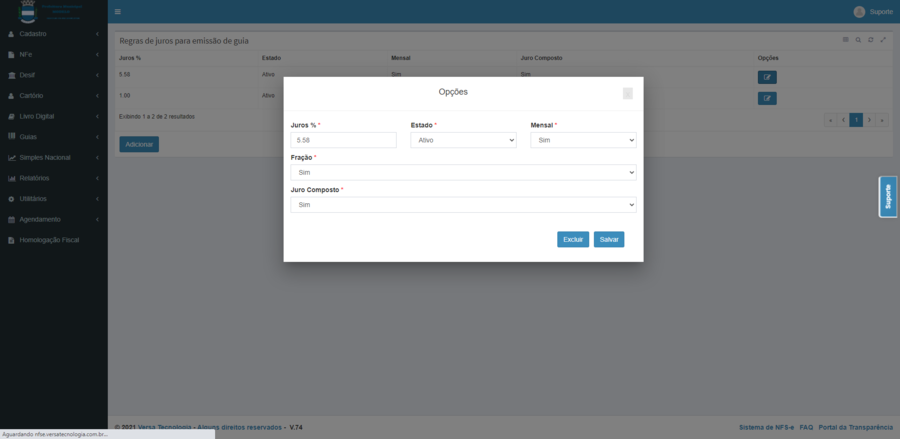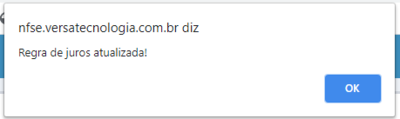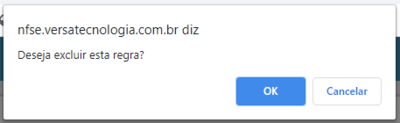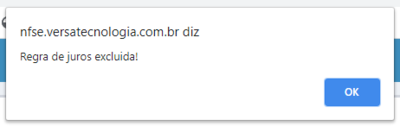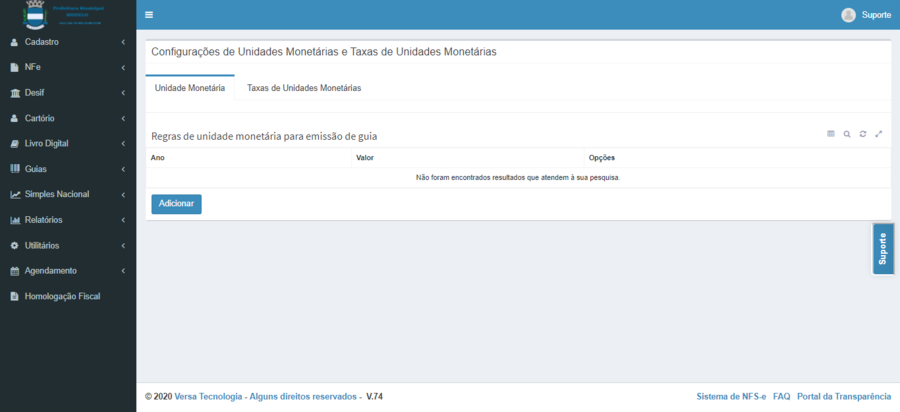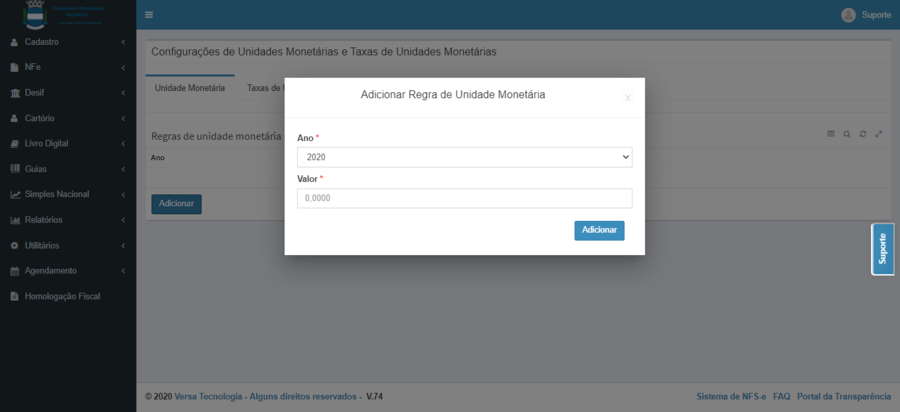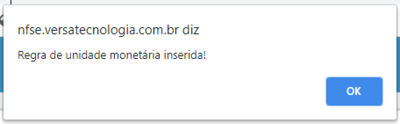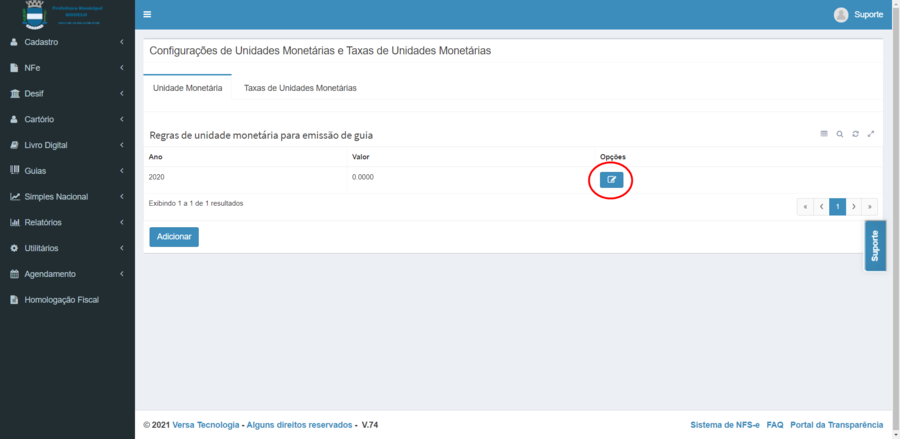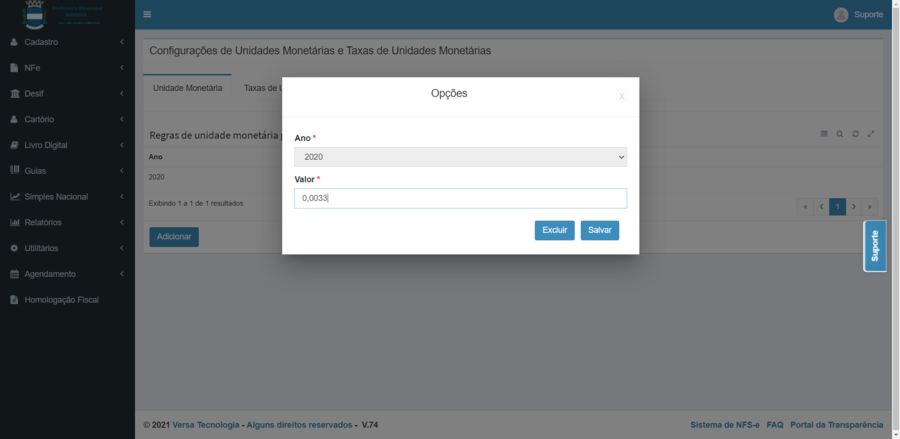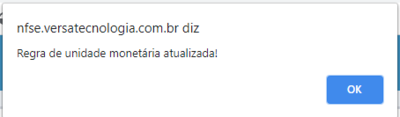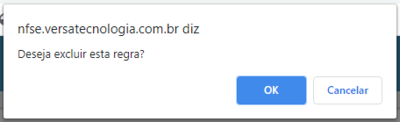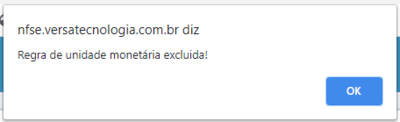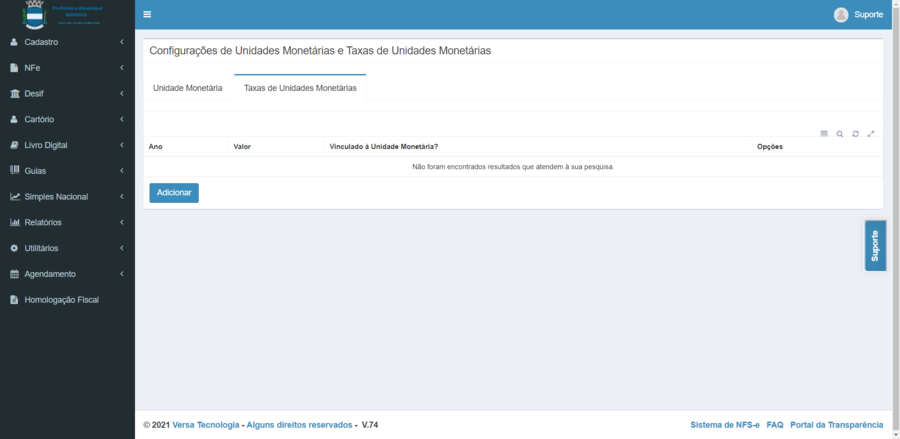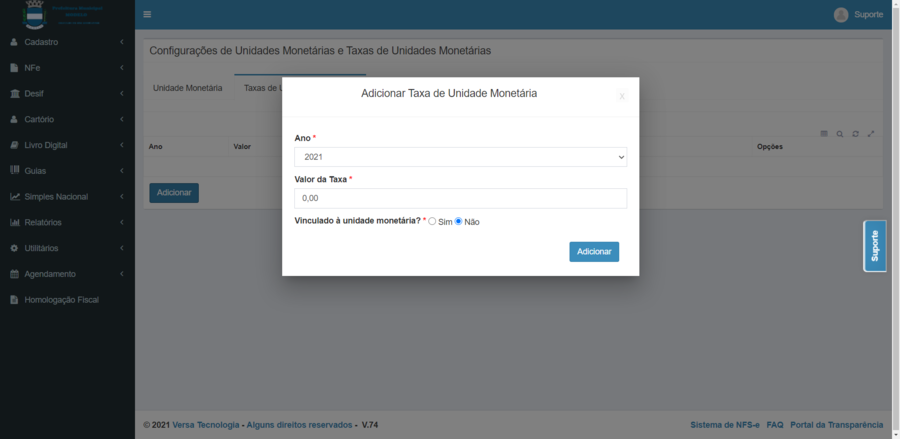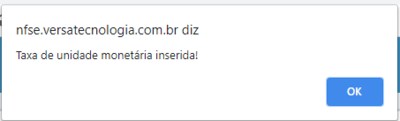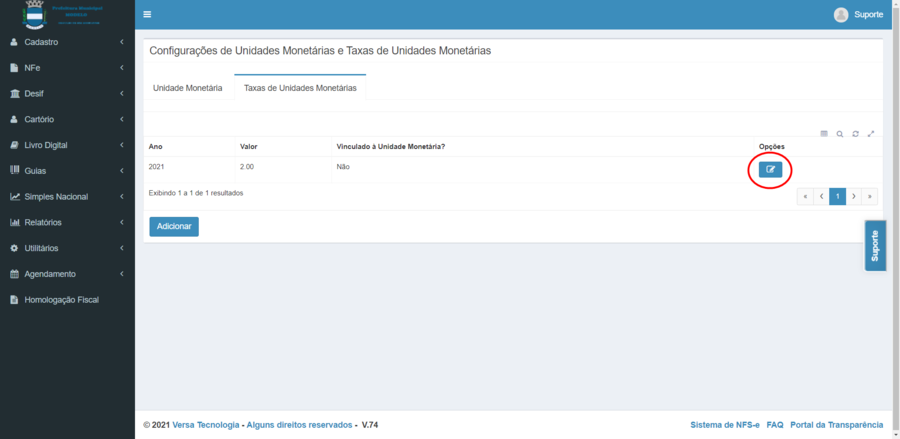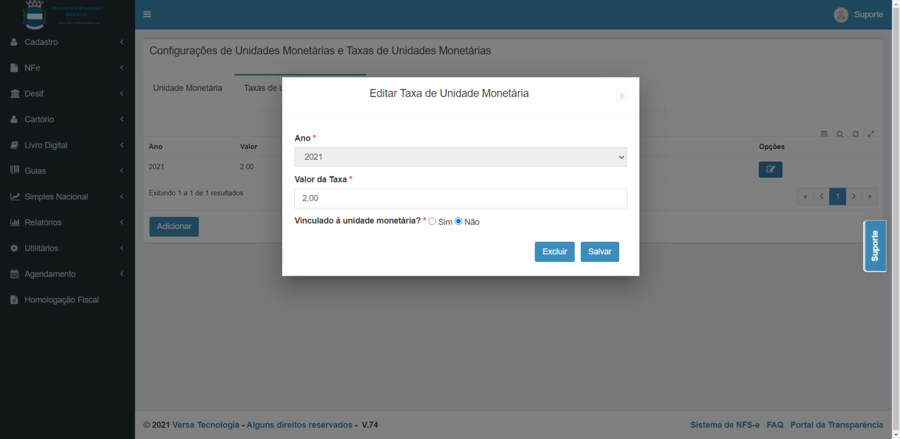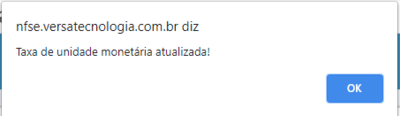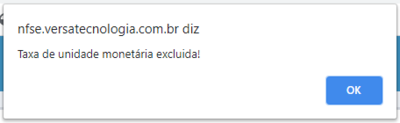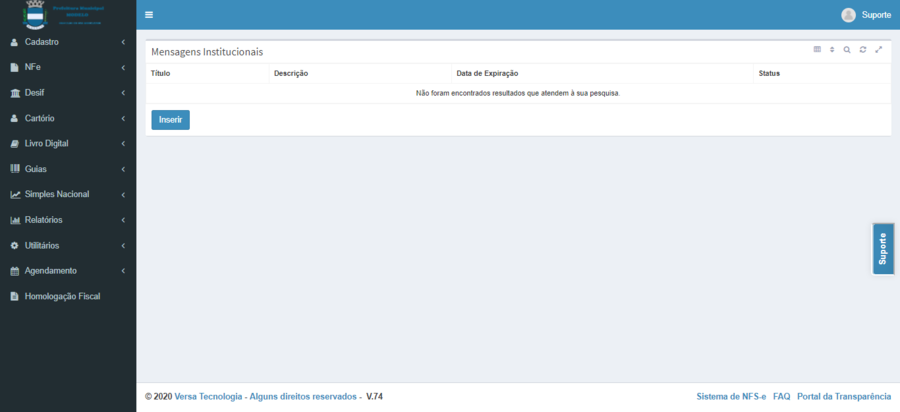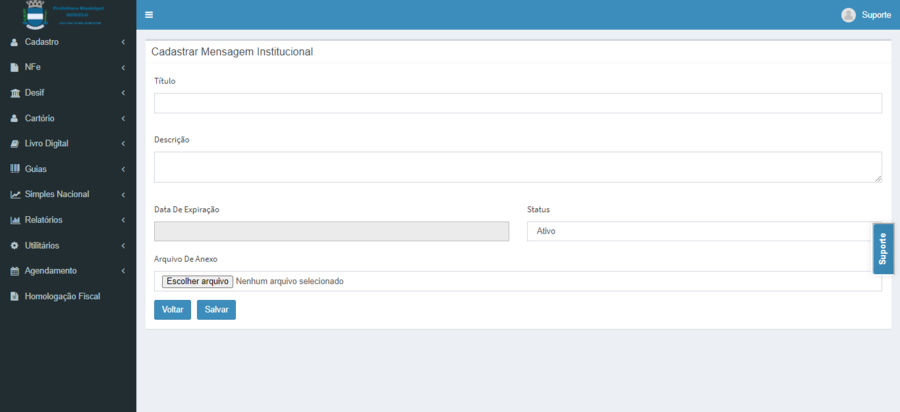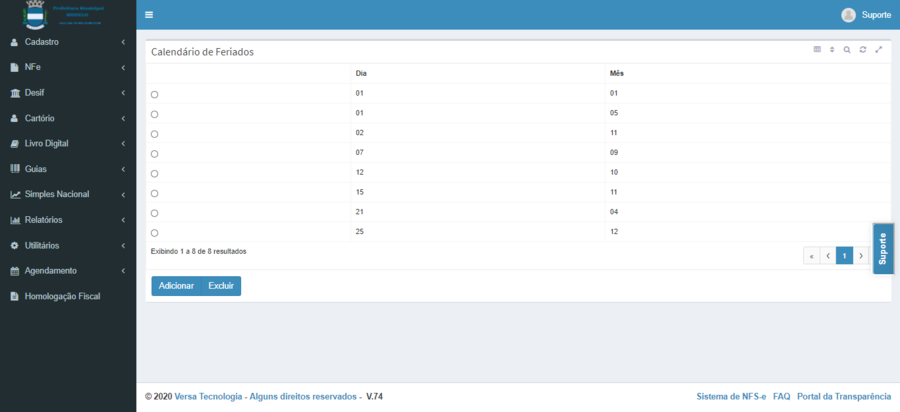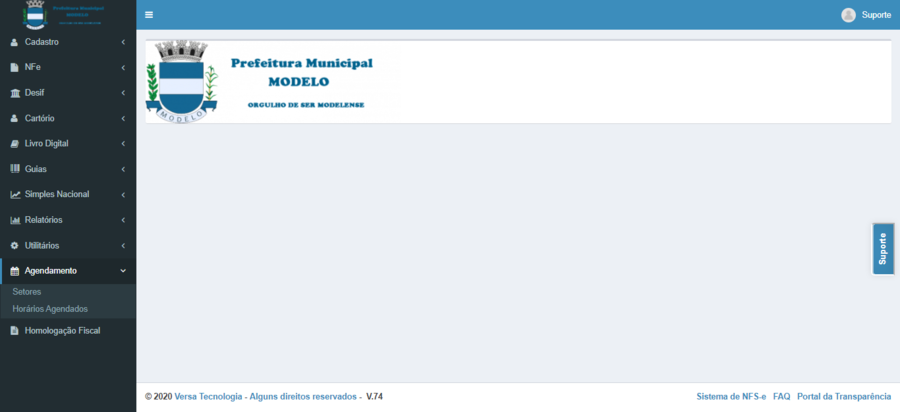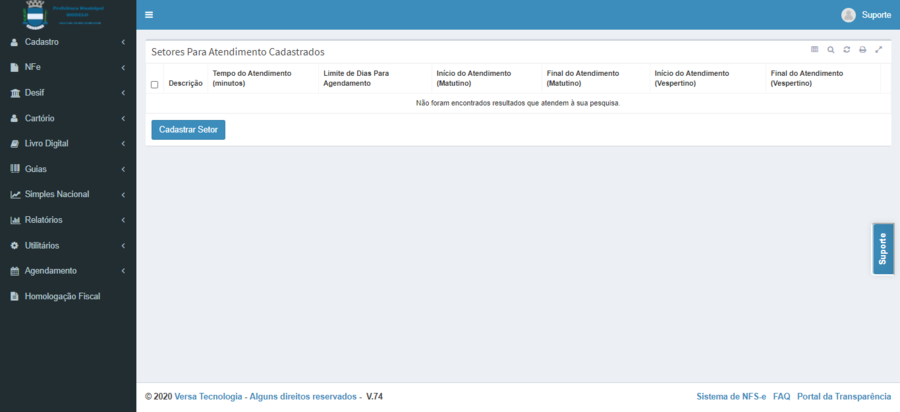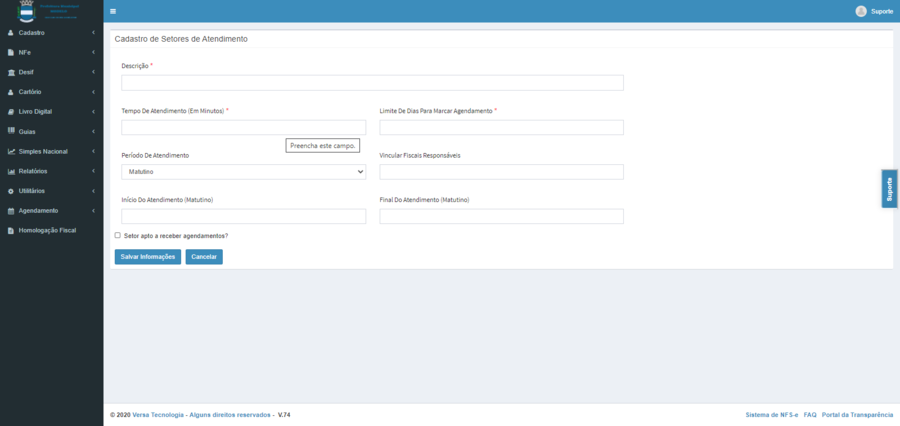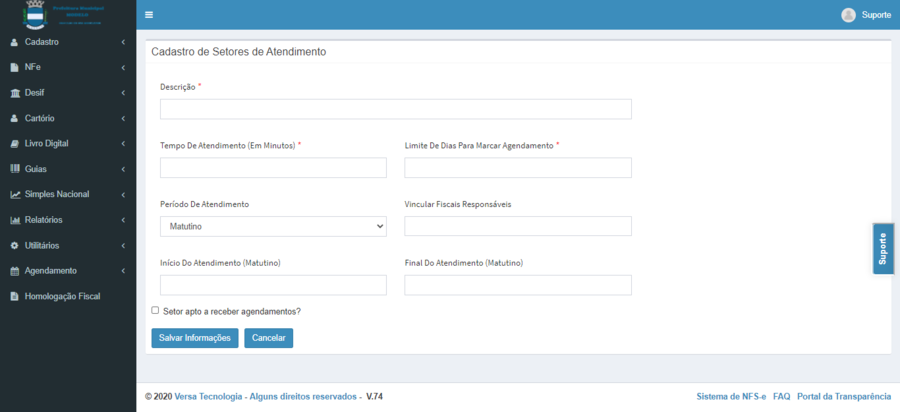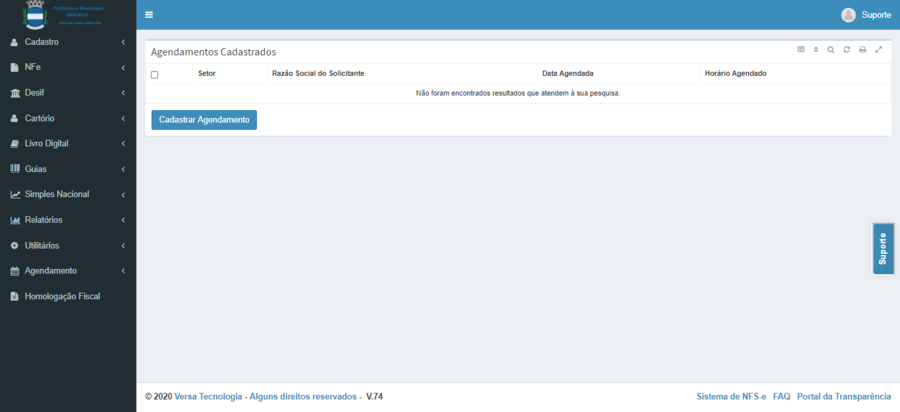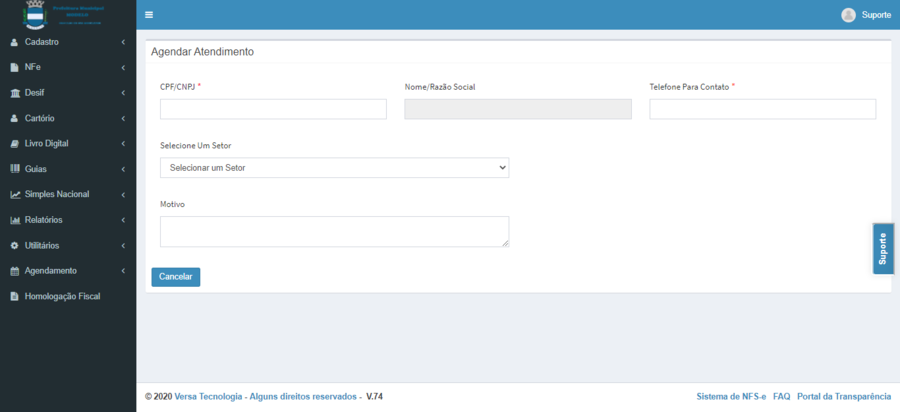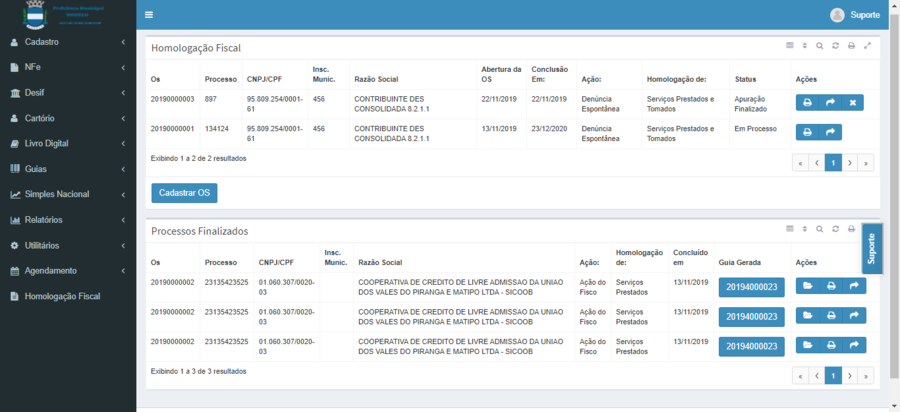Mudanças entre as edições de "Ambiente do Fiscal"
| Linha 2: | Linha 2: | ||
<p><span style="font-family: "trebuchet ms", geneva;">Vejamos as ferramentas do sistema, de acordo com cada uma das abas apresentadas nesse ambiente:</span></p> | <p><span style="font-family: "trebuchet ms", geneva;">Vejamos as ferramentas do sistema, de acordo com cada uma das abas apresentadas nesse ambiente:</span></p> | ||
<p><span style="font-family: "trebuchet ms", geneva;"><br /></span></p> | <p><span style="font-family: "trebuchet ms", geneva;"><br /></span></p> | ||
| − | <p style="text-align: center;"><span style="font-family: "trebuchet ms", geneva;">[[Arquivo:297.fiscalinicial.png|Pagina Inicial| | + | <p style="text-align: center;"><span style="font-family: "trebuchet ms", geneva;">[[Arquivo:297.fiscalinicial.png|Pagina Inicial|950</span><span style="font-family: "trebuchet ms", geneva;">px]]</span></p> |
<p style="text-align: left;"> </p> | <p style="text-align: left;"> </p> | ||
<h2><span style="font-family: "trebuchet ms", geneva;">Início e Sair </span></h2> | <h2><span style="font-family: "trebuchet ms", geneva;">Início e Sair </span></h2> | ||
Edição das 18h12min de 28 de janeiro de 2021
Este manual de instruções tem por finalidade orientar o fiscal na utilização do Sistema de Emissão de Nfs-e e Gestão Eletrônica de ISS. Para que o fiscal utilize-se do sistema o mesmo precisa estar devidamente cadastrado.
Vejamos as ferramentas do sistema, de acordo com cada uma das abas apresentadas nesse ambiente:
Índice
- 1 Início e Sair
- 2 Cadastro
- 3 NFE
- 3.1 Notas Fiscais Emitidas
- 3.2 Demonstrativo de Retenção
- 3.3 Notas Tomadas
- 3.4 Emitir Nota Avulsa
- 3.5 Baixas Bancárias
- 3.6 Solicitações de Cancelamento
- 3.7 Correções/ Substituições
- 3.8 Correção de Notas Avulsas
- 3.9 Solicitações de AIDFE
- 3.10 Solicitações de RPS
- 3.11 Solicitação de Cancelamento de Lote Instituição de Ensino
- 3.12 Notas de Contribuintes Externos
- 3.13 RPA's
- 3.14 Solicitação de Cancelamento Transporte Público
- 4 DESIF
- 5 Cartório
- 6 Livro Digital
- 7 Guia de Pagamento
- 8 Simples Nacional
- 9 Relatórios
- 10 Utilitários
- 10.1 Plantão Fiscal
- 10.2 Visita Fiscal
- 10.3 Quadro de Avisos
- 10.4 Manuais
- 10.5 Texto Ajudas
- 10.6 Bloqueio de Emissão de Guias
- 10.7 Usuários
- 10.8 Grupos de Usuários
- 10.9 Legislação
- 10.10 Configurações
- 10.11 Chat Homologação
- 10.12 Configurações de Homologação
- 10.13 Exportar Guias
- 10.14 Logs Fiscais
- 10.15 Logs Contribuintes
- 10.16 Logs de Auditoria
- 10.17 Arquivos Importados
- 10.18 Regras de Multa
- 10.19 Regras de Juros
- 10.20 Regras de Unidade Monetária
- 10.21 Mensagens Institucionais
- 10.22 Calendário de Feriados
- 11 Agendamentos
- 12 Homologação Fiscal
Início e Sair
Ao clicar no nome de usuário que aparece no canto superior direito da página, o sistema exibe as informações básicas do Fiscal, apresenta também o botão início, que ao ser clicado volta para a página inicial independente da página que o contribuinte esteja, e o botão sair que encerra a seção.
Cadastro
Essa aba proporciona aos fiscais ferramentas relacionadas ao cadastro de contribuintes, serviços e declarações dos regimes fixo, estimado e profissionais liberais.
Contribuintes
Nesse tópico o fiscal poderá tanto acessar os cadastros de contribuintes já existentes no sistema, como cadastrar novos contribuintes.
Acessar cadastro de contribuintes
Para acessar o cadastro de um contribuinte, basta que o fiscal selecione esse tópico, busque pelo contribuinte em questão e clique sobre o CNPJ/CPF do mesmo. Feito isso, será aberta a tela de cadastro onde o fiscal poderá alterar qualquer campo que considerar pertinente.
Abaixo serão listados cada um dos campos da tela Dados Gerais e as opções neles disponíveis:
- Nacionalidade:
- Brasileira: define o contribuinte como tendo nacionalidade brasileira.
- Estrangeira: define o contribuinte como tendo nacionalidade estrangeira.
- Cód Cadastro: representa o código do cadastro do contribuinte no banco de dados. (Essa informação não pode ser alterada pelo fiscal)
- Tipo:
- Prestador: define o contribuinte como prestador de serviços.
- Contador: define o contribuinte como contador.
- Tomador/Prestador Eventual:define o contribuinte como tomador de serviços ou prestador eventual (que emite notas avulsas).
- Instituição Financeira: define o contribuinte como instituição financeira.
- Cartório: define o contribuinte como cartório.
- Contribuinte Externo: define o contribuinte como contribuinte externo.
- Nome Fantasia: nome fantasia do contribuinte.
- Razão Social: razão social do contribuinte.
- CNPJ/CPF: CNPJ ou CPF do contribuinte.
- Inscr. Estadual: inscrição estadual do contribuinte.
- PIS/PASEP: PIS ou PASEP do contribuinte.
- Email: e-mail do contribuinte (esse e-mail receberá as notificações geradas no sistema inerentes ao contribuinte).
- Insc. Municipal: inscrição municipal do contribuinte.
- CRC: inscrição do contador no Conselho Regional de Contabilidade (esse campo só fica disponível para preenchimento quando o contribuinte é definido com o tipo Contador).
- CEP: CEP do contribuinte.
- Logradouro: logradouro onde se localiza a empresa/casa/apartamento do contribuinte.
- Número: número do endereço da empresa/casa/apartamento do contribuinte.
- Complemento: informações adicionais sobre o endereço do contribuinte.
- Bairro: bairro onde se localiza a empresa/casa/apartamento do contribuinte.
- UF: estado onde se localiza a empresa/casa/apartamento do contribuinte.
- Município: município onde se localiza a empresa/casa/apartamento do contribuinte
- Telefone: número do telefone do contribuinte.
- Celular: número do celular do contribuinte.
- Dt. Abertura: data de abertura da empresa.
- Dt. Encerramento: data de encerramente da empresa.
- Declaração:
- DES Consolidada: define o contribuinte como enquadrado no regime DES Consolidada (lucro real ou presumido).
- Simples Nacional: define o contribuinte como enquadrado no regime Simples Nacional, lembrando que os contribuintes desse regime não geram guias de pagamento no sistema.
- MEI: define o contribuinte como enquadrado no regime MEI (microempreendedor individual), lembrando que as notas fiscais emitidas por ele não calculam alíquota e ISSQN e que os contribuintes desse regime não geram guias de pagamento no sistema.
- Dt. Entrada Simples: define a data em que o contribuinte foi enquadrado no regime Simples Nacional.
- Permitir Dedução:
- Não: define que o contribuinte não pode inserir deduções nos valores das notas fiscais por ele emitidas.
- Sim: define que o contribuinte pode inserir deduções nos valores das notas fiscais por ele emitidas. Caso essa opção seja selecionada, o fiscal deverá informar a porcentagem máxima que o contribuinte poderá deduzir nas notas emitidas.
- Última Nota: informa o número da última nota emitida no sistema por esse contribuinte.
- Desconto Mensal:
- Não: define que o contribuinte não tem direito a nenhum desconto mensal.
- Porcentagem: define que o contribuinte tem direito a um percentual específico de desconto nas guias de pagamento por ele geradas. Caso essa opção seja selecionada, o fiscal deverá informar a porcentagem máxima de ISSQN que o contribuinte poderá descontar nas guias de pagamento por ele emitidas.
- Valor: define que o contribuinte tem direito a descontar algum valor de suas guias de pagamento. Se essa opção for selecionada, o contribuinte poderá, ao gerar suas guias, informar qualquer valor de desconto que será abatido do valor total de ISSQN devido em determinada competência.
- Classificação:
- Construção Civil: define que o contribuinte é uma empresa de construção civil. Se essa opção for selecionada, o contribuinte terá a sua disposição um módulo específico para empresas de construção civil.
- Cooperativa Médica: define que o contribuinte é uma cooperativa médica.
- Condomínio: define que o contribuinte é um condomínio.
- Transporte Público: define que o contribuinte é uma empresa de transporte público. Se essa opção for selecionada, o contribuinte terá a sua disposição um módulo específicio para empresas de transporte público.
- Instituição de Ensino: define que o contribuinte é uma instituição de ensino. Se essa opção for selecionada, o contribuinte terá a sua disposição um módulo específico para instituições financeiras.
- Órgão Público Municipal: define que o contribuinte é um órgão público municipal. Se essa opção for selecionada, o contribuinte será classificado como retentor de ISSQN.
- Órgão Público Estadual: define que o contribuinte é um órgão público estadual. Se essa opção for selecionada, o contribuinte será classificado como retentor de ISSQN.
- Órgão Público Federal: define que o contribuinte é um órgão público federal. Se essa opção for selecionada, o contribuinte será classificado como retentor de ISSQN.
- Prestador Eventual: define que o contribuinte é um prestador de serviços eventual.
- Reg. Tributação:
- Fixo: define que o contribuinte pertence ao regime fixo. Se essa opção for selecionada, deverá ser informado no tópico Declaração do Fixo e Estimado um valor fixo para as guias de pagamento desse contribuinte.
- Estimado: define que o contribuinte pertence ao regime estimado. Se essa opção for selecionada, deverá ser informado no tópico Declaração do Fixo e Estimado um valor fixo para as guias de pagamento desse contribuinte.
- Sociedade de Profissionais Liberais: define que o contribuinte pertence ao regime de sociedade de profissionais liberais. Se essa opção for selecionada, deverá ser informado no tópico Declaração de Sociedade de Profissionais Liberais o valor de imposto mensal devido por esse contribuinte.
* Quando nenhum Regime de Tributação específico for selecionado esse campo ficará preenchido com a informação Auto-lançado e não pertencerá a nenhum regime específico.
- Contra senha: permite que seja selecionada uma pergunta para definição da contra senha do contribuinte.
- Resposta: permite que seja informada a resposta à pergunta selecionada para a contra senha do contribuinte.
- Imunidade/Isenção: define o contribuinte como imune/isento de ISSQN, fazendo com que o imposto não seja destacado as notas emitidas por ele.
- Retenção de ISS: define o contribuinte como retentor de ISSQN ou substituto tributário. Se essa opção for marcada, todas as notas emitidas para esse contribuinte enquanto tomador de serviços possuíram ISSQN retido para ele.
- NFe: permite que o contribuinte emita notas fiscais. Se essa opção não estiver marcada, mesmo que o contribuinte seja classificado como prestador de serviços ou contador não será possível emitir notas fiscais no sistema.
- Incent. Cultural: define o contribuinte como incentivador cultural.
- Tributação Fora:
- Somente os serviços previstos na LC 116: define que o contribuinte só poderá emitir notas fiscais com tributação para fora do município para os serviços permitidos na LC116 cadastrado para ele.
- Todos os Serviços: define que o contribuinte poderá emitir notas fiscais com tributação para fora do município para qualquer serviço cadastrado para ele no sistema, independente da LC 116 prever a tributação fora do município para essa atividade.
- Estado:
- Ativo: define que o contribuinte está ativo no sistema.
- Inativo: define que o contribuinte está inativo no sistema. Se essa opção estiver marcada, o contribuinte não conseguirá acessar o sistema.
- Gerar Nova Senha: esse botão gera uma nova senha de acesso ao sistema para o contribuinte.
- Próximo: esse botão avança para a próxima tela da parte de cadastro, onde constam as informações sobre o contador vinculado ao contribuinte.
Abaixo serão listados cada um dos campos da tela Cadastro de Contador e as opções neles disponíveis:
- Contador:
- Alterar: permite que seja alterado o contador vinculado ao contribuinte.
- Excluir: exclui o contador vinculado ao contribuinte.
- Data de Início do Contador: define a data em que o contador foi vinculado ao contribuinte.
- Permissões do Contador:
- NFe: permite que o contador tenha acesso às ferramentas relacionadas às notas fiscais do contribuinte.
- Livro: permite que o contador tenha acesso às ferramentas relacionadas aos livros digitais do contribuinte.
- Guia: permite que o contador tenha acesso às ferramentas relacionadas às guias de pagamento do contribuinte.
- RPS: permite que o contador tenha acesso às ferramentas relacionadas aos RPS do contribuinte.
- Próximo: esse botão avança para a próxima tela da parte de cadastro, onde constam as informações sobre o/os sócios/responsáveis pelo contribuinte.
Abaixo serão listados cada um dos campos da tela Sócios/Responsáveis e as opções neles disponíveis:
- Nome: nome do sócio/responsável pela empresa.
- CPF: CPF do sócio/responsável pela empresa.
- Adicionar Sócio/Responsável:permite que seja adicionado um novo sócio/responsável pela empresa.
- Próximo: esse botão avança para a próxima tela da parte de cadastro, onde constam as informações sobre os serviços cadastrados para o contribuinte.
Abaixo serão listados cada um dos campos da tela Serviços e as opções neles disponíveis:
- Selecione: permite que seja selecionado um serviço para o contribuinte.
- Serviço: exibe todos os serviços cadastrados para o contribuinte.
- Adicionar Serviços: permite que seja adicionado um novo serviço para o contribuinte.
- Salvar: esse botão salva todas as informações alteradas em todas as telas de cadastro do contribuinte.
Para salvar as alterações feitas, o fiscal deverá clicar no botão Salvar, localizado ao final das etapas da tela de cadastro.
Incluir novo contribuinte
Para incluir um novo contribuinte no sistema, o fiscal deverá selecionar esse tópico e clicar no botão Inserir Novo Contribuinte. Feito isso, será aberta uma tela em branco de cadastro, onde o fiscal deverá inserir todas as informações solicitadas sobre o contribuinte a ser cadastrado. Após inserir essas informações, basta clicar no botão Salvar, localizado ao final das etapas da tela de cadastro, para que o contribuinte fique devidamente cadastrado no sistema.
Solicitações de Alteração Cadastral
Nesse tópico o fiscal terá acesso a todas as solicitações de Alterações Cadastrais feitas pelos contribuintes. As solicitações poderão ser aprovadas ou rejeitadas, conforme as leis fiscais do município.
Para visualizar uma solicitação de alteração cadastral, basta que o fiscal clique sobre o código da solicitação. Feito isso, será aberta uma tela com as informações do contribuinte e o motivo pelo qual a alteração cadastral foi solicitada.
- Para APROVAR uma solicitação de Alteração Cadastral, basta que o fiscal clique no botão Alterar Cadastro. Feito isso um, será aberta a tela de cadastro do contribuinte, onde o fiscal deverá modificar a(s) informação(ões) solicitada(s) pelo contribuinte e então Salvar as alterações realizadas no cadastro.
- Para REJEITAR uma solicitação de Alteração Cadastral, basta que o fiscal clique no botão Rejeitar Solicitação.
O fiscal poderá também enviar um questionamento sobre a solicitação para o contribuinte antes de aprová-la ou rejeitá-la. Para isso, basta que ele insira sua resposta ou questionamento no campo Resposta ao Contribuinte e então clique no botão Responder Pedido.
Liberação de Contribuintes
Sempre que um contribuinte faz o cadastro no sistema, é feita uma requisição no sistema de liberação do cadastro. Essas requisições são encontradas nesse tópico.
Aqui, além de fazer a liberação dos cadastros, os fiscais terão a visão de todos os contribuintes que ainda não tiveram seus cadastros liberados.
Para liberar um cadastro, basta que o fiscal selecione esse tópico e clique sobre o CPF/CNPJ do contribuinte. Feito isso, será aberta a tela do cadastro do contribuinte selecionado, o fiscal deverá verificar TODOS os dados inseridos pelo contribuinte, a fim de que estejam de acordo com o cartão CNPJ do mesmo, deverá então selecionar no final da página a opção SIM para o campo Liberar Cadastro, e então clicar no botão Salvar.
É de extrema importância que o fiscal compare os dados do cadastro com o cartão CNPJ do contribuinte e o atualize caso algum dado tenha sido inserido incorretamente. Isso vale especialmente para os serviços cadastrados, uma vez que a alíquota pode alterar de um serviço para outro.
Serviços
Nesse tópico são apresentados todos os serviços cadastrados no sistema. Aqui os fiscais podem, além de visualizar os serviços cadastrados, fazer alterações na descrição, valor da alíquota e ativar ou inativar determinado serviço.
Para visualizar ou alterar as especificações de um serviço, basta que o fiscal selecione esse tópico e clique sobre o código do serviço desejado. Feito isso, uma tela será aberta com todos os dados do serviço selecionado.
Para inserir um novo serviço, basta que o fiscal ao acessar o tópico serviços clique no botão Adicionar Novo Serviço, e preencher os dados solicitados.
Categorias de Serviços
Esse tópico apresenta aos fiscais as categorias dos serviços cadastrados no sistema. Nele o usuário poderá além de visualizar as categorias, alterar suas descrições.
Serviços DESIF
Aqui são exibidos todos os serviços destinados às Instituições Financeiras no sistema. Nele o fiscal poderá além de visualizar os serviços, alterar suas descrições.
Serviços Cartorários
Aqui são exibidos todos os serviços destinados aos cartórios no sistema. Nele o fiscal poderá além de visualizar os serviços, alterar suas descrições e deduções.
Declaração do Fixo e Estimado
Esse tópico é destinado à declaração de contribuintes do regime fixo ou estimado. Aqui o fiscal poderá verificar os contribuintes cadastrados nesses regimes específicos, além de alterar os valores e prazos destinados a eles.
Para fazer a alteração no regime de algum contribuinte, basta selecionar esse tópico e clicar sobre o CPF/CNPJ do contribuinte. Feito isso, uma tela será aberta e nela as informações desejadas poderão ser alteradas.
Cargos
O tópico cargos é destinado à declaração de cargos dos profissionais liberais no sistema. Aqui poderão ser visualizados e editados todos os cargos já cadastrados no sistema.
Para Inserir um novo cargo, basta selecionar esse tópico, clicar no botão Inserir Novo Cargo, informar os dados do novo cargo e então clicar em Salvar Informações.
Declaração de Sociedade de Profissionais Liberais
Esse tópico é destinado à declaração de contribuintes que se enquadram como profissionais liberais. Aqui o fiscal poderá verificar os contribuintes cadastrados nesse regime, além de alterar os valores e prazos destinados a eles.
Para fazer a alteração no regime de algum contribuinte, basta selecionar esse tópico e clicar sobre o CPF/CNPJ do contribuinte. Feito isso, uma tela será aberta e nela as informações desejadas poderão ser alteradas.
CEP
Esse tópico é destinado ao cadastramento de CEP's que ainda não tenham sido cadastrados no sistema. Para cadastrar um novo CEP, basta inseríl-lo na caixa de texto exibida nessa ferramenta.
Caso o CEP informado já esteja cadastrado no sistema, uma mensagem com essa informação será exibida.
Procurações
Essa ferramenta permite exibe as procurações cadastradas no sistema. Nela o fiscal poderá além de visualizar as procurações, editar e encerrar as mesmas.
Para fazer a alteração na procuração, basta selecionar esse tópico e clicar sobre o número dessa procuração. Feito isso, uma tela será aberta e nela as informações desejadas poderão ser alteradas.
NFE
Essa aba fornece ao fiscal todas as ferramentas do sistema direcionadas a emissão, cancelamento, correção e substituição de notas fiscais eletrônicas.
Notas Fiscais Emitidas
Nesse tópico o fiscal conseguirá visualizar todas as notas fiscais emitidas no sistema, além de cancelar notas sem que haja uma solicitação prévia do contribuinte. Para localizar notas, os fiscais contam com diversos filtros de buscas nesse ambiente.
Para visualizar determinada nota, basta clicar sobre o seu número que a nota será aberta em uma nova aba do navegador.
Para cancelar determinada nota, basta selecioná-la e clicar no botão Cancelar Nota. Feito isso, uma nova tela será aberta e o fiscal deverá informar no campo Motivo a razão do cancelamento e então clicar no botão Cancelar Nota Selecionada.
Demonstrativo de Retenção
Nesse tópico serão apresentadas todas as notas declaradas como tomadas cujo imposto fora retido no ato da emissão.
Notas Tomadas
Aqui são apresentadas todas as notas que foram declaradas por seus respectivos tomadores no sistema.
Além de visualizar as notas nessa condição, os fiscais poderão também remover a declaração de uma nota tomada. Para tal, basta que o fiscal selecione a nota e clique no botão Remover Declaração. Feito isso, uma tela será aberta e nela o fiscal deverá marcar a opção "Remover Nota Tomada?" e então clicar no botão Remover Nota Selecionada.
Emitir Nota Avulsa
Para emitir notas fiscais avulsas para os contribuintes enquadrados como prestadores eventuais no sistema, basta que o fiscal selecione esse tópico e preencha os dados solicitados conforme as informações passadas pelo pelo prestador eventual.
Logo que preencher todos os dados e clicar no botão Emitir Nota Fiscal, a nota avulsa e sua respectiva guia de pagamento serão abertas em novas abas do sistema, para que o fiscal possa imprimi-las e entregá-las ao contribuinte.
Baixas Bancárias
Aqui o fiscal poderá efetuar a baixa bancária das guias de pagamento geradas no sistema. Taiss baixas poderão ser feitas de duas maneiras: manual ou através de um arquivo enviado pelo banco.
Pagamento Manual
Para efetuar uma baixa bancária manualmente, o fiscal deverá selecionar esse tópico, preencher os campos solicitados e clicar no botão Confirmar.
Leitura do Arquivo de Baixa Bancária
Para efetuar uma baixa bancária por meio de arquivo enviado pelo banco onde são efetuados págamentos de guias, basta que o fiscal clique no botão Escolher Arquivo, selecione em seus diretórios o arquivo que contém a(s) baixa(s) a ser(em) efetuada(s) e clique no botão Ler Arquivo.
Solicitações de Cancelamento
Nesse tópico o fiscal terá acesso a todas as solicitações de cancelamento de notas fiscais feitas pelos contribuintes prestadores de serviços. As solicitações poderão ser aprovadas ou rejeitadas, conforme as leis fiscais do município.
Para visualizar uma solicitação de cancelamento, basta que o fiscal clique sobre o código da solicitação. Feito isso, será aberta uma tela com as informações da nota fiscal e o motivo da solicitação de cancelamento, para que o fiscal analise se deve ou não aprová-la. Caso o livro referente à competencia da nota em questão estiver fechado, o fiscal deverá marcar a opção de reabrir o livro para deferir a solicitação.
- Para APROVAR uma solicitação de cancelamento, basta que o fiscal marque a opção Não no campo Rejeitar a Solicitação e então clique no botão Cancelar Nota.
- Para REJEITAR uma solicitação de cancelamento, basta que o fiscal marque a opção Sim no campo Rejeitar a Solicitação e então clique no botão Rejeitar Solicitação.
O fiscal poderá também enviar um questionamento sobre a solicitação para o contribuinte antes de aprová-la ou rejeitá-la. Para isso, basta que ele marque a opção Não no campo Rejeitar a Solicitação, insira sua resposta ou questionamento no campo Resposta ao Contribuinte e então clique no botão Responder Pedido.
Correções/ Substituições
Nesse tópico o fiscal terá acesso a todas as solicitações de correção ou substituição de notas fiscais feitas pelos contribuintes prestadores de serviços. As solicitações poderão ser aprovadas ou rejeitadas, conforme as leis fiscais do município.
Para visualizar uma solicitação de correção ou substituição de nota, basta que o fiscal clique sobre o código da solicitação. Feito isso, será aberta uma tela com as informações da nota e os campos a serem corrigidos ou substituídos, para que o fiscal analise se deve ou não aprová-la.
- Para APROVAR uma solicitação de correção ou substituição, basta que o fiscal clique no botão Aceitar Correção/ Substituição.
- Para REJEITAR uma solicitação de correção ou substituição, basta que o fiscal clique no botão Rejeitar Correção/ Substituição.
Correção de Notas Avulsas
Nesse tópico o fiscal poderá realizar a correção de notas avulsas que ainda não tenham sido quitadas pelo contribuinte.
Para corrigir uma nota fiscal avulsa, basta que o fiscal selecione a nota desejada e clique no botão Corrigir/ Substituir Nota. Feito isso, os campos da nota serão abertos e o fiscal poderá alterar aqueles que considerar pertinentes e então clicar no botão Emitir Nota Fiscal para corrigir a nota.
Solicitações de AIDFE
Esse tópico exibe para os fiscais todas as solicitações dos prestadores de serviços quanto a liberação de novo limite de AIDFs.
Para aprovar uma solicitação de AIDFs, basta que o fiscal clique sobre o código da solicitação, e nos campos que irão abrir informe o número da última nota que o contribuinte poderá emitir ou a data limite para emissão de notas. Feito isso, basta clicar no botão Aceitar Solicitação, para que um novo limite de AIDF seja dado ao contribuinte.
Solicitações de RPS
Esse tópico exibe para os fiscais todas as solicitações dos prestadores de serviços quanto a liberação de novo limite de RPS.
Para aprovar uma solicitação de liberação de RPS, basta que o fiscal localize a solicitação e clique no botão Liberar. Feito isso, uma nova tela será aberta e nela o fiscal deverá informar o novo limite de RPS e então clicar no botão Liberar, para que um novo limite seja dado ao contribuinte.
Solicitação de Cancelamento de Lote Instituição de Ensino
Nesse tópico o fiscal terá acesso a todas as solicitações de cancelamento de lotes de notas fiscais feitas pelos contribuintes Instituição de Ensino. As solicitações poderão ser aprovadas ou rejeitadas, conforme as leis fiscais do município.
Para visualizar uma solicitação de cancelamento, basta que o fiscal clique sobre o código da solicitação. Feito isso, será aberta uma tela com as informações das notas fiscais e o motivo da solicitação de cancelamento, para que o fiscal analise se deve ou não aprová-la.
- Para APROVAR uma solicitação de cancelamento, basta que o fiscal marque a opção Não no campo Rejeitar a Solicitação e então clique no botão Cancelar Nota.
- Para REJEITAR uma solicitação de cancelamento, basta que o fiscal marque a opção Sim no campo Rejeitar a Solicitação e então clique no botão Rejeitar Solicitação.
O fiscal poderá também enviar um questionamento sobre a solicitação para o contribuinte antes de aprová-la ou rejeitá-la. Para isso, basta que ele marque a opção Não no campo Rejeitar a Solicitação, insira sua resposta ou questionamento no campo Resposta ao Contribuinte e então clique no botão Responder Pedido
Notas de Contribuintes Externos
Aqui são apresentadas todas as notas prestadas que foram declaradas por seus respectivos Contribuintes Externos no sistema.
Além de visualizar as notas prestadas de contribuintes expernos, os fiscais poderão também remover a declaração de uma nota. Para tal, basta que o fiscal selecione a nota e clique no botão Remover Declaração. Feito isso, uma tela será aberta e nela o fiscal deverá marcar a opção "Cancelar Nota?" e então clicar no botão Cancelar Notas Selecionadas.
RPA's
Aqui são apresentados todos os RPA's que foram declarados por seus respectivos tomadores no sistema.
Além de visualizar os RPA's, os fiscais poderão também remover a declaração de RPA. Para tal, basta que o fiscal selecione o RPA e clique no botão Remover RPA. Feito isso, uma tela será aberta e nela o fiscal deverá marcar a opção "Cancelar RPA?" e então clicar no botão Cancelar RPA's Selecionados.
Solicitação de Cancelamento Transporte Público
Nesse tópico o fiscal terá acesso a todas as solicitações de cancelamento de lotes de notas fiscais feitas pelos contribuintes Transporte Publico. As solicitações poderão ser aprovadas ou rejeitadas, conforme as leis fiscais do município.
Para visualizar uma solicitação de cancelamento, basta que o fiscal clique sobre o código da solicitação. Feito isso, será aberta uma tela com as informações das declarações e o motivo da solicitação de cancelamento, para que o fiscal analise se deve ou não aprová-la.
- Para APROVAR uma solicitação de cancelamento, basta que o fiscal marque a opção Não no campo Rejeitar a Solicitação e então clique no botão Cancelar Nota.
- Para REJEITAR uma solicitação de cancelamento, basta que o fiscal marque a opção Sim no campo Rejeitar a Solicitação e então clique no botão Rejeitar Solicitação.
O fiscal poderá também enviar um questionamento sobre a solicitação para o contribuinte antes de aprová-la ou rejeitá-la. Para isso, basta que ele marque a opção Não no campo Rejeitar a Solicitação, insira sua resposta ou questionamento no campo Resposta ao Contribuinte e então clique no botão Responder Pedido
DESIF
Essa aba fornece ao fiscal todas as ferramentas direcionadas à declarações e cancelamento dos balancetes mensais e planos de contas das Instituições Financeiras.
Plano de Contas
Nesse tópico o fiscal terá acesso a todos os planos de contas adicionados pelas Instituições Financeiras no sistema.
Para visualizar um plano de contas, basta o fiscal localizar o plano desejado e clicar sobre o CNPJ da instituição financeira.
Balancetes
Nesse tópico o fiscal terá acesso a todos os balancetes mensais adicionados pelas Instituições Financeiras no sistema.
Para visualizar um balancete mensal, basta o fiscal localizar o balancete desejado e clicar sobre o CNPJ da instituição financeira.
Solicitações de Cancelamento
Nesse tópico o fiscal terá acesso a todas as solicitações de cancelamento de plano de contas e balancetes feitos pelas instituições financeiras. As solicitações poderão ser aprovadas ou rejeitadas, conforme as leis fiscais do município.
Para visualizar uma solicitação de cancelamento, basta que o fiscal clique sobre o código da solicitação. Feito isso, será aberta uma tela com as informações da declaração para que o fiscal analise se deve ou não aprová-la.
- Para APROVAR uma solicitação de cancelamento, basta que o fiscal clique no botão Cancelar Balancete.
- Para REJEITAR uma solicitação de cancelamento, basta que o fiscal clique no botão Rejeitar Solicitação.
Exportação de Arquivos
Nesse tópico o fiscal terá acesso a uma ferramenta que o permitirá exportar em formato xml todos os Planos de Contas ou Balancetes Mensais gerados no sistema em determinada competência.
Para exportar essas informações, basta o fiscal selecionar o Período e o Tipo de Arquivo (Plano de Contas ou Balancete Mensal) e então clicar no botão Gerar Arquivo.
Arquivos Importados
Nesse tópico é exibida a listagem de todos os arquivos de Plano de Contas e Balancete Mensal adicionados pelas Instituições Financeiras no sistema.
Para visualizar determinado arquivo, basta clicar sobre sua decrição para que seu download seja realizado.
Crítica Plano de Contas
Nesse tópico o fiscal terá acesso a todos os planos de contas adicionados pelas Instituições Financeiras no sistema, sendo possível editar as contas do mesmo.
Ao clicar em um plano de contas é aberta uma nova tela onde o fiscal conegue alterar determinada conta, para salvar é só clicar no botão Tomar Contas Pacificada Tibutáveis.
Contas Pacificadas
Aqui são apresentadas todas as Contas Pacificadas que são classificadas como tributáveis, permitindo ao fiscal adicionar ou remover contas.
Ao clicar no botão Adicionar Conta Pacificada, é aberta uma nova tela para preenchimento dos campos solicitados, ao finalizar o preenchimento o fiscal deve clicar em Adicionar conta.
Demonstrativo Contábil
Nesse tópico o fiscal terá acesso a todo demonstrativo contábil adicionado pelas Instituições Financeiras no sistema.
Demonstrativo das partidas dos lançamentos contábeis
Nesse tópico o fiscal terá acesso a todos os Demonstrativo das partidas dos lançamentos contábeis adicionados pelas Instituições Financeiras no sistema.
Importar Arquivo ESTBAN
No tópico Importação de Arquivo ESTBAN o fiscal poderá importar um arquivo contendo informações geradas mensalmente com da Estatística Bancária Mensal por município.
Cartório
Essa aba fornece ao fiscal todas as ferramentas direcionadas à declaração e cancelamento das escriturações mensais dos atos dos cartórios.
Escrituração
Nesse tópico o fiscal terá acesso a todos escriturações adicionados pelos Cartórios no sistema.
Para visualizar uma escrituração mensal, basta o fiscal localizar a escrituração desejada e clicar sobre o CNPJ/CPF do cartório.
Já Para realizar um cancelamento, basta selecionar a escrituração e clicar o botão Cancelar escriturações, será aberta uma nova tela ao marcar a opção cancelar e clicar no botão Cancelar Escriturações Selecionadas
Solicitações de Cancelamento
Nesse tópico o fiscal terá acesso a todas as solicitações de cancelamento de escriturações feitas por cartórios. As solicitações poderão ser aprovadas ou rejeitadas, conforme as leis fiscais do município.
Para visualizar uma solicitação de cancelamento, basta que o fiscal clique sobre o código da solicitação. Feito isso, será aberta uma tela com as informações da escrituração para que o fiscal analise se deve ou não aprová-la.
- Para APROVAR uma solicitação de cancelamento, basta que o fiscal clique no botão Cancelar.
- Para REJEITAR uma solicitação de cancelamento, basta que o fiscal clique no botão Rejeitar Solicitação.
Livro Digital
Essa aba permite que o fiscal acesse todos os livros digitais de todos os contribuintes cadastrados no sistema, sejam eles prestadores, tomadores, contribuintes externos, cartórios ou instituições financeiras.
Livro Digital
Aqui estão todos os livros digitais de notas emitidas, notas e RPA's tomados, escriturações e balancetes mensais dos serviços realizados e declarados no sistema.
Para abrir determinado livro digital, basta que o fiscal localize-o e clique sobre o CNPJ/CPF do contribuinte.
Gerar Livros Digitais em Lote
Para gerar os Livros digitais em lote basta o fiscal selecionar o período e o tipo de livro e clicar no botão Buscar, será aberta uma nova tela onde o fiscal deve selecionar os livros e clicar no botão Gerar, para que sejam devidaente gerados
Solicitações de Abertura de Livro
Nesse tópico estão todas as solicitações de abertura de livro digital.
Para aprovar ou rejeitar uma solicitação de abertura de livro, basta que o fiscal clique sobre o código da solicitação, selecione a opção Reabrir Livro Digital caso queira aprovar a solicitação, ou a opção Rejeitar Solicitação caso não aprove a reabertura do livro.
Livro Anual
Nesse tópico estão todos os livros anuais de todos os contribuintes do sistema.
Para abrir determinado livro anual, basta que o fiscal localize-o e clique sobre o CNPJ/CPF do contribuinte.
Guia de Pagamento
Nessa aba estão todas as ferramentas direcionadas a guias de pagamento geradas no sistema.
Guias de Pagamento
Nesse tópico o fiscal conseguirá visualizar, cancelar, gerar créditos e alterar multa e data de vencimento das guias de pagamento.
- Para visualizar uma guia de pagamento, basta que o fiscal clique sobre o seu código e uma nova aba será aberta com a guia selecionada.
- Para alterar o estado de uma guia é só selecionar a guia e clicar em Alterar Estado da Guia
- Para cancelar uma guia, sem solicitação prévia do contribuinte, basta que o fiscal selecione a guia e clique no botão Cancelar Guia.
- Para alterar a data de vencimento de uma guia de pagamento, basta selecionar a guia e clicar no botão Alterar Data de Vencimento. Feito isso uma nova tela será aberta, nela o fiscal deverá informar a nova data de vencimento da guia e então clicar no botão Alterar Data de Vencimento.
- Para alterar a multa de uma guia de pagamento, basta selecionar a guia e clicar no botão Alterar Multa. Feito isso uma nova tela será aberta, nela o fiscal deverá informar um novo valor de multa e juros para a guia e então clicar no botão Alterar Multa.
- Para alterar o crédito de uma guia de pagamento, basta selecionar a guia e clicar no botão Alterar Crédito. Feito isso uma nova tela será aberta, nela o fiscal deverá informar um novo valor de crédito e para a guia e então clicar no botão Alterar Crédito.
Solicitações de Cancelamento
Aqui o fiscal terá acesso a todas as solicitações de cancelamento de guias de pagamento feitas pelos contribuintes cadastrados no sistema.
Para visualizar uma solicitação de cancelamento, basta que o fiscal clique sobre o código da solicitação. Feito isso, será aberta uma tela com as informações da guia de pagamento e o motivo da solicitação de cancelamento, para que o fiscal analise se deve ou não aprová-la.
- Para APROVAR uma solicitação de cancelamento, basta que o fiscal clique no botão Cancelar.
- Para REJEITAR uma solicitação de cancelamento, basta que o fiscal clique no botão Rejeitar Solicitação.
Imprimir Guias
Para imprimir guias em lotes é só selecionar as guias e clicar no botão Imprimir Guias
Crédito
Nesse tópico o fiscal terá acesso a todos os créditos gerados para contribuintes no sistema e poderá ainda gerar ou cancelar créditos.
- Para visualizar o crédito dado a um contribuinte, basta que o fiscal clique sobre o CNPJ/ CPF do contribuinte e uma nova tela com as informações do referido crédito será aberta. Nessa tela, o fiscal poderá ainda adicionar valores a serem abatidos no total do crédito.
- Para cancelar determinado crédito, basta que o fiscal selecione o crédito que deseja cancelar e clique no botão Cancelar Crédito.
- Para gerar um novo valor de crédito a algum contribuinte, o fiscal deverá acessar esse tópico e clicar no botão Gerar Novo Crédito. Feito isso, uma nova tela será aberta e nela deverá ser informado CNPJ/CPF do contribuinte, o valor do crédito a ser gerado e a descrição do mesmo e então o fiscal deverá clicar no botão Salvar Informações para que o crédito seja gerado.
Gerar Guias em Lote
Essa funcionalidade permite gerar guias de livros que já foram encerrados e as mesmas não foram geradas. Basta selecionar a competência e o tipo do serviço (prestado ou tomado) e clicar no botão Buscar.
Feito isso, serão apresentadas todas as guias dos contribuintes que estão em aberto da competência selecionada. Para que sejam geradas é só marcar as guias que deseja e clicar no botão Gerar
Simples Nacional
Essa aba fornece ao fiscal todas as ferramentas direcionadas ao gerenciamento dos contribuintes enquadrados no regime Simples Nacional, permitindo a ele que realize a importação de arquivos de enquadramento e desenquadramento do Simples Nacional/MEI, realize a importação do arquivo DAF607 e ainda gere relatórios relacionados a esses contribuintes.
Importação de Arquivos
Nesse tópico o fiscal poderá importar arquivos referentes ao enquadramento/ desenquadramento dos contribuintes do regime Simples Nacional/MEI e importar os arquivos referentes à DAF607, que correspondem às baixas bancárias dos contribuintes desse regime.
Leitura do Arquivo DAF607
Para efetuar a leitura do arquivo DAF607, basta que o fiscal clique no botão Escolher Arquivo, selecione em seus diretórios o arquivo correspondente e clique no botão Ler Arquivo.
Leitura do Arquivos de Períodos do Simples Nacional/MEI
O arquivo de períodos Simples Nacional/MEI (Per ou Permei) referido nessa opção é o arquivo que possui a informação de quais contribuintes foram enquadrados ou desenquadrados dos regimes Simples Nacional e MEI em determinado período. Para importar esse arquivo, basta que o fiscal clique no botão Escolher Arquivo, selecione em seus diretórios o arquivo que contém as informações dos contribuintes enquadrados ou retirados dos regimes supracitados e clique no botão Ler Arquivo.
Relatórios
Esse tópico apresenta todos os relatórios relacionados aos contribuintes do Simples Nacional/MEI e suas respectivas movimentações no sistema.
Estão disponíveis os seguintes relatórios do Simples Nacional/MEI:
- Baixas Bancárias
- Empresas por contribuição
- Contribuição de Empresas por Contabilidade
- Extrato Mensal de Contribuintes
- DAS-D x Emissão de NFS-e
- Base de Cálculo DAS-D diferente da NFS-e
- Faturamento por Ranking
- Enquadrados e Desenquadrados do Simples Nacional/MEi.
Relatórios
Os relatórios são ferramentas disponibilizadas aos fiscais com o intuito de auxiar-lhes na fiscalização e proporcionar uma visão lapidada de todo imposto gerado pelos contribuintes no sistema.
Eles são divididos em quatro tipos: gerenciais, financeiros, fiscais, simples nacional e BI. Cada um desses tipos se subdivide em vários outros tipos, onde a informação pode ser filtrada ainda por período ou por contribuinte.
Gerenciais
Empresa
- Empresas por Atividade - exibe uma relação de todos os serviços do sistema, listando as empresas que os utilizam.
- Empresas com imunidade/isenção - lista todos os contribuintes cadastrados no sistema como isentos de ISS.
- Empresas por enquadramento - lista as empresas de acordo com seu tipo de enquadramento (simples nacional, MEI ou DES Consolidada).
- Contabilidades Cadastradas - exibe a relação de todos as contribuintes cadastrados no sistema como Contador.
- Relatório de Empresas Retentoras de ISS - exibe a relação de todos os contribuintes cadastrados como retentores.
- Empresas com Direito a Dedução - exibe a relação das empresas que possuem deduções cadastradas.
- Empresas de Fora do Município - exibe todos os contribuintes de fora do município cadastrados no sistema.
Contribuinte
- Relatório de Contribuintes - lista os contribuintes cadastrados no sistema de acordo com seu tipo (Prestador, Contador, Tomador, Contribuinte Externo, Instituição Financeira ou Cartório).
- Contribuintes por Classificação - lista os contribuintes conforme sua classificação.
- Contribuintes por Regime Especial de Tributação - exibe os contribuintes com regime especial de tributação.
- Prestadores de Serviços que não emitem notas fiscais - exibe a relação de todos os contribuintes que estão cadastrados no sistema e não emitem notas fiscais.
- Contribuintes por Contabilidade - exibe os contribuintes cadastrados no sistema de acordo com a contabilidade a qual estão vinculados.
- Contribuintes sem Inscrição Municipal - lista os contribuintes cadastrados sem inscrição municipal.
- Empresas que utilizam Web Service - mostra as empresas que utilizam Web Service para emitir notas fiscais de serviço.
- Notas Emitidas com tomador sem Insc. Municipal via Web Service - exibe todas as notas emitidas através do Web Service para tomadores de serviços sem inscrição municipal.
- Contribuintes Sem Contabilidade - Lista todos os contribuintes que não estão vinculados a contabilidade.
- Contribuintes Habilitados a Emitir Notas Fiscais - Apresenta todos os contribuintes habilitados a emitir nota fiscal.
- Obras Assossiadas ao Contribuinte ou Proprietário - Apresenta todas as obras vinculadas ao contribuinte ou proprietário.
- Relatório de Solicitações de AIDF Dos Contribuintes - Lista todas as solicitações de AIDF pelos contribuintes.
- Notas Fiscais Associadas à Obra - Exibe todas as notas fiscais emitidas que estão associadas à obras.
Outros
- Órgãos Públicos Cadastrados - exibe todos os órgãos públicos cadastrados no sistema.
- Relatório de Atividades - Lista todas as atividades cadastradas no sistema
- Relatório de Instituição de Ensino - Busca por instituição e apresenta a quantidade de cursos e alunos cadastrados para essa instituição
- Relatório Liberação de AIDF- Apresenta os dados da liberação de AIDF
- Vínculos CNAE X Item De Serviço - Lista os CNAEs e os referencia ao serviço correspondente.
- Relatório de Vinculos de Serviços - Lista os serviços e os referencia ao CNAE correspondente.
- Relatório Quantitativo de Dados do Sistema - Lista todos os dados do sistema referente a contribuintes, notas e afins.
Financeiros
Guias
- Guias em Aberto - apresenta a relação de guias inadimplentes no sistema
- Guias em Aberto Por Ranking - Ranqueia as guias que se encontram e aberto de acordo com o maior valor.
- Guias - Busca guias por tipo, estado, classificação ou contribuinte. E apresenta os dados de acordo com os filtros selecionados
- Guias Com Pagamento A Menor - Lista todas as guias que foram pagas com valor divergente a menor.
- Guias Baixadas Por Lote - Exibe a relação de guias que foram baixadas por lote
- Guias Avulsas Antecipadas - Apresenta as guias do tipo Avulsa Antecipada
- Relatório Anual de Guias em Aberto - Apresentam as guias em aberto nas competências de cada exercício
Empresa
- Empresas por contribuição - exibe, de acordo com as competências, o valor de imposto gerado, pago e inadimplente das empresas cadastradas no sistema.
- Empresas com notas fiscais ou declarações inadimplentes - exibe as empresas que possuem notas ou declarações inadimplentes no sistema.
- Atividades Com Maior Numero De Inadimplentes - Exibe a relação das atividades que possuem o maior número de inadimplentes.
- Valor total de notas substituídas por empresa que geram valor a menor de recolhimento - contabiliza o imposto das notas que foram emitidas com valores menores em substituição a outras.
- Notas substituídas por empresa que geram valor a menor de recolhimento - exibe o imposto das notas que foram emitidas com valores menores em substituição a outras.
- Movimento Financeiro Por Empresa - Apresenta o Movimento Financeiro de determinada empresa.
- Extrato financeiro por empresa - exibe o extrato financeiro por empresa, apresentando informações sobre o total de valor de serviços prestados, ISS devido e ISS quitado pelo contribuinte.
- Extrato financeiro atividades excepcionais por empresa - exibe o extrato financeiro das notas de serviços prestados com tributação para fora do município de acordo com o contribuinte selecionado
- Movimento Financeiro Acumulado - Apresenta o movimento financeiro acumulado de acordo com o periodo selecionado.
- Empresas Por Faturamento Mensal - Exibe as empresas em um ranking de acordo com o seu faturamento mensal.
- Faturamento Mensal Por Empresas e Atividade - Apresenta os valores de faturamento por empresa e por cada atividade cadastrada pra ela.
- Ranking dos Maiores Devedores - Lista os devedores de acordo com o valor inadimplente.
Contribuintes
- Maiores contribuintes por atividade - relaciona os maiores contribuintes por atividade e competência.
- Arrecadação de contribuintes enquadrados em regimes especiais - relaciona por período a arrecadação dos contribuintes enquadrados nos regimes Fixo, Estimado ou Sociedade de Profissionais Liberais.
- Maiores Tomadores de Serviço - Apresenta um ranking com os maiores tomadores de serviço de acordo com a quantidade de registros selecionados.
- Maiores Prestadores de Serviço - Apresenta um ranking com os maiores prestadores de serviço de acordo com a quantidade de registros selecionados.
- Relatório de ISS Retido Por Atividade - Exibe a retenção de ISS por atividade cadastrada no sistema.
Notas
- Notas Tomadas de Fora do Município - Lista todas as nota que foram tomadas em outro município.
DESIF
- DESIF Maiores Arrecadadores - Exibe a relação das instituições financeiras que possuem maior arrecadação de ISS
- DESIF Maiores Devedores Exibe a relação das instituições financeiras que possuem maiores dívidas de ISS
- DESIF Instituições Financeiras com Dedução na Base de cálculo do ISSQN - Apresenta a relação das Instituições Financeiras que possuem Dedução na Base de cálculo do ISSQN
- DESIF Declarações de Instituições Financeiras - Exibe as declarações realizadas por instituições financeiras
- DESIF Valores a Recuperar Devido à Divergência de Alíquotas - Busca todos Valores a Recuperar Devido à Divergência de Alíquotas
- DESIF Divergência Entre Alíquota Declarada Na Apuração Mensal e a Alíquota Vigente - Aponta as divergências entre alíquota declarada na apuração mensal e a alíquota vigente
- DESIF Divergências Encontradas Pela Marcação De Contas Como Tributáveis Pelo Fisco - Aponta as divergências encontradas pela marcação de contas como tributáveis pelo fisco
Outros
- Extrato Mensal de ISS - Apresenta todas as movimentações de ISS realizados, dentro do período selecionado.
- Atividades com Maior Contribuição Mensal - Lista os serviços com maior contribuição mensal para o município.
- Baixas Bancárias - Mostra todas as baixas bancárias feitas no sistema.
- Baixas Bancárias Por Lote - Mostra por lote as baixas bancárias feitas no sistema.
- Baixas Bancárias Simples Nacional - Mostra todas as baixas bancárias de contribuintes do regime simples nacional feitas no sistema.
- Baixas Bancárias Por Lote Simples Nacional - Mostra todas as baixas bancárias por lotes de contribuintes do regime simples nacional feitas no sistema.
- Receita Bruta de ISS para dispensados de NFS-e - Apresenta a receita bruta do ISS de Cartórios e Instituições Financeiras.
- Extrato de Créditos Aplicados - Exibe os créditos aplicados aos contribuintes, de acordo com o período selecionado.
- Extrato Financeiro Instituições Financeiras e Cartórios - Exibe as movimentações financeiras de Instituições Financeiras e Cartórios,
- Balancete Mensal X Balancete Analítico - Apresenta um comparativo dos balancetes enviados por determinada instituição financeira.
- Relatório de ISS Retido X Recolhido - Apresenta um comparativo entre o ISS retido e o ISS recolhido por determinados contribuintes.
- Guias Por Origem - Lista as guias por competência apresentando a origem das guias.
- Relatório Maiores Contribuintes - Ranqueia os contribuintes em ordem decrescente de acordo com a quantidade de impostos gerados
- Relatório Maiores Contribuintes Externos - Ranqueia os contribuintes externos em ordem decrescente de acordo com a quantidade de impostos gerados.
- Contribuintes De Regime Estimado Por Faturamento - Apresenta o faturamento dos contribuintes cadastrados com regime de tributação Estimado.
Fiscais
Notas
- Primeira Nota Por Contribuinte - Lista a primeira nota emitida de cada um dos contribuintes cadastrados no sistema
- Contribuintes sem emitir a mais de um mês - lista todos os contribuintes prestadores de serviços que não emitem notas há mais de um mês.
- Empresas Sem Emitir Notas A Mais De Um Mês - Faturamento - Lista as empresas a mais de um mês sem emitir notas, Apresenta o faturamento dos ultimos meses listando também a ultima nota emitida
- Notas Emitidas Por Período - Lista as notas emitidas em determinado período
- Empresas Que Emitem NFe Com Retenção Para Fora Do Município - Lista as empresas que emitem notas com a retenção para fora do município por período.
- Notas fiscais emitidas por prestador - lista todas as notas fiscais emitidas por determinado contribuinte no período selecionado.
- Notas fiscais emitidas para contribuintes inativos - lista todas as notas emitidas para contribuintes com cadastros inativos no sistema.
- Notas tomadas por contribuinte - exibe todas as notas tomadas por determinado contribuinte.
- Notas Com Valores Inconsistentes - exibe todas as notas emitidas com valores inconsistentes
- Notas Com Erros De Numeração - exibe todas as notas emitidas com eros de numeração
- Notas Com Erros De Ordem Cronológica - exibe todas as notas emitidas com erros de ordem cronológica
- Notas Tomadas Não Declaradas Pelo Prestador - exibe todas as notas que não foram declaradas pelo tomador
- Notas Eventuais - Lista todas as Notas eventuais emitidas no sistema
- Notas Eventuais Por Contribuinte - lista as notas eventuais emitidas por contribuintes
- Retenções Por Nota Fiscal - Lista detalhadamente todas as notas apresentando as retenções de cada uma delas
- Notas Fiscais Eletrônicas Emitidas - apresenta todas as notas emitidas por determidado contribuinte
- Notas Fiscais Por Tomador - exibe todas as notas tomadas por determinado contribuinte
- Relatório de Notas Prestadas Por Atividade - Exibe as notas agrupadas de acordo com a atividade.
- Notas Fiscais Com ISS Retido Para Retentores Não Eleitos - exibe as notas com ISS retido para retentores não eleitos.
- Notas Fiscais Canceladas - Apresenta as notas fiscais com o estado cancelada
- Notas Fiscais canceladas automaticamente - mostra as notas fiscais canceladas automaticamente no sistema, sem necessidade da aprovação do corpo fiscal da Prefeitura.
- Notas Fiscais com ISS retido - exibe todas as notas emitidas por determinado contribuinte com o imposto retido.
- Notas Fiscais com tributação fora do município - lista todas as notas emitidas por determinado contribuinte com tributação para fora do município.
- Notas Fiscais escrituradas - exibe todas as notas escrituradas de determinado contribuinte .
- Notas Fiscais não pagas - lista todas as notas emitidas que ainda não tiveram o imposto quitado.
- Notas Fiscais com descontos/deduções - notas emitidas com desconto condicionado ou incondicionado.
- Notas Fiscais Não Declaradas Pelo Tomador - Lista as notas emitidas no município que ainda não foram aceitas pelo tomador.
- Notas Fiscais Rejeitadas - Apresentas todas as notas fiscais rejeitadas pelo tomador
- Notas Fiscais Emitidas Sem AIDF - Apresenta todas as notas emitidas sem a utilização de AIDF
Livros
- Livro fiscal de notas prestadas - exibe o livro de todas as notas emitidas no período selecionado.
- Livro fiscal de notas tomadas - exibe o livro de todas as notas tomadas no período selecionado.
Empresas
- Percentual de Serviços Rejeitados Por Empresa - Apresenta os dados de serviços rejeitados por contribuinte selecionado
- Empresas Com Grande Número De Cancelamentos De Notas Fiscais - Apresenta o percentual de cancelamento de cada empresa.
- Acesso de Empresas Por Mês - Busca o acesso de cada empresa dentro do mês selecionado
- Empresas Com Declaração De Não Faturamento - Apresenta as empresas com declaração de não fauramento.
Contribuintes
- Relatório Dos Maiores Emissores De Notas Fiscais De Serviços Eletrônicas - Ranuqueia os maiores emissores de Notas fiscais
- Divergências Entre NFS-e Emitidas Por Prestador E Declaradas Pelo Tomador - Apresenta a divergência entre as nptas emitidas e as declaradas pelo tomador
- Relatório de Contribuintes Que Fecharam O Livro E Não Geraram Guia - exibe os contribuintes que realizaram o fechamento do livro e não emitiram a guia de pagamento
- ESTBAN X Balancete Analítico - Apresenta um comparativo entre o ESTBAN e os balancetes analíticos enviados
- Contribuintes Que Fecharam O Livro E Não Geraram Guia - exibe os contribuintes que realizaram o fechamento do livro e não emitiram a guia de pagamento
- Contribuintes Que Não Fecharam O LIvro Digital - Exibe os contribuintes que não realizaram o fechamento dos livros digitais
DOCRED
- DOCRED - Percentual de Faturamento Por Operador/Prestador - Apresenta o percentual de faturamento por operador.
DESIF
- DESIF - Instituições Que Importam A Tabela De Tarifa Bancária - Exibe as instiruições financeiras que importam a tabela de tarifas bancárias
- DESIF - Conta Do Plano De Contas Que Possuem Maior Movimentação - Apresenta a conta que possui maior movimentação por contribuinte selecionado
- DESIF - Contas Incluídas ou Excuídas do Plano de Contas - Lista as contas adicionadas ou removidas do plano de contas.
- DESIF - Cruzamento De Contas Com O Mesmo Código COSIF Entre Agências - Apresenta o cruzamento de contas que possuem o mesmo código COSIF entre agências
- DESIF - Contas Sem Movimentação Que Foram Inclusas No Plano De Contas - lista as contas que não possuem movimentação e estão listadas no plano de contas
- DESIF - Tabelas de Tarifas De Serviços Não Cosideradas Tributáveis Pelo Banco - Lista as tarifas de serviços não consideradas tributáveis pela instituição
- DESIF - Contas Declaradas Na Apuração Mensal E Não Foram Enviadas Como Tributáveis No Plano Geral de Contas - Lista as contas declaradas na apuração mensal e não enviadas como tributáveis no plano de contas
- DESIF - Serviços De Remuneração Variável Por Instituição Financeira - Apresenta os serviços de remuneração variável por instituição financeira
- DESIF - Alterações No Plano De Contas Pelo Fisco - Exibe todas as alterações realizadas pelo fisco nos planos de contad declarados
- DESIF - Instituições Financeiras Que Não Efetuaram A Declaração De Serviços Prestados - Lista as instituições financeiras qie não efetuaram a declaração de serviços prestados
- DESIF - Instituições Financeiras Que Não Efetuaram A Declaração De Serviços Tomados - Lista as instituições financeiras qie não efetuaram a declaração de serviços tomados
- DESIF - Contas Que O Fisco Entende Como Tributáveis e a Instituição Financeira Não - Lista as contas que o fisco entendo como tributáveis e a isntituição financeira não
- DESIF - Balancete Mensal X Balancete Analítico - Apresenta um comparativo dos balancetes enviados por determinada instituição financeira.
- DESIF - Balancete Mensal X Demonstrativo Das Partidas - Apresenta um comparativo entre os balancetes eos demontrativos das partidas enviados.
Atos
- Relatório De Cartórios Com Pendências Nas Declarações De Atos Praticados - Apresenta os cartórios que possuem pendências nas declarações de atos praticados
- Relatório de Atos Sem Movimentações - exibe os atos cadastrados que não possuem movimentações
- Relatório de Atos Com Maior Incidência de Impostos -exibe os atos que possuem maior incidência de impostos
- Relatório de Atos Isentos - Lista os atos insentos cadastrados
- Relatório de Atos Com Desconto - Lista os atos com descontos cadastrados
Outros
- Histórico de Atendimento - Apresenta o histórico de atendimentos
- Pesquisa de satisfação do contribuinte - exibe uma compilação da avaliação de satisfação pelo atendimento feita pelo contribuinte através da ferramenta Fale Conosco.
- Agenda fiscal - apresenta a situação dos processos de fiscalização dos contribuintes, realizados por meio da ferramenta de Homologação Fiscal.
- Omissos De Recolhimento Quanto Ao ISS Retido - lista os contribuintes omissos de recolhimento de ISS Retido
- Registros de Atividades Dos Livros Digitais - Apresenta os registros de atividades dos Livros digitais
- Notas Fiscais Tomadas de Fora do município com Filtro Prestador de Serviços - Busca as notas tomadas de fora do municipio de acordo com o prestador de serviços.
- Notas Declaradas Por Contribuinte Externo -lista todas as notas declaradas por contribuintes externos
- Malha Fina Fiscal - gera o relatório da malha fina fiscal mensal do contribuinte desejado.
- Solicitações De Cancelameto - Exibe uma relação das solicitações de cancelamento
Simples Nacional
PGDAS-D
- Arquivos Processados - Exibe os arquivos do PGDAS-D processados
- Empresas Por Regime (Caixa/Competência) - lista as espresas de acordo com seu regime
- Declarações Entregues - Por Contribuintes - apresenta as declarações entregues por contribuintes
- Empresas No Sublimite De Desenquadramento -lista todas as empresas ques estão no sublimite de desenquadramento
- Segregação Das Receitas Declaradas do PGDAS - Por CNPJ e Competência - apresenta a segregação das receitas declaradas do PGDAS
- Montante da Base de Cálculo Declarado Em PGDAS - Apresenta o montante da base de cálculo declarado em PGDAS
- Contribuintes que Emitiram Notas e Não Declararam PGDAS - Lista os contribuintes que emitiram notas e não declararam o PGDAS
- Contribuintes que não Emitiram Notas e Declararam PGDAS - Lista os contribuintes que não emitiram notas e declararam o PGDAS
- Valores Declarados Em PGDAS - Apresenta os valores declarados em PGDAS
- Montante Declarado Nas Notas E PGDAS Fora Do Município - Apresenta Montante Declarado Nas Notas E PGDAS Fora Do Município
- Montante Declarado Nas Notas E PGDAS o Município - Apresenta Montante Declarado Nas Notas E PGDAS o Município
- Montante Declarado Nas Notas E PGDAS Com ISS Retido Pelo Tomador - Apresenta Montante Declarado Nas Notas E PGDAS Com ISS Retido Pelo Tomador
PGMEI
- Arquivos Processados - Exibe os arquivos do PGMEI processados
- Valores Apurados - Por Contribuinte - apresenta os valores apurados por conribuinte
- Contribuintes Do MEI Sem Inscrição Municipal - lista os contribuintes do MEI que não possuem IM cadastrada
- Enquadrados E Desenquadrados do Simples Nacional/MEI - Exibe os contribuintes enquadrados e desenquadrados do Simples Nacional/MEI
PARCSN e PARCNESP
- Arquivos Processados - Exibe os arquivos do PARCSN e PARCNESP processados
- Empresas Que Solicitaram Parcelameto - Lista as empresas que solicitaram parcelameto
- Consolidação de Parcelamentos - Apresenta a consolidação de parcelamentos
DAS SENDA
- Arquivos Processados - Exibe os arquivos do DAS SENDA processados
- DAS de Parcelamento - Exibe os DAS de parcelamento
DEFIS
- Arquivos Processados - Exibe os arquivos do DEFIS processados
- Declarações Entregues - Por Contribunte - Lista as declarações entregues por contribuintes
- Informações Gerais Do Contribuinte - Exibe as infomações derais do contribuinte
- Rendimento dos Sócios - Apresenta o rendimento dos sócios
- DEFIS- Acompanhamento do VAF - Acompanha o Valor Adicionado Fiscal
DAS-D
- DAS-D X Emissão De NFS-e - apresenta um comparativo entra o DAS-D e as emissões de NFS-e
- Base De Cálculo DAS-D Diferente Da NFS-e - Apresenta a base de calculo DAS-Ddeferentes das notas fiscais
DASN SIMEI
- Consolidado DASN-SIMEI - Apresenta a Declaração Anual do Simples Nacional para o Microempreendedor Individual
OUTROS
- Baixas bancárias - mostra todas as baixas bancárias de contribuintes do regime simples nacional feitas no sistema
- Empresas por contribuição - exibe, de acordo com as contabilidades, o valor de imposto gerado, pago e inadimplente das empresas cadastradas no sistema
- Contribuição de empresas por contabilidade - exibe, de acordo com a contabilidade a qual está vinculado, o valor de imposto gerado, pago e inadimplente dos contribuintes cadastrados no sistema
- Extrato mensal de contribuintes - exibe o relatórios mensais das notas e guias geradas no sistema por determinado contribuinte
- Faturamento Por Ranking - Ranqueia as empresas de acordo com o faturamento
- Valores Apurados Por Contribuintes - Exibe os valores apurados por acontribuintes
- Contribuintes Sem Inscrição Municipal - Lista os contribuintes cadastrados sem Inscrição Municipal
- Divergências Das Informações Declaradas No Portal E As Apuradas Nas NFS-e Emitidas - Apresenta as Divergências Das Informações Declaradas No Portal E As Apuradas Nas NFS-e Emitidas
- Omissos de Recolhimento - Lista os contribuintes Omissos de Recolhimento
- Percentual Da Diferença Do ISS Incidente No Município Para O Total Declarado - Apresenta Percentual Da Diferença Do ISS Incidente No Município Para O Total Declarado
- Eventos Do Simples Nacional - Apresenta os eventos do Simples Nacional
Instituição de Ensino
- Alunos Em Cusos Inativos - Lista os alunos cadastrados em cursos inativos
- Alunos Cadastrados Por Instituição de Ensino - Lista os alunos cadastrados por instituição de ensino
- Cursos Cadastrados Por Instituição de Ensino- Lista os cursos cadastrados por instituição de ensino
- Relatório De Divergências - Apresenta as divergências de valores da isntituição de ensino
- Relatório De Notas Fiscais Emitidas Pelo Módulo - Exibe as notas fiscais emitidas pelo módulo de isntituição de ensino
- Relatório De Alunos Com Descontos - Lista os alunos cadastrados com descontos
- Relatório de Alunos Sem NFS Emitidas - Lista os alunos que não possuem NFS-e emitida
- Instituição de Ensino - Relatório Consolidado de Cursos e Alunos - Apresenta as informações dos cursos e alunos vinculados
- Instituição de Ensino - Alunos Cadastrados Por Curso - Apresenta os alunos cadastrados por curso.
Acesso ao BI
Esse tópico permite que o usuário acesse a ferramenta de BI, disponibilizando uma gama de relatórios e gráficos que facilitam a fiscalização da arrecadação do ISSQN no município.
Para acessar a ferramenta, deve-se clicar no link a seguir: http://binotademonstracao.portalfacil.com.br/Login/Index?ReturnUrl=%2f
Para acessar o manual da ferramenta de BI, deve-se clicar no link a seguir: http://www.manualbi.com.br/index.php?title=Manual_BI_VersAct
Utilitários
Essa aba é destinada a ferramentas adicionais do sistema, que existem com o intuito de facilitar a utilização do sistema por parte dos fiscais e ainda condigurá-lo conforme as normas do municípios.
Plantão Fiscal
A ferramenta Fale Conosco funciona como um canal de comunicação entre os contribuintes e os auditores fiscais da Prefeitura. Através dela o auditor fiscal poderá abrir um chamado, onde colocará o comunicado que deseja passar ao contribuinte, sugestão, questionamento e afins e informar para qual contribuinte específico deve ser aberto o chamado. Além disso, o auditor poderá responder aos chamados abertos pelos próprios contribuintes no sistema.
Todos os chamados criados ficarão listados nesse tópico, para futuras visualizações.
Para criar um chamado, basta selecionar esse tópico e clicar no botão Criar Chamado. Feito isso, uma tela será aberta e nela o auditor fiscal deverá informar o contribuinte com o qual deseja trocar mensagens, o assunto, preencher o conteúdo da mensagem a ser enviada e então clicar no botão Salvar.
O auditor fiscal poderá também responder uma mensagem e encerrar os chamados abertos por meio da ferramenta. Para encerrar um chamado, basta abrí-lo clicando sobre seu ID e então clicar no botão Enviar Mensagem e Encerrar.
Visita Fiscal
Nesse tópico o fiscal poderá acessar o ambiente de qualquer contribuinte, como se estivesse logando com o usuário e senha do mesmo.
Isso permite que o fiscal acompanhe o contribuinte na uitlização e ensine-o os passos exatos a executar no sistema para utilizar determinadas ferramentas. A visita permite que o fiscal veja o sistema exatamente como o contribuinte vê.
Para utilizar essa ferramenta, basta selecionar esse tópico, buscar pelo contribuinte que deseja "visitar" e então clicar sobre o seu CNPJ. Feio isso, uma nova aba será aberta e nela o fiscal terá acesso a todas as ferramentas disponibilizadas ao contribuinte selecionado.
Quadro de Avisos
Aqui os fiscais poderão adicionar avisos que ficarão disponíveis para os contribuintes logo que fizerem login no sistema. O fiscal pode selecionar o período em que o aviso deverá ser exibido, além de definir quais categorias de contribuintes poderão visualizá-lo.
Para adicionar um aviso basta acessar esse tópico e clicar no botão Adicionar Novo Aviso. Feito isso uma nova tela será aberta onde o fiscal deverá preencher os campos assunto, data de expiração e mensagem, selecionar o tipo de aviso e o tipo de contribuinte que irá visualizá-lo e então clicar no botão Salvar Informações, para que o aviso seja exibido.
Ao clicar em um aviso o sistema peritirá ao fiscal realizar a edição desse aviso e gerar um relatório de visualizações do mesmo.
Manuais
Aqui estão disponíveis todos os manuais de utilização do sistema e de seus módulos adicionais.
Ambiente do Contribuinte Externo
Ambiente da Instituição Financeira
Manual de Integração Web Service - Versão 2.02: http://nfsedemonstracao.online/manuais/NFSe_ManualDeIntegracao202.pdf
Manual do BI VersAct: http://www.manualbi.com.br/index.php?title=Manual_BI_VersAct
Texto Ajudas
Essa ferramenta permite ao fiscal Inserir textos que possam auxiliar o contribuinte em caso de dúvidas. a executar ações no sistema
Ao clicar no tipo de ajuda, será aberta uma tela parainserção ou edição de texto, esse texto será exibido ao contribuinte de acordo com o tipo de ajuda selecionada.
Bloqueio de Emissão de Guias
Aqui estão listados todos os contribuintes bloqueados a emitir guias, sendo possível cancelar ou adicionar o bloqueio.
Ao clicar no botão Adicionar Bloqueio, será aberta uma página para se sejam inseridas as informações do contribuinte e clicar no botão Salvar.
Usuários
Aqui estão listados todos os usuários cadastrados no sistema como fiscais.
Além de visualizar os cadastros já existentes, o fiscal pode alterar, excluir ou criar um novo cadastro.
- Para alterar o cadastro de um usuário, basta clicar sobre seu nome, alterar os campos desejados e então clicar no botão Inserir.
- Para excluir o cadastro de um usuário, basta selecioná-lo e clicar no botão Excluir Selecionados.
- Para criar um novo usuário, basta clicar no botão Inserir Usuários, preencher os campos solicitados e então clicar no botão Inserir.
Outro ponto importante disponível nesse tópico é a exibição e edição dos níveis de permissão dos usuários fiscais no sistema. Só um fiscal com nível de permissão alto tem acesso a todas as ferramentas do sistema e só ele pode cadastrar novos usuários e alterar os níveis de permissão para cada ferramenta e usuário do sistema.
Grupos de Usuários
Aqui estão listados todos os Grupos de usuários cadastrados juntamente com suas permissões e níveis de acesso.
Legislação
Caso seja necessário importar alguma Lei para o sistema, esse é o lugar.
Para importar algum arquivo, basta que o fiscal selecione esse tópico, preencha os campos solicitados e importe o arquivo e então clique no botão Inserir para finalizar a importação.
Ao clicar no botão Adicionar Lei, o fiscal será encaminhado para uma tela onde deverá preencher as informações referentes a Lei e adicionar o arquivo PDF, ao preencher os dados, basta clicar no botão Salvar.
Configurações
Nesse tópico o fiscal poderá alterar configurações básicas relacionadas a dados da própria Prefeitura. Para alterar algum dos dados, basta clicar sobre o campo, fazer a alteração e então clicar no botão Atualizar.
Chat Homologação
A ferramenta chat homologação permite ao fiscal acompanhar o andamento de uma homologação e se comunicar com o contribuinte.
Ao clicar em cima de um dos processos é aberta a opção de enviar mensagem ou arquivos ao contribuinte.
Configurações de Homologação
O tópico Configurações de Homologação é o local onde são definidas as principais configurações da ferramenta de Homologação Fiscal, onde o auditor poderá editar os textos apresentados nos documentos gerados no processo, adicionar ou editar os tipos de homologação realizados no município e as regras de multa e juros da auditoria fiscal.
Em Tipos de Homologação são exibidos todos os tipos de processos que podem ser utilizados pelo fisco.
Ao clicar no botão Adicionar, será aberto um quadro para inserção de um novo tipo.
Em Regras de Multas serão exibidas as multas cadastradas pelo fisco.
Ao clicar no botão Adicionar, será aberto um quadro para inserção de uma nova regra de multa.
Em Regras de Multas serão exibidas as multas cadastradas pelo fisco.
Ao clicar no botão Adicionar, será aberto um quadro para inserção de uma nova regra de juros.
Exportar Guias
Esse tópico tem a finalidade de permitir que guias de pagamento do sistema sejam exportadas em arquivo de formato .txt, com o intuito de serem importadas em um sistema interno do município.
Para exportar guias, basta selecionar esse tópico, escolher a data inicial e a final (período em que as guias foram geradas) e clicar no botão Exportar.
Logs Fiscais
Esse tópico permite que sejam visualizados os logs das atividades realizada por usuários cadastrados como Fiscais no sistema, mostrando a data e o tipo de atividade realizada.
Logs Contribuintes
Esse tópico permite que sejam visualizados os logs relacionados aos acessos dos contribuintes no sistema, mostrando a data e a ação realizada.
Logs de Auditoria
Nesse tópico o fiscal tem acesso a todas as ações realizadas por outros fiscais, permitindo o controle das execuções no sistema
Arquivos Importados
Aqui o fiscal tem acesso a todos os arquivos do Simples Nacional importados no sistema.
Regras de Multa
Nesse tópico são configuradas as regras de multa para atraso no pagamento das guias geradas no sistema. As regras devem ser colocadas de acordo com as leis e decretos municipais e podem ser alteradas sempre que necessário.
Adicionar Regra de Multa
Para visualizar as regras de multas existentes no sistema, basta acessar esse tópico e clicar no botão Pesquisar.
Para inserir uma nova regra de multa, basta acessar nesse tópico clicar no botão Adicionar, preencher os campos dias de tolerância, multa e estado e clicar no botão Salvar.
Um quadro com a confirmação da inserção da regra será aberto, basta clicar no botão Ok.
Editar Regra de Multa
Caso seja necessário realizar edições, é só clicar no botão em destaque na imagem abaixo.
Serão abertas as informações, basta preencher os campos que deseja alterar e clicar no botão Salvar.
Um quadro com a confirmação da edição da regra será aberto, basta clicar no botão Ok.
Excluir Regra de Multa
Existe também a possibilidade de excluir uma regra. Basta clicar no botão em destaque na imagem abaixo.
Serão abertas as informações da regra, para excluí-la é só clicar no botão excluir.
Um quadro solicitando a confirmação dessa exclusão será aberto, para confirmar é só clicar no botão Ok.
Um quadro com a confirmação de exclusão da regra será aberto, basta clicar no botão Ok.
Regras de Juros
Nesse tópico são configuradas as regras de juros para atraso no pagamento das guias geradas no sistema. As regras devem ser colocadas de acordo com as leis e decretos municipais e podem ser alteradas sempre que necessário.
Adicionar Regra de Juros
Para visualizar as regras de juros existentes no sistema, basta acessar esse tópico e clicar no botão Pesquisar.
Para inserir uma nova regra de juros, basta acessar nesse tópico clicar no botão Adicionar, preencher os campos dias de tolerância, juros e estado e clicar no botão Salvar.
Um quadro com a confirmação da inserção da regra será aberto, basta clicar no botão Ok.
Editar Regra de Juros
Caso seja necessário realizar edições, é só clicar no botão em destaque na imagem abaixo.
Serão abertas as informações, basta preencher os campos que deseja alterar e clicar no botão Salvar.
Um quadro com a confirmação da edição da regra será aberto, basta clicar no botão Ok.
Excluir Regra de Juros
Existe também a possibilidade de excluir uma regra. Basta clicar no botão em destaque na imagem abaixo.
Serão abertas as informações da regra, para excluí-la é só clicar no botão excluir.
Um quadro solicitando a confirmação dessa exclusão será aberto, para confirmar é só clicar no botão Ok.
Um quadro com a confirmação de exclusão da regra será aberto, basta clicar no botão Ok.
Regras de Unidade Monetária
Nesse tópico são configuradas as regras de Unidade Monetária do município para o pagamento das guias geradas no sistema. As regras devem ser colocadas de acordo com as leis e decretos municipais e podem ser alteradas sempre que necessário.
Adicionar Regra de Unidade Monetária
Para inserir uma nova regra de unidade monetária, basta acessar nesse tópico, e preencher os campos ano e valor e clicar no botão Salvar.
Um quadro com a confirmação da inserção da regra será aberto, basta clicar no botão Ok.
Editar Regra de Unidade Monetária
Caso seja necessário realizar edições, é só clicar no botão em destaque na imagem abaixo.
Serão abertas as informações, basta preencher os campos que deseja alterar e clicar no botão Salvar.
Um quadro com a confirmação da edição da regra será aberto, basta clicar no botão Ok.
Excluir Regra de Unidade Monetária
Existe também a possibilidade de excluir uma regra. Basta clicar no botão em destaque na imagem abaixo.
Serão abertas as informações da regra, para excluí-la é só clicar no botão excluir.
Um quadro solicitando a confirmação dessa exclusão será aberto, para confirmar é só clicar no botão Ok.
Um quadro com a confirmação de exclusão da regra será aberto, basta clicar no botão Ok
Adicionar Taxas de Unidades Monetárias
Aqui são inseridas as Taxas de Unidades Monetárias, por exemplo a Taxa de Expediente.
Para inserir uma nova regra de unidade monetária, basta acessar nesse tópico, e preencher os campos ano e valor e clicar no botão Salvar.
Um quadro com a confirmação da inserção da regra será aberto, basta clicar no botão Ok.
Editar Taxas de Unidades Monetárias
Caso seja necessário realizar edições, é só clicar no botão em destaque na imagem abaixo.
Serão abertas as informações, basta preencher os campos que deseja alterar e clicar no botão Salvar.
Um quadro com a confirmação da edição da regra será aberto, basta clicar no botão Ok.
Excluir Taxas de Unidades Monetárias
Existe também a possibilidade de excluir uma regra. Basta clicar no botão em destaque na imagem abaixo.
Serão abertas as informações da regra, para excluí-la é só clicar no botão excluir.
Um quadro solicitando a confirmação dessa exclusão será aberto, para confirmar é só clicar no botão Ok.
Um quadro com a confirmação de exclusão da regra será aberto, basta clicar no botão Ok.
Mensagens Institucionais
Aqui os fiscais poderão adicionar avisos que ficarão disponíveis para todos os contribuintes na pagina inicial do sistema. O fiscal pode selecionar o período em que o aviso deverá ser exibido.
Para adicionar um aviso basta acessar esse tópico e clicar no botão Inserir. Feito isso uma nova tela será aberta onde o fiscal deverá preencher os campos título, data de expiração e descrição, podendo também anexar arquivos, então clicar no botão Salvar, para que o aviso seja exibido.
Calendário de Feriados
Essa ferramenta permite aos fiscais cadastrar as datas consideradas feriados no município.
Agendamentos
Essa Ferramenta permite aos contribuintes agendarem atendimentos presenciais na prefeitura através do sistema.
Aqui são exibidos todos os setores que podem receber atendimentos presenciais juntamente com suas informações de funcionamento, sendo possível alterar ou cadastrar um novo setor.
Ao clicar em um setor, será aberta uma tela com as informações, permitindo a edição das mesmas, assim que modificadas é só clicar no botão Salvar.
Ao clicar no botão Cadastrar Setor, será aberta uma tela para inserção das informações do setor, assim que preenchidas é só clicar no botão Salvar Informações.
Aqui são exibidos todas as informações dos atendimentos agendados, permitindo também cadastrar um novo agendamento
Ao clicar no botão Cadastrar Agendamento, será aberta uma tela para inserção das informações do contribuinte e do atendimento, assim que preenchidas é só clicar no botão Salvar Informações.
Homologação Fiscal
A aba Homologação Fiscal é destinada a abertura e acompanhamento dos processos de fiscalização de contribuintes no sistema.
Para mais informações sobre a ferramenta de Homologação Fiscal, clique no link abaixo:
http://v3.nfsemanual.com.br/index.php/Homologa%C3%A7%C3%A3o_Fiscal