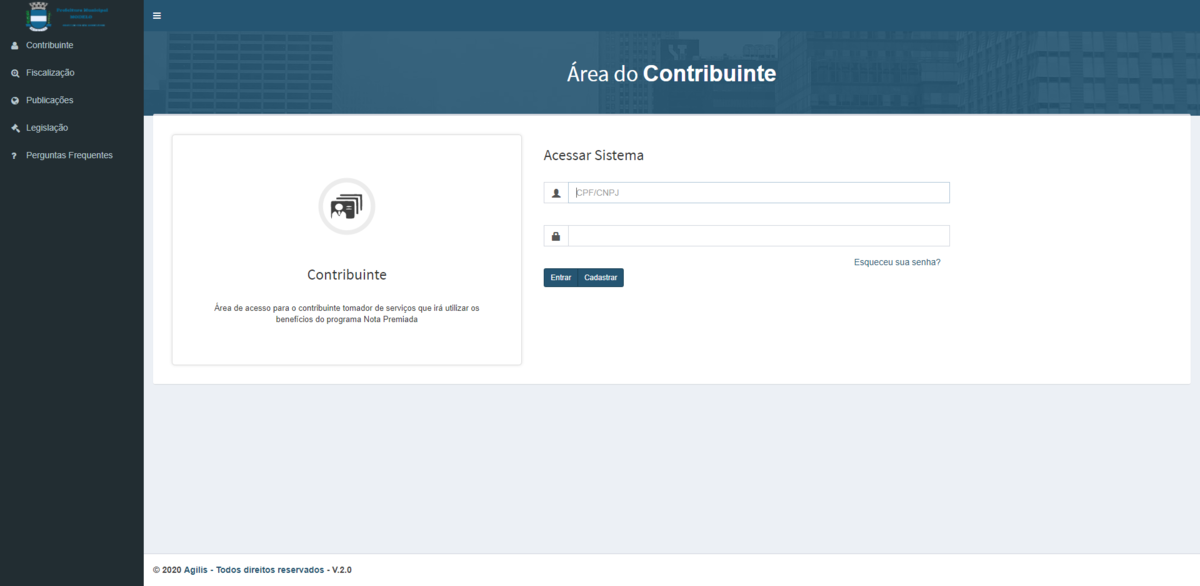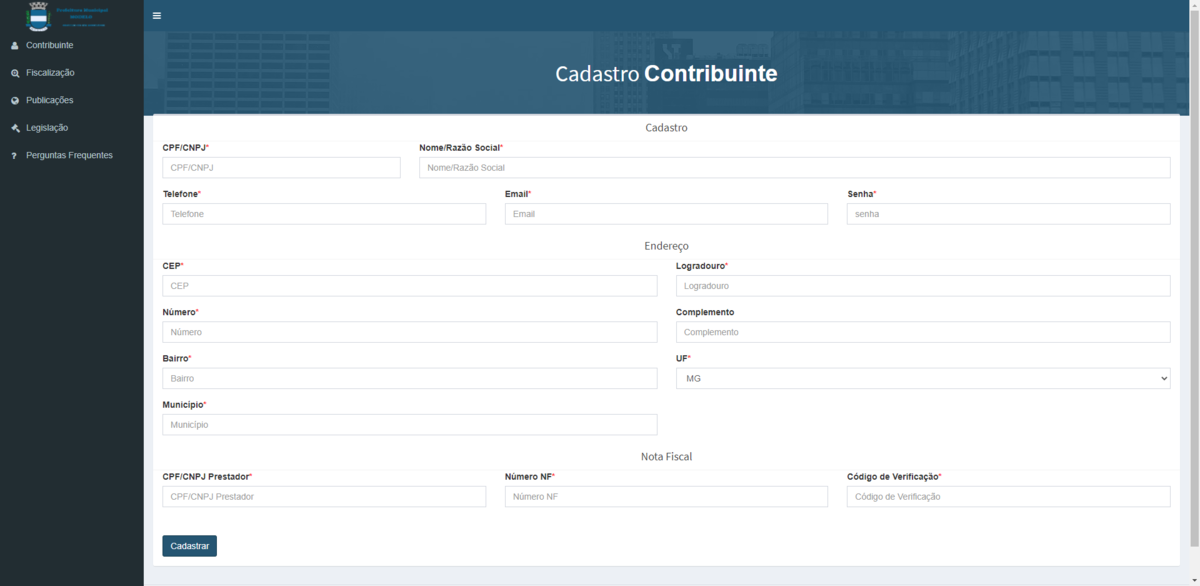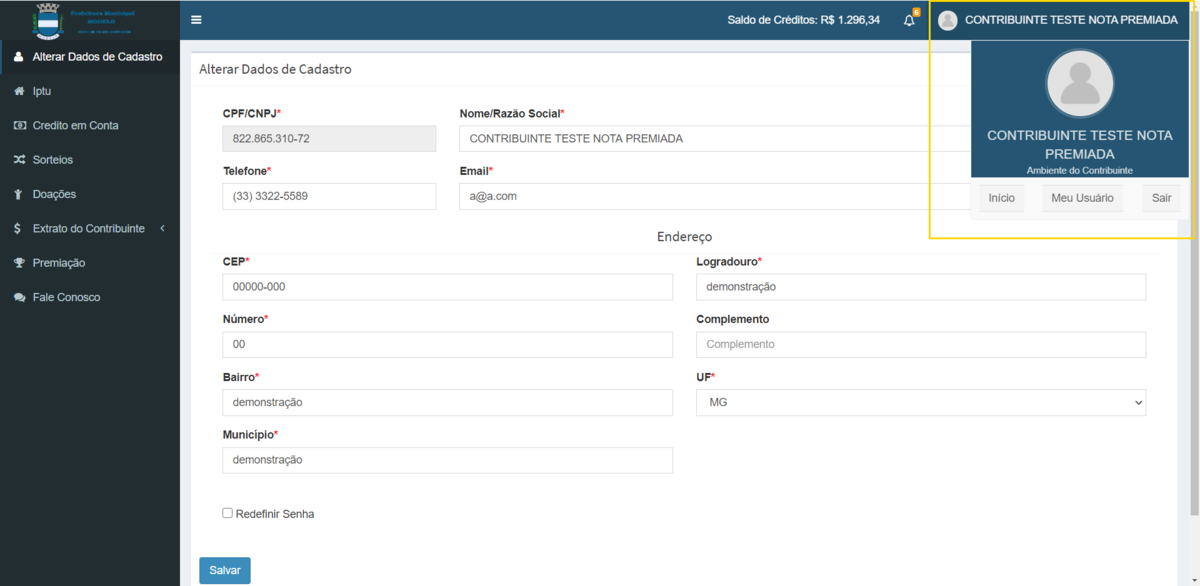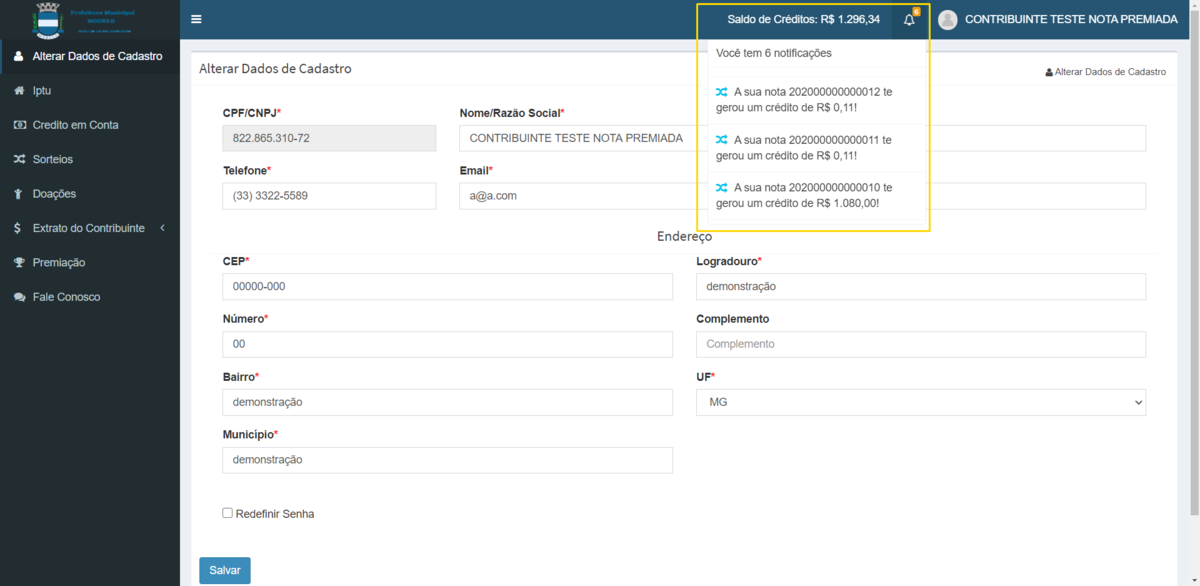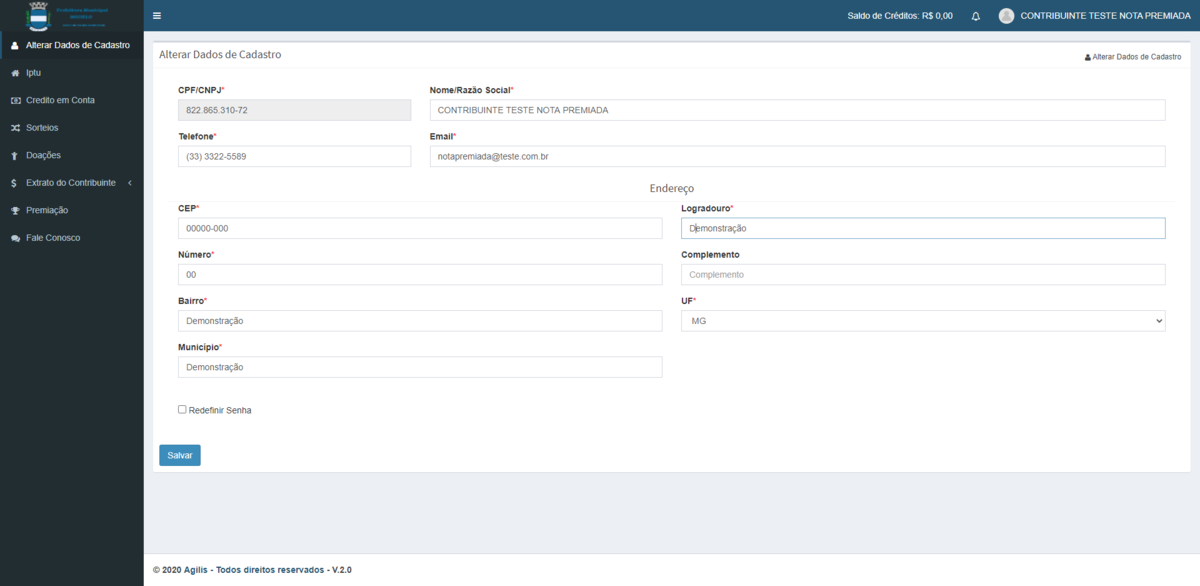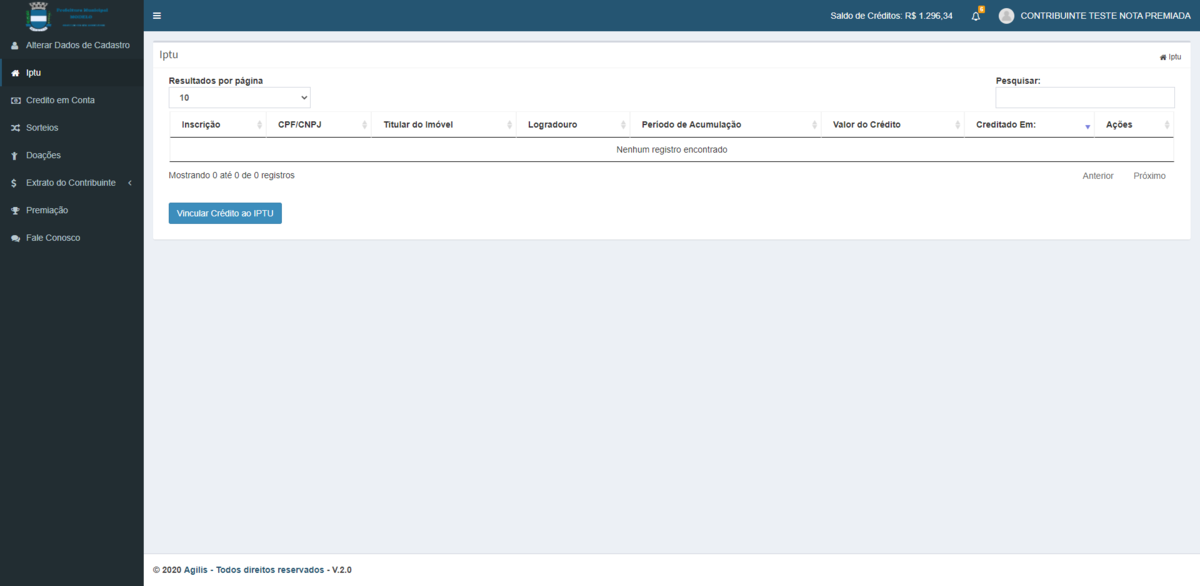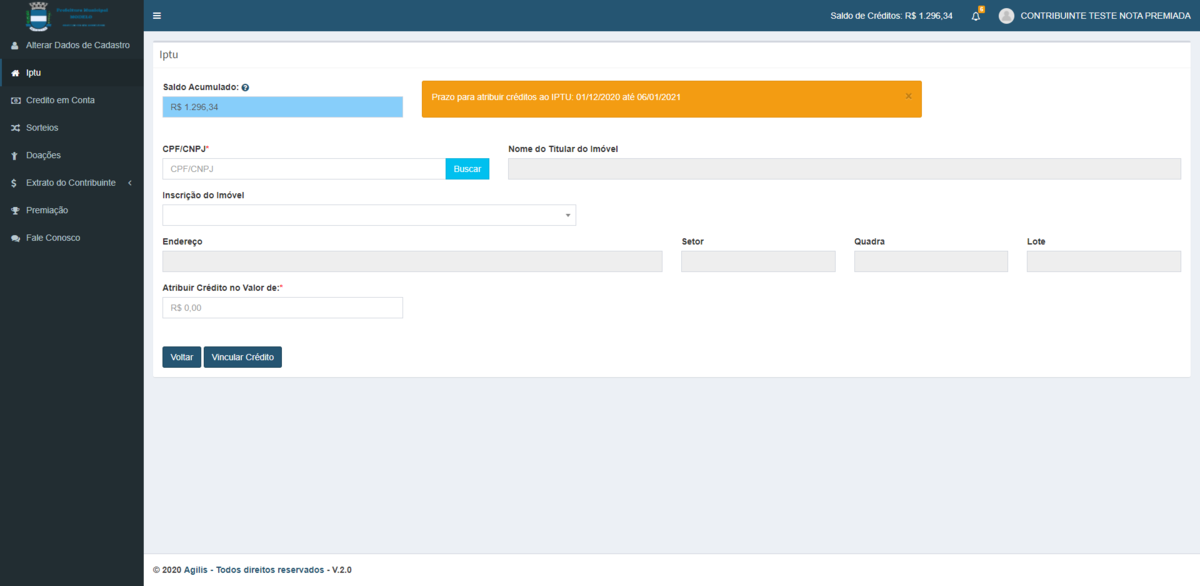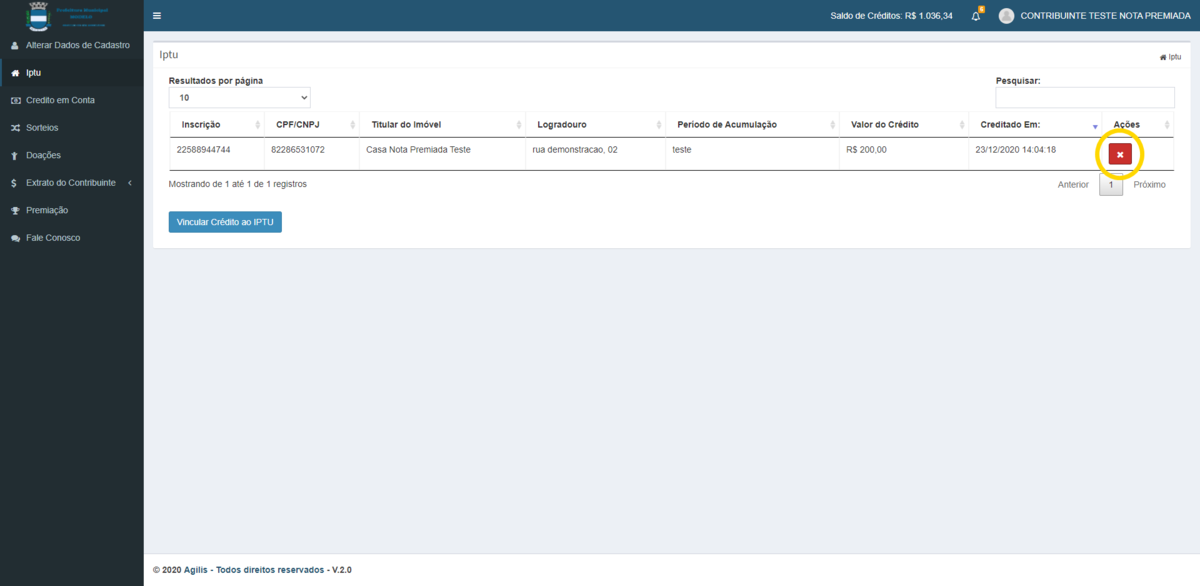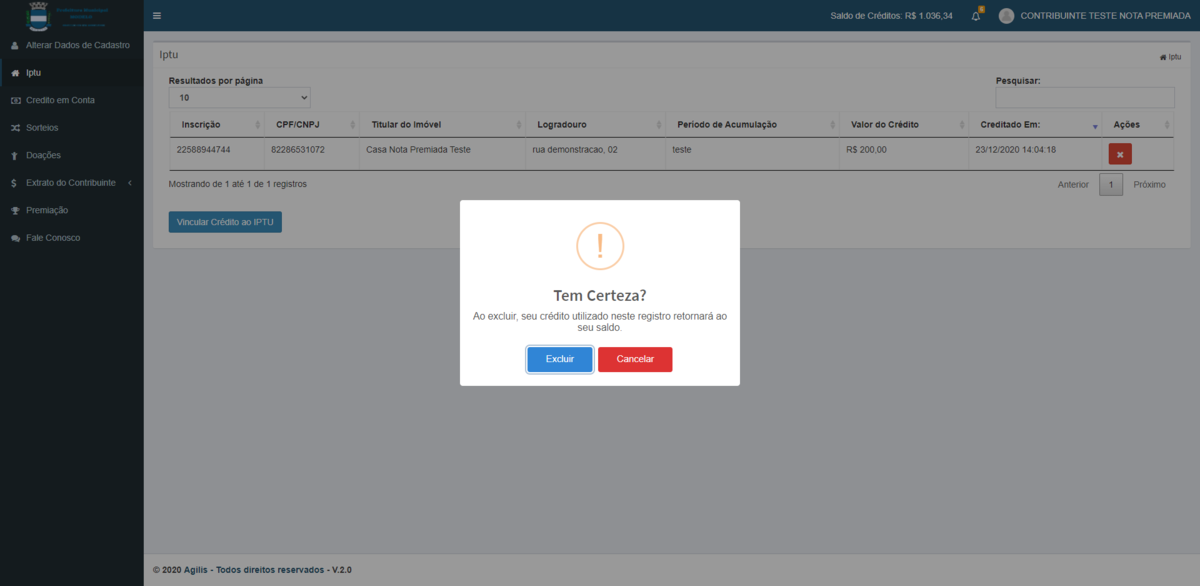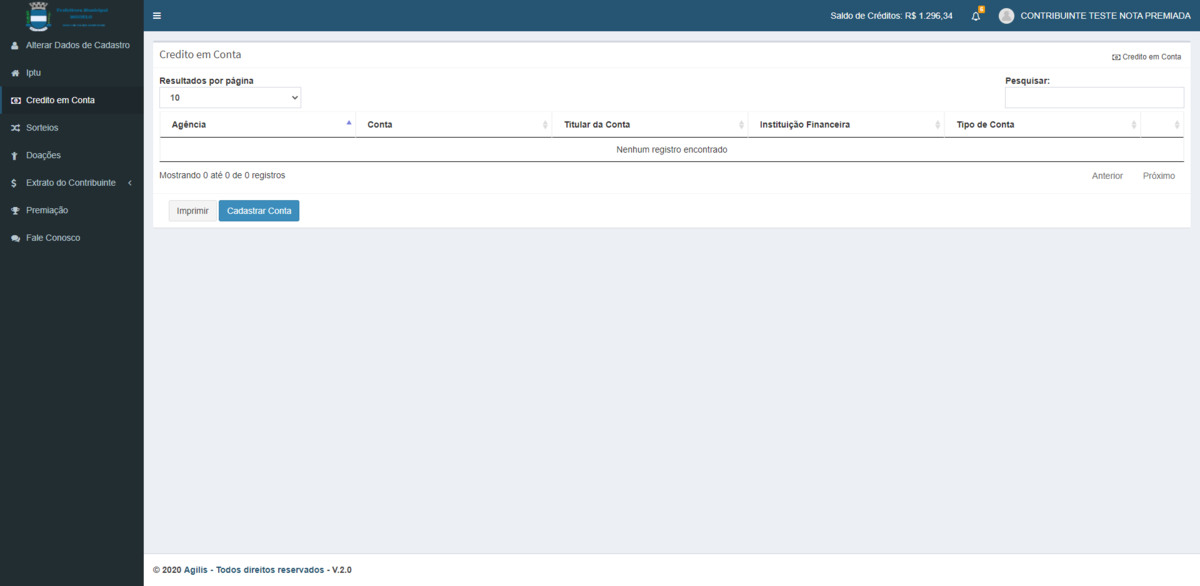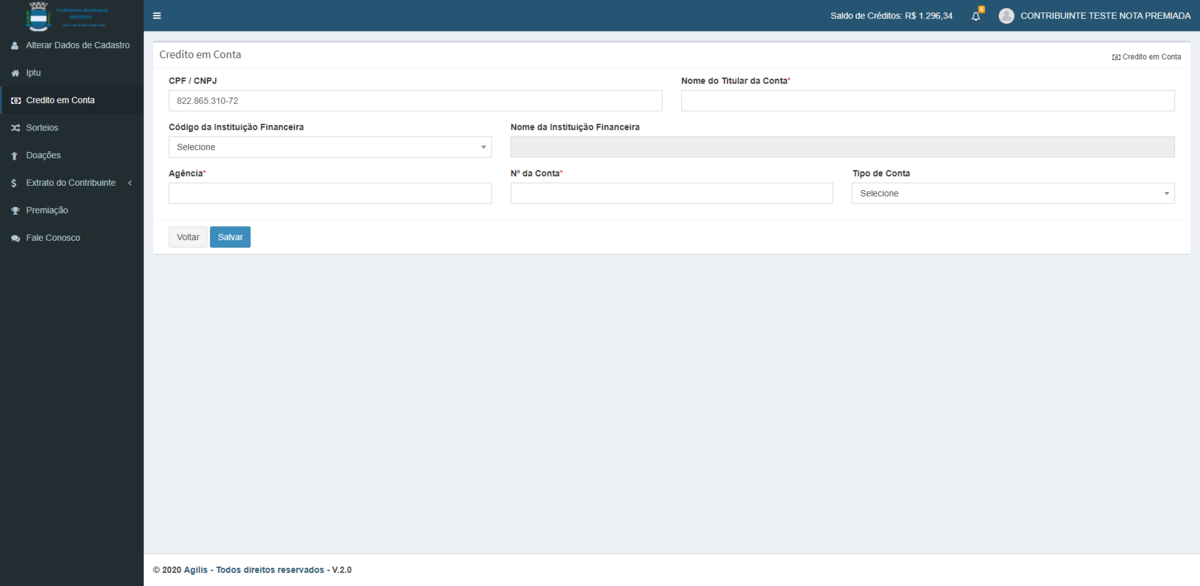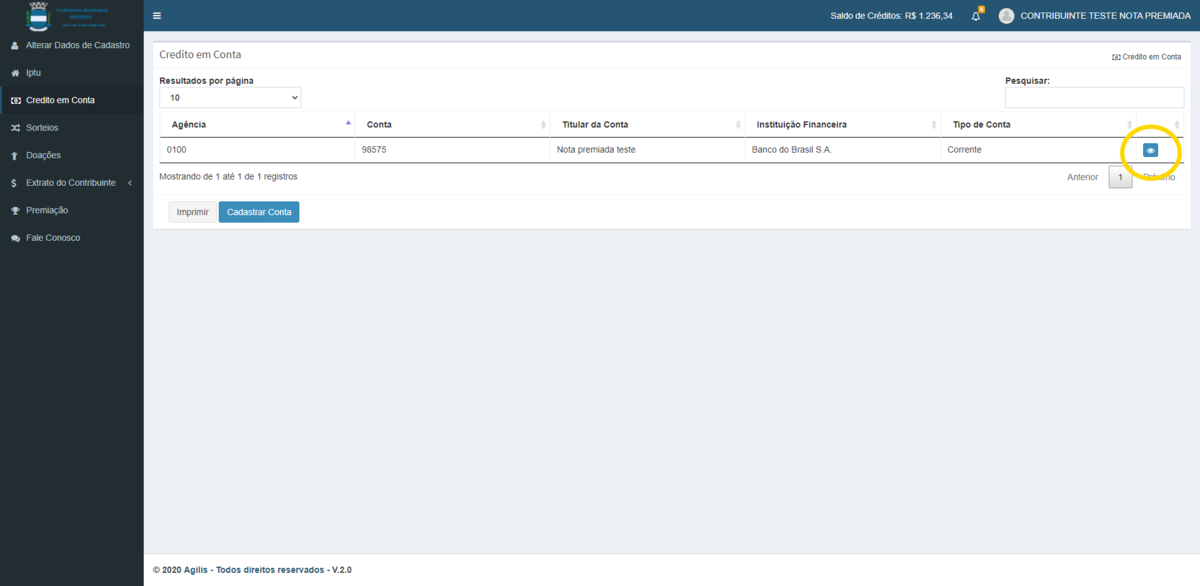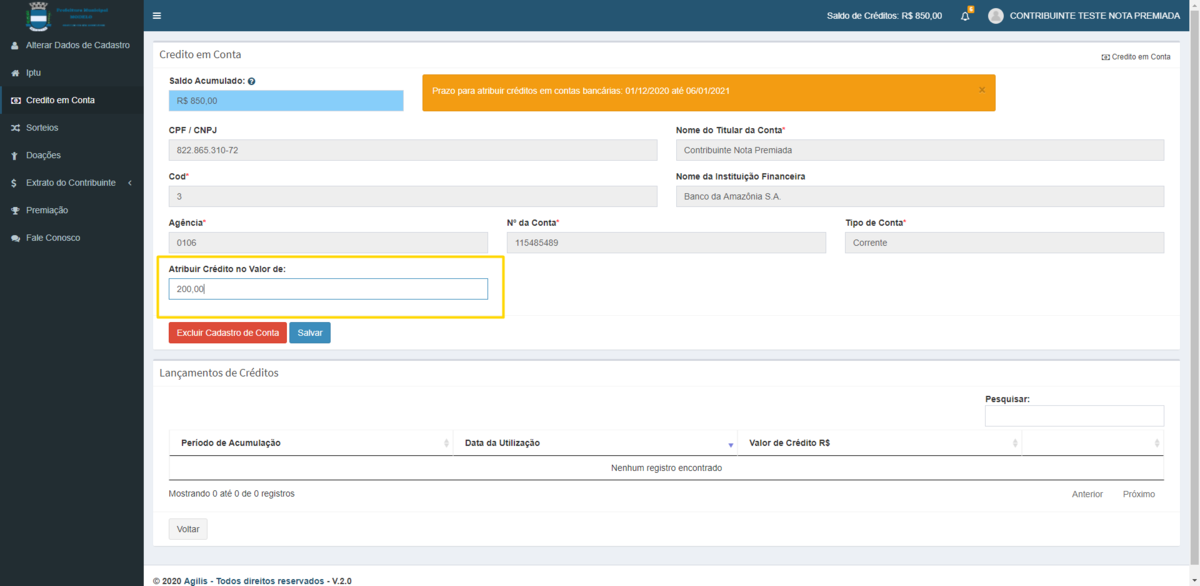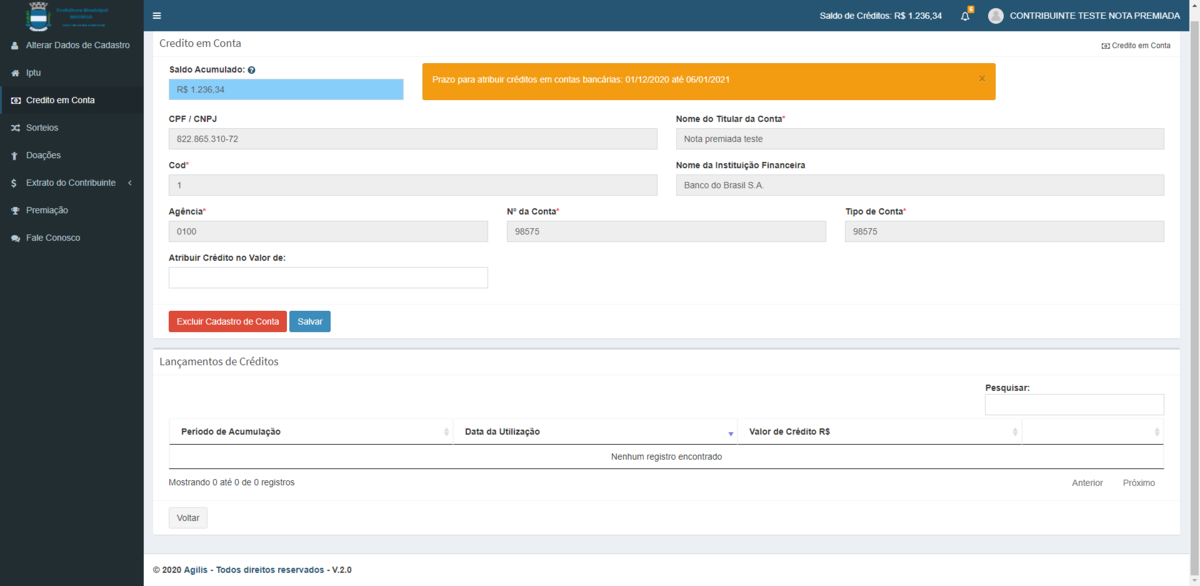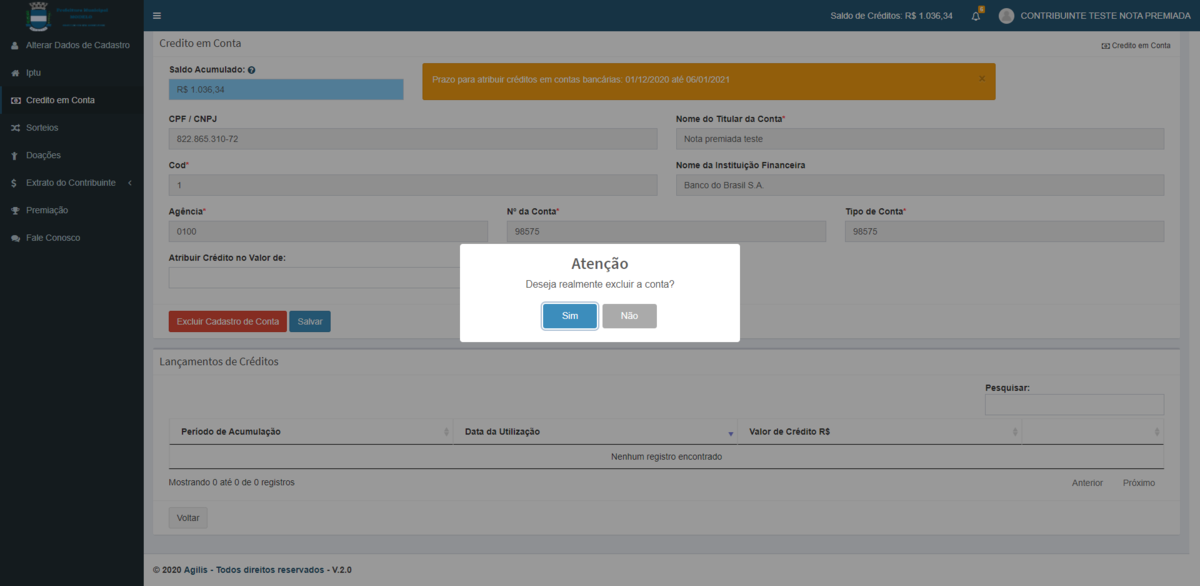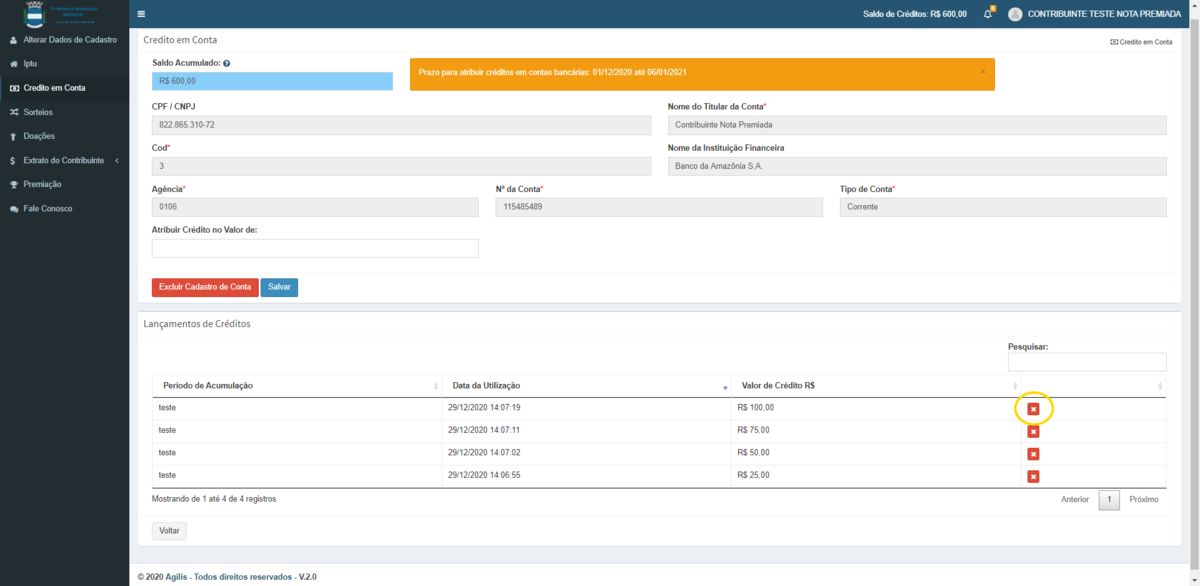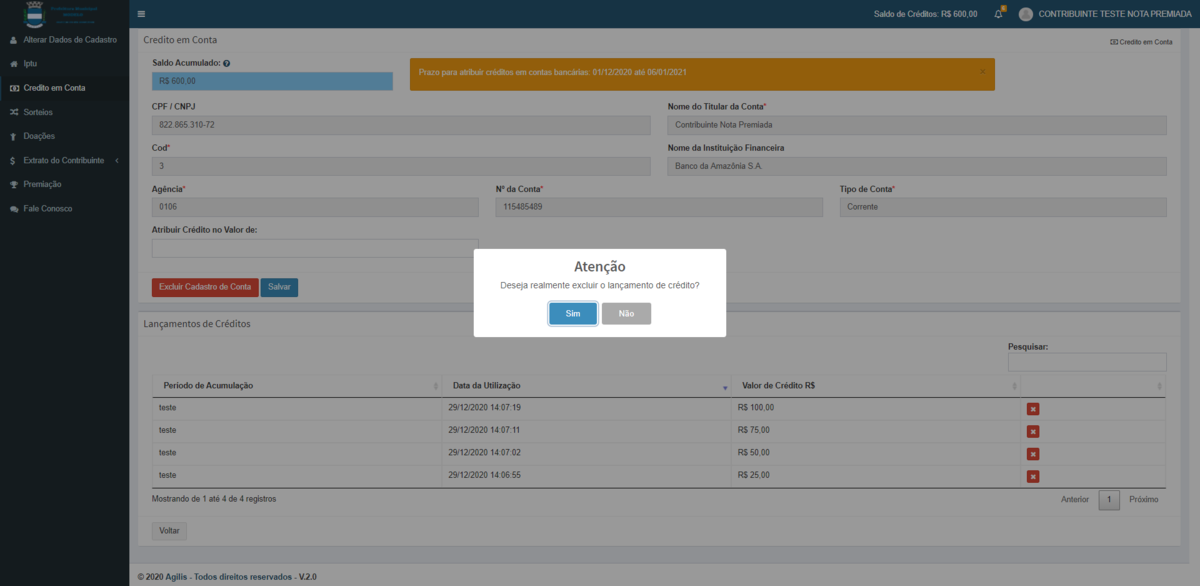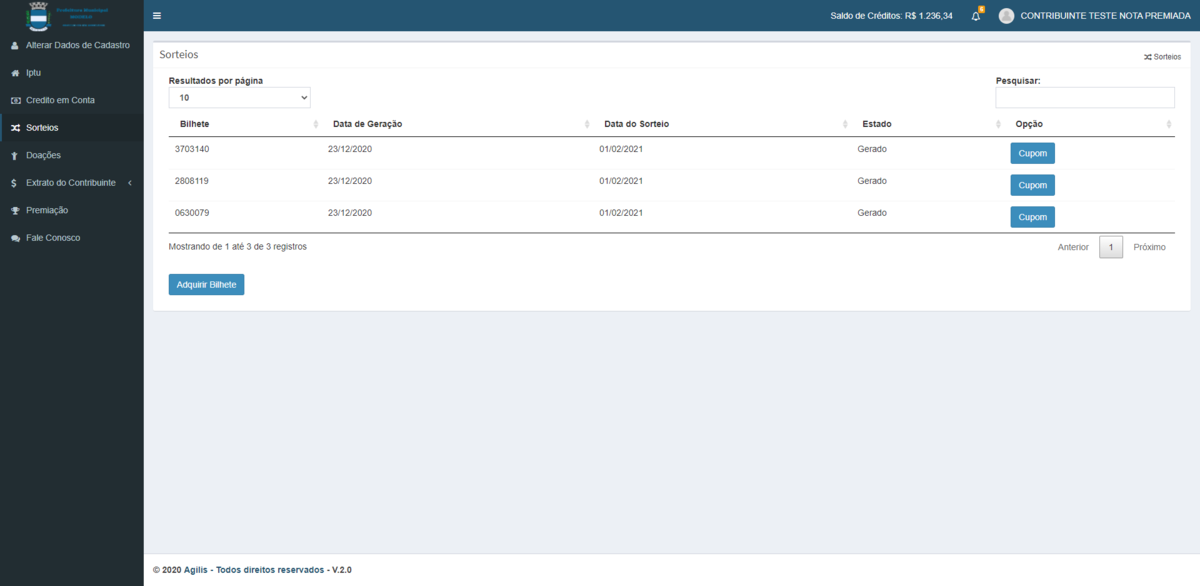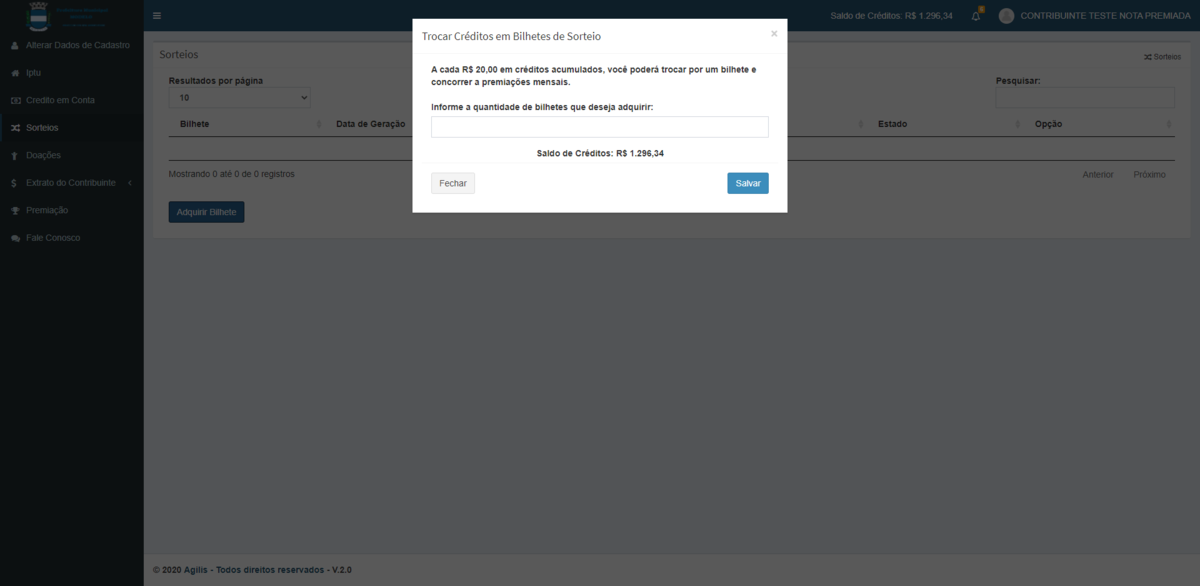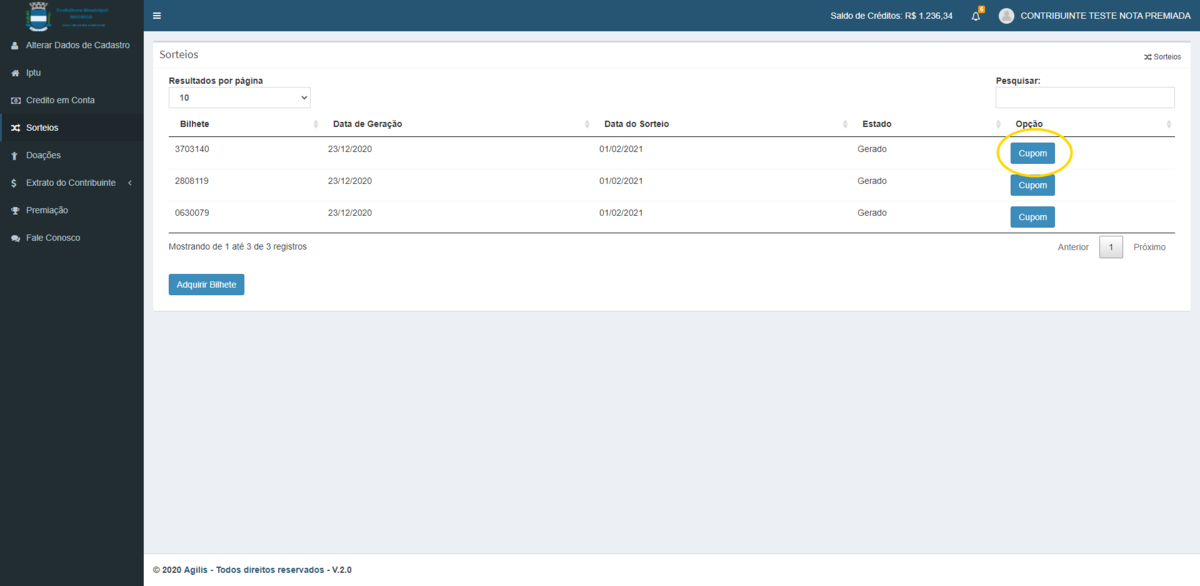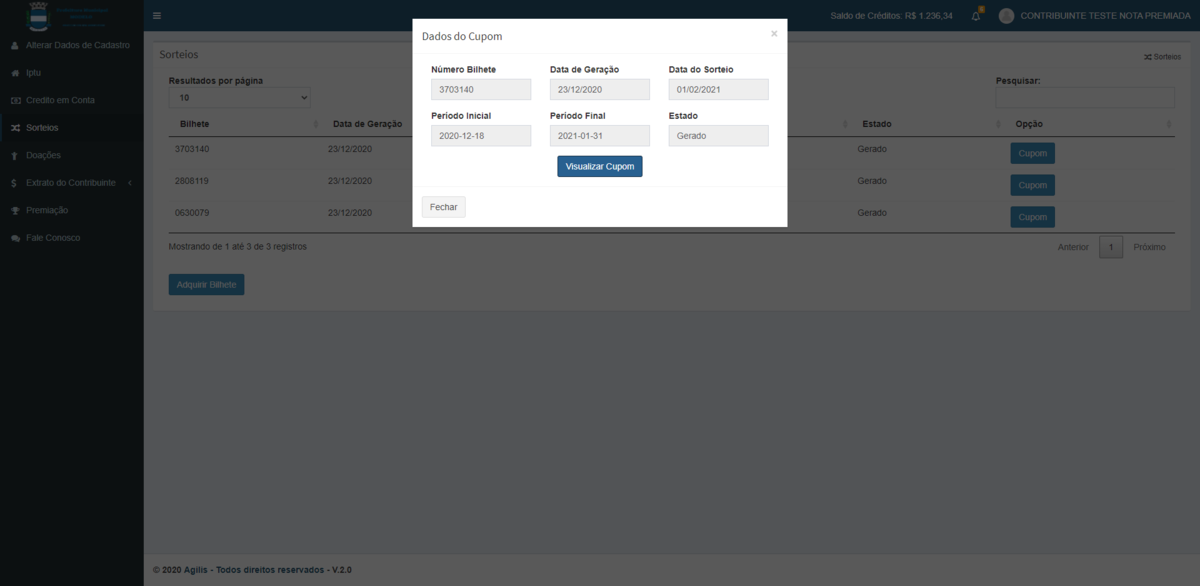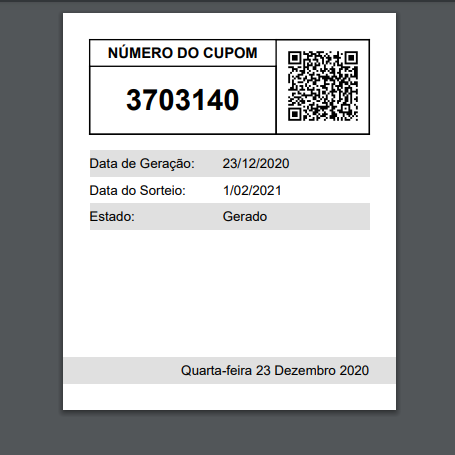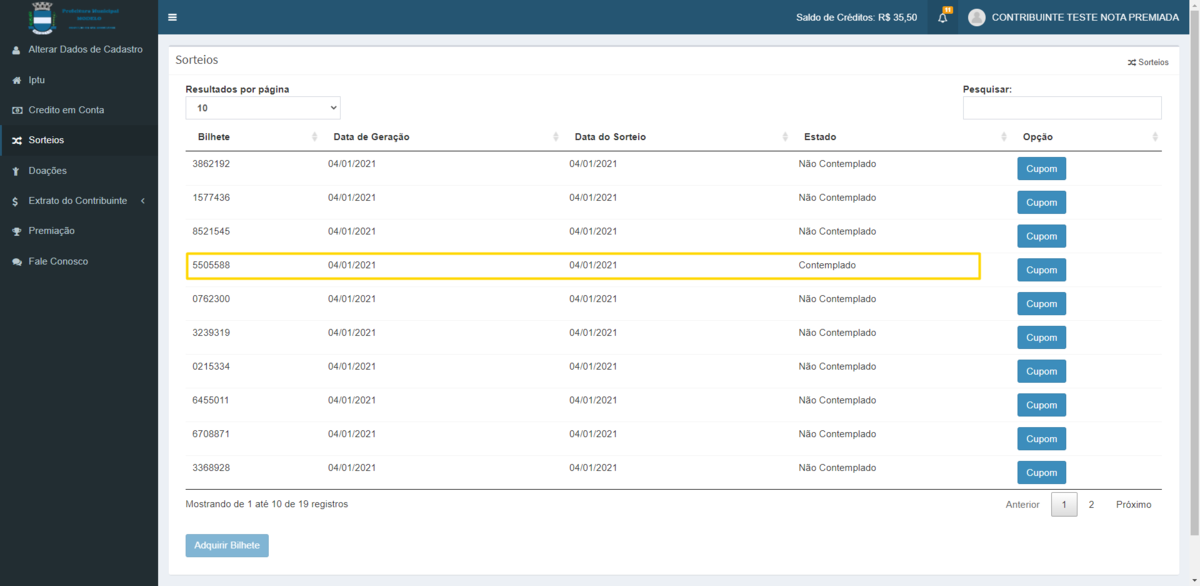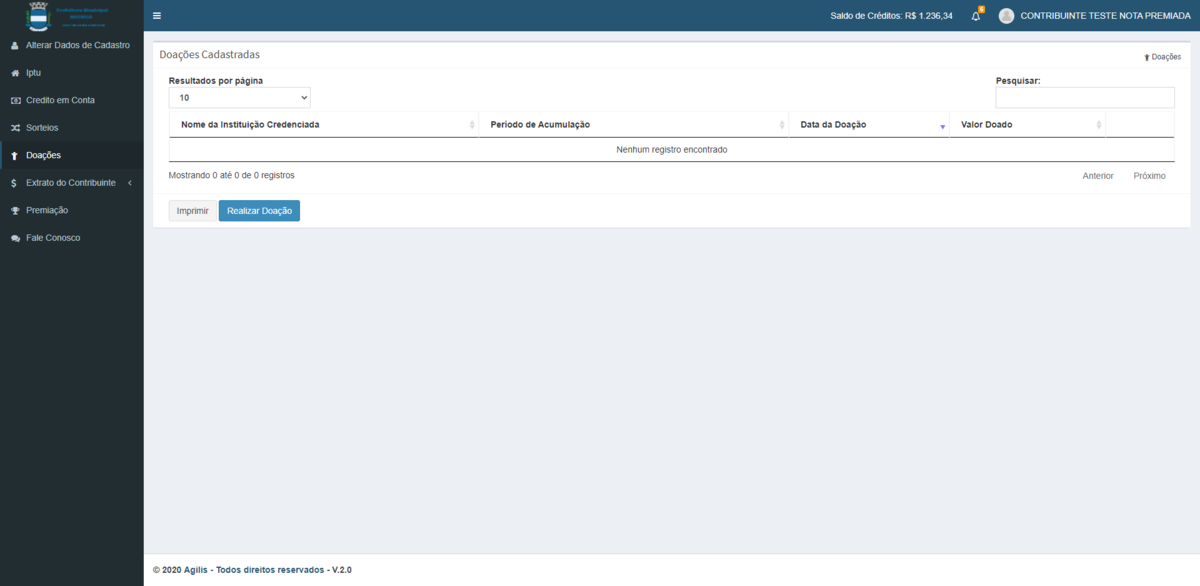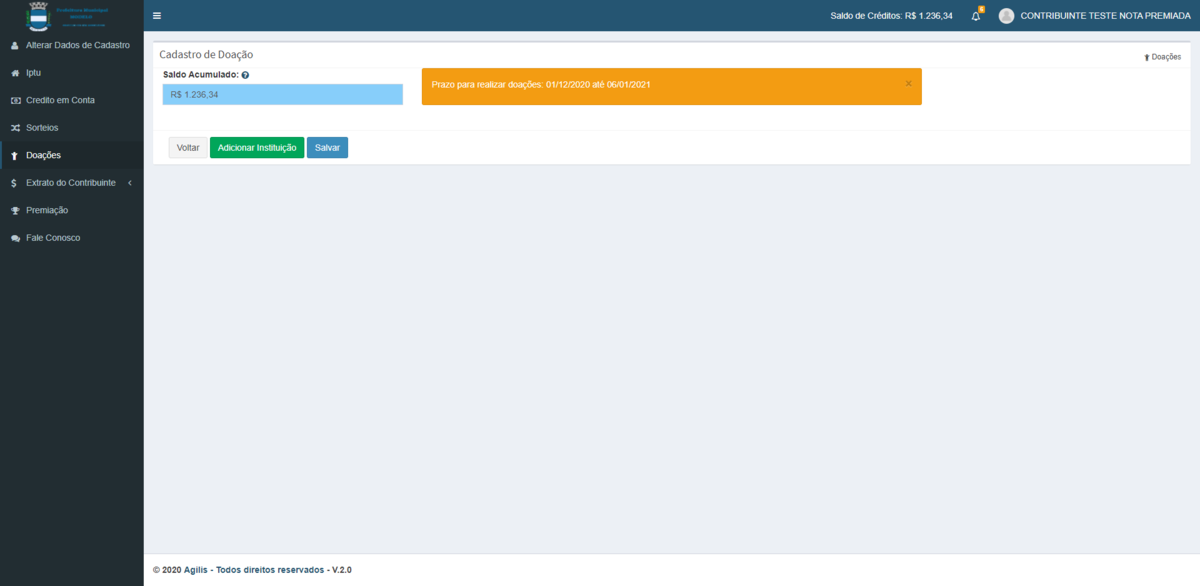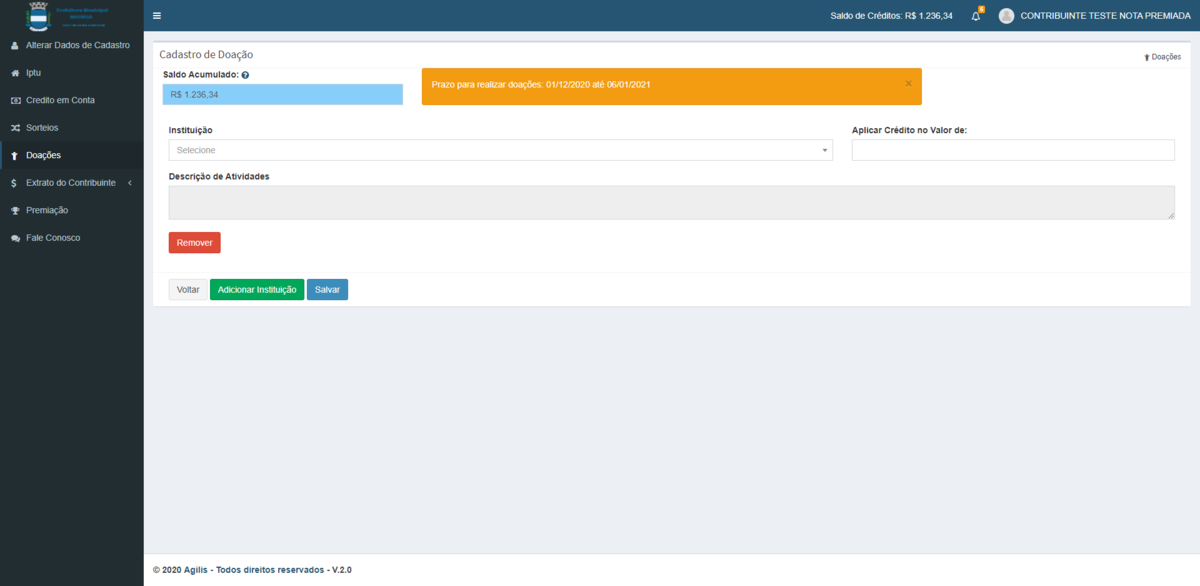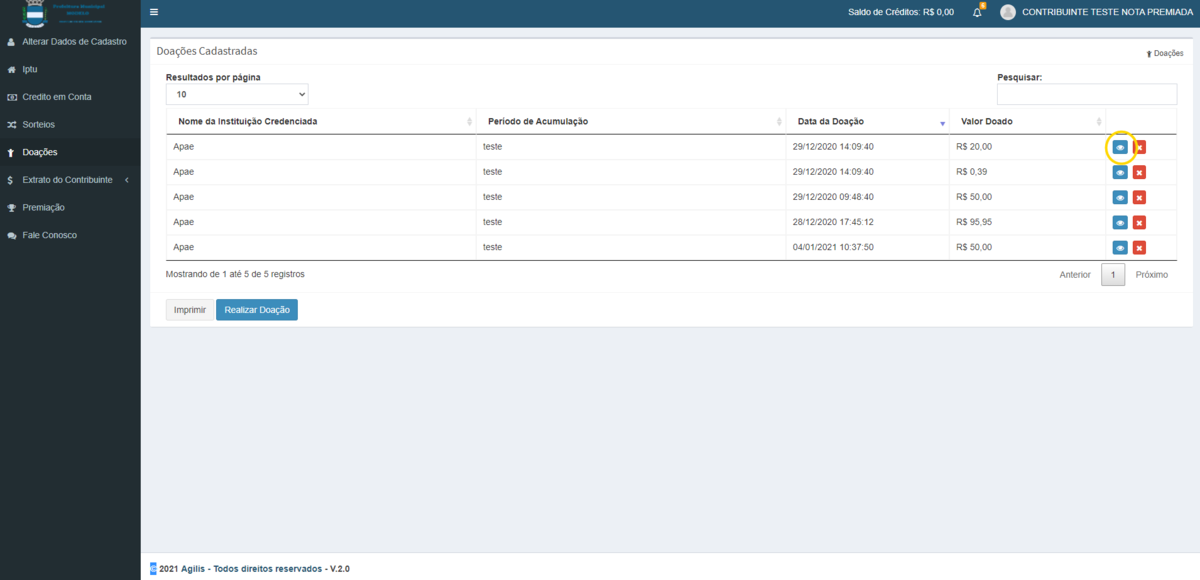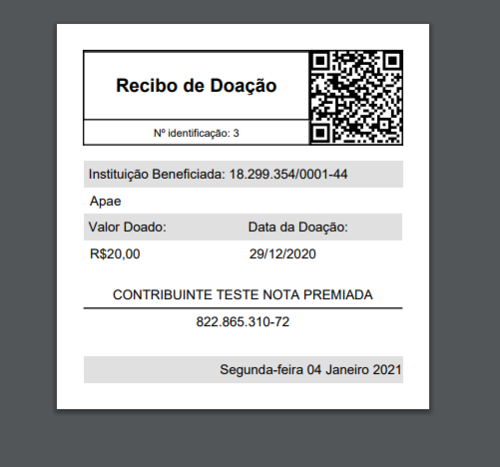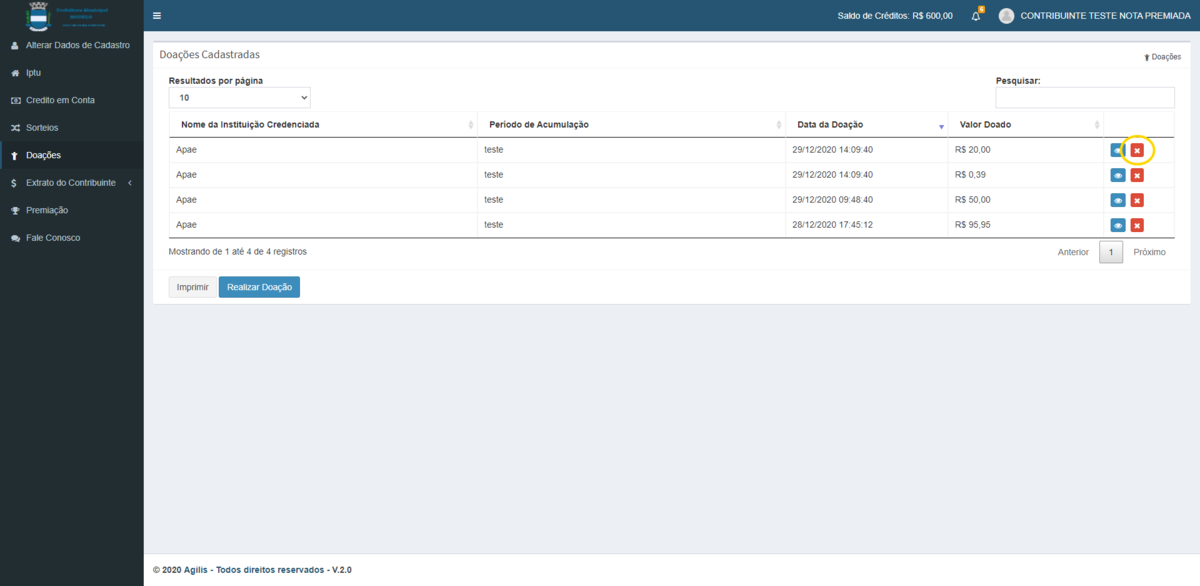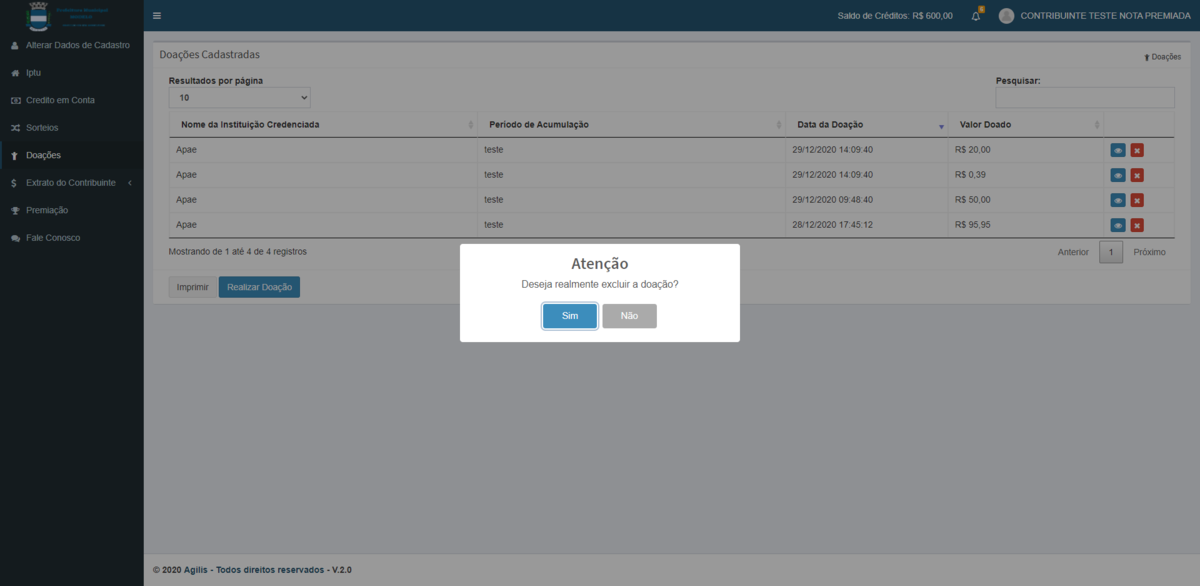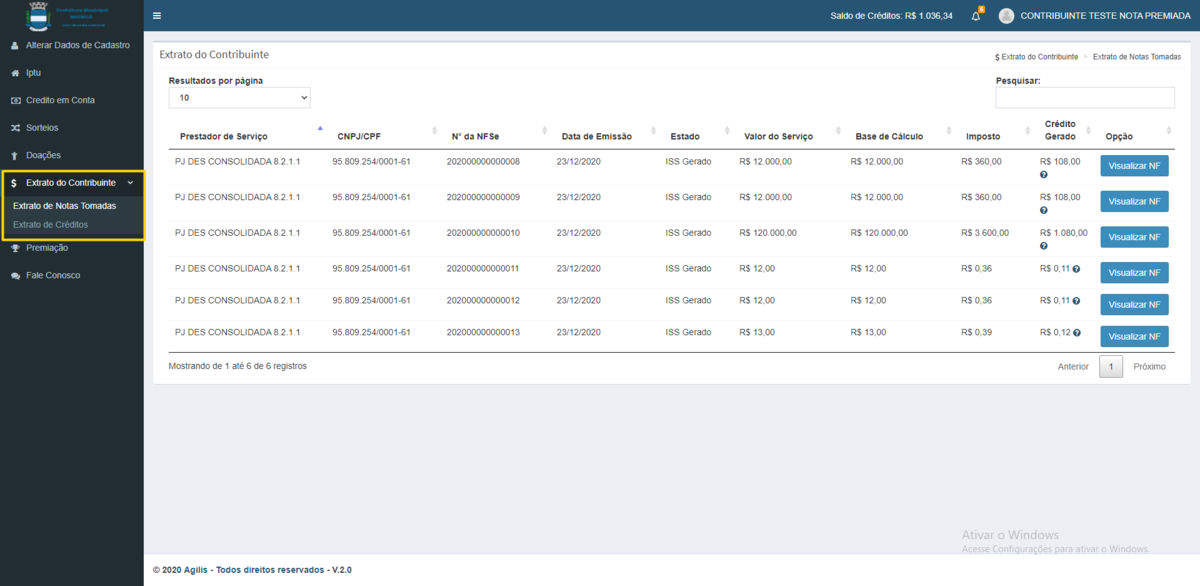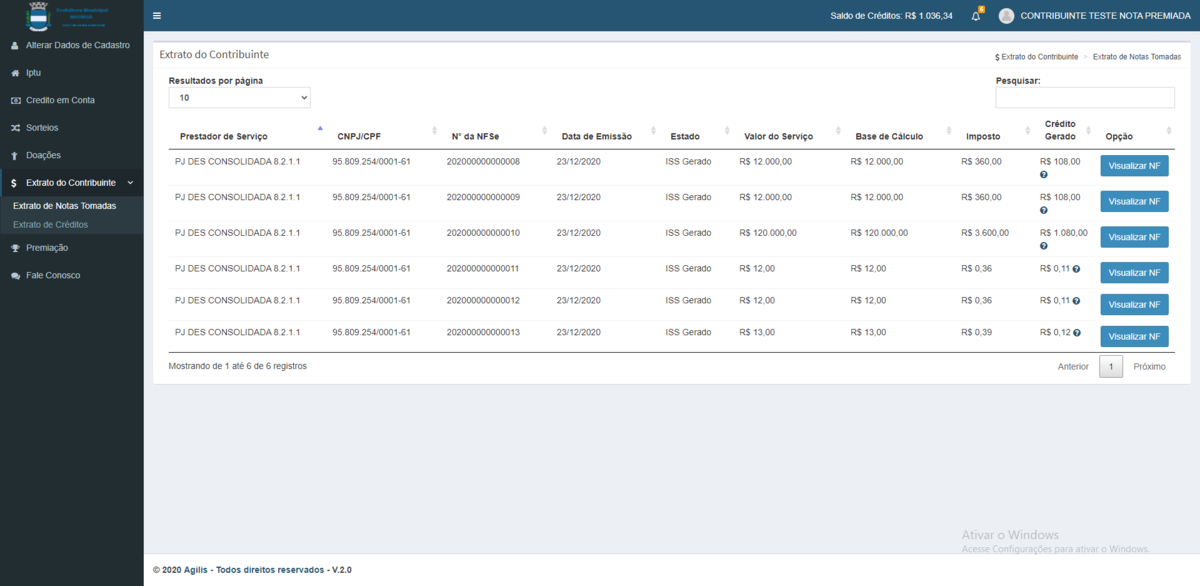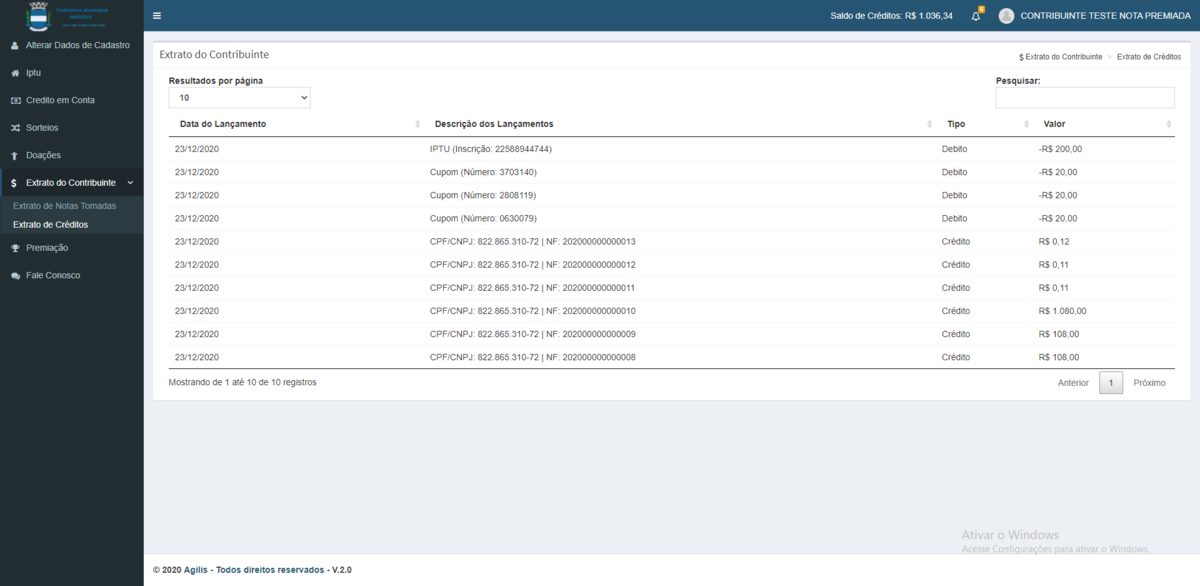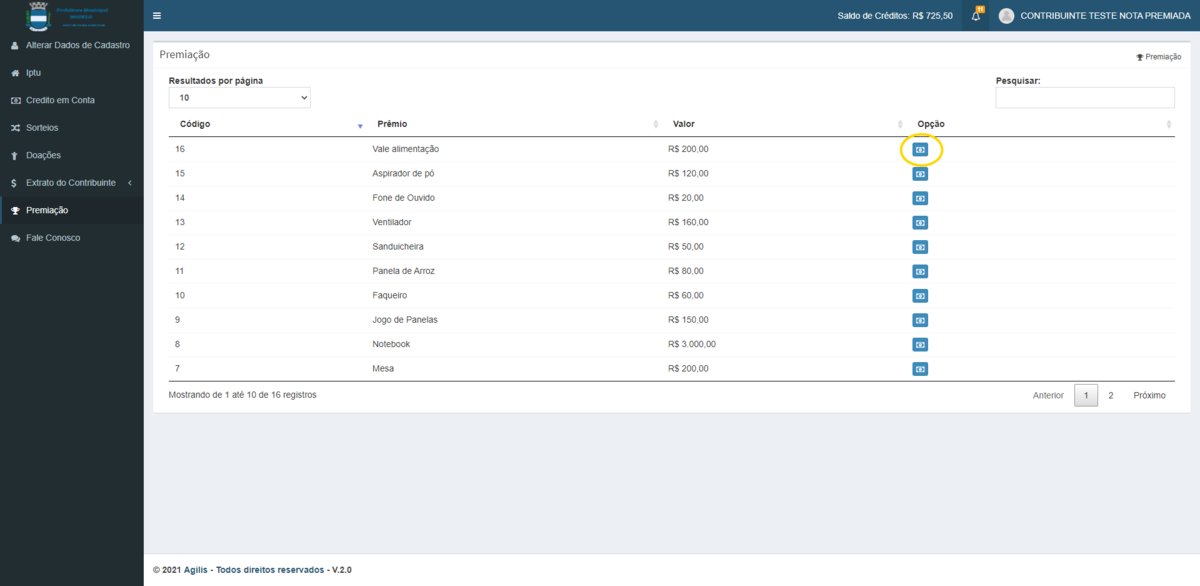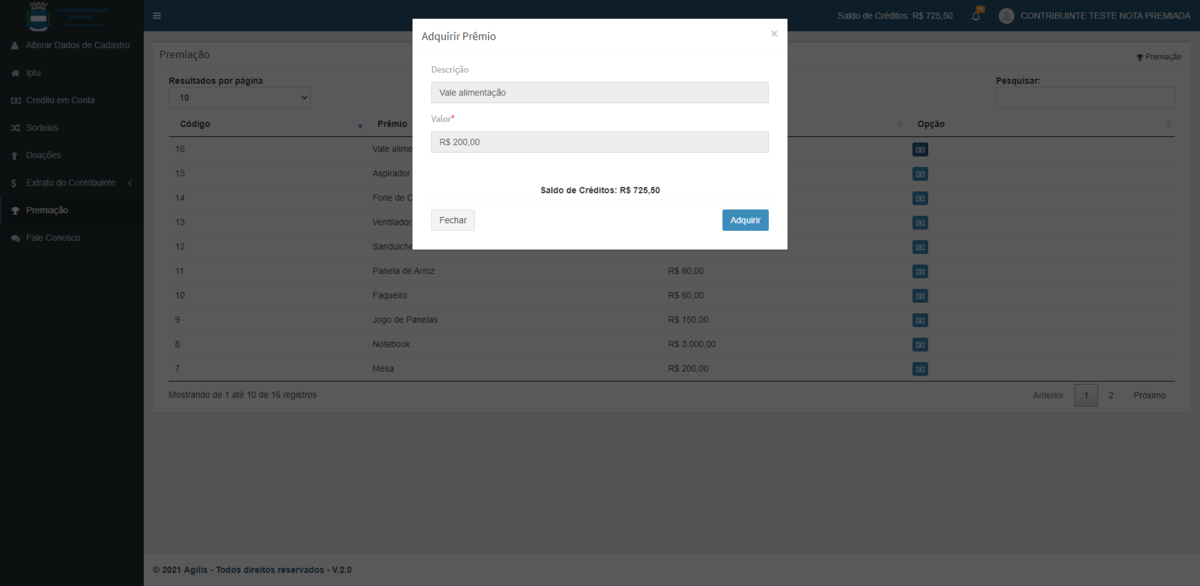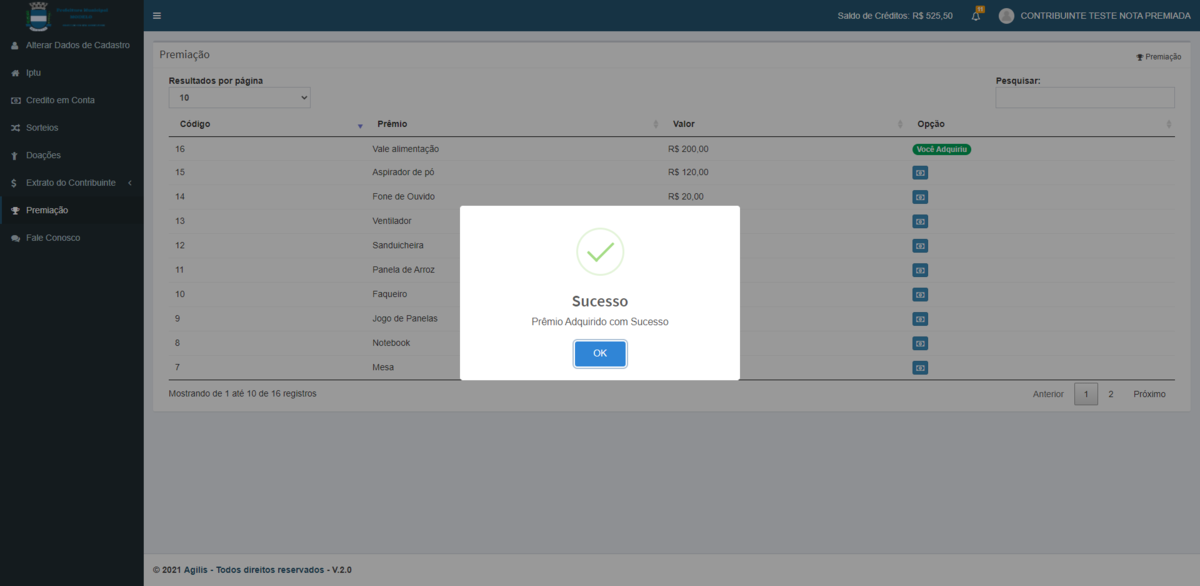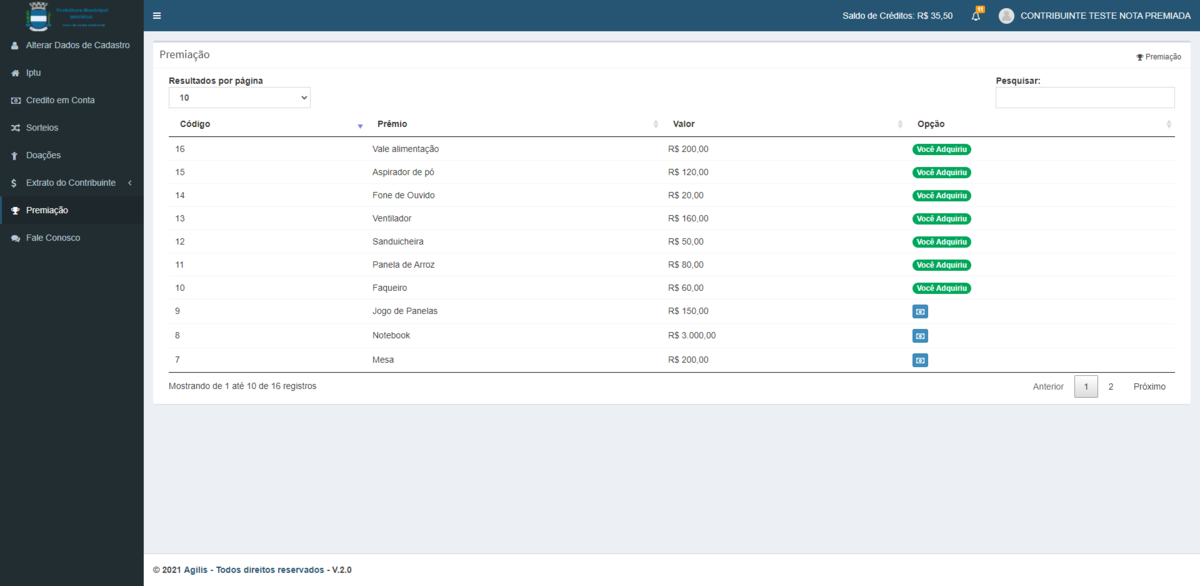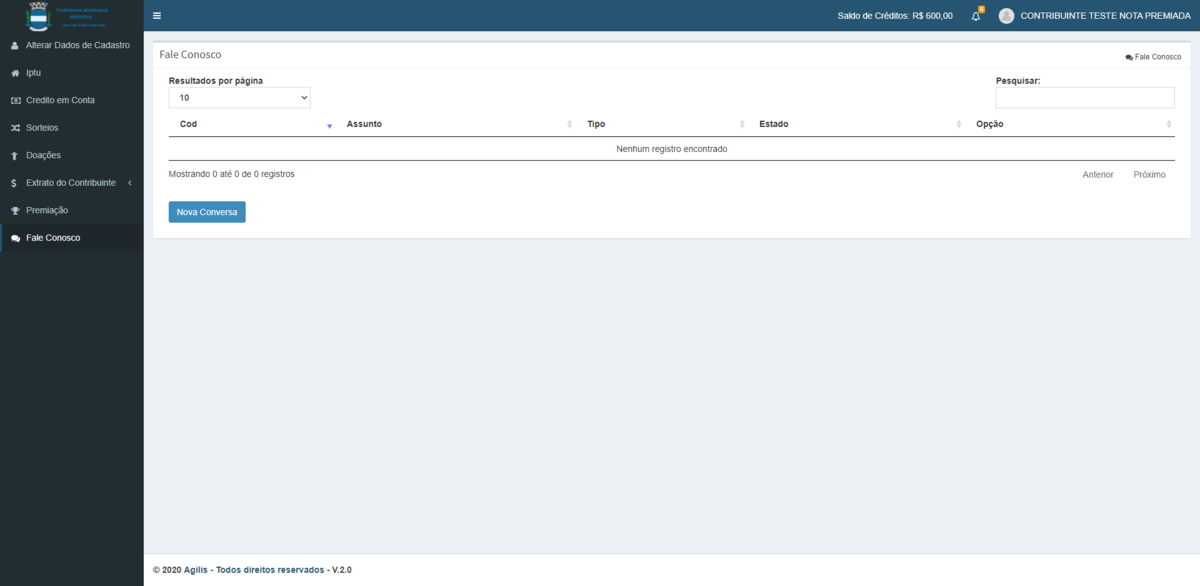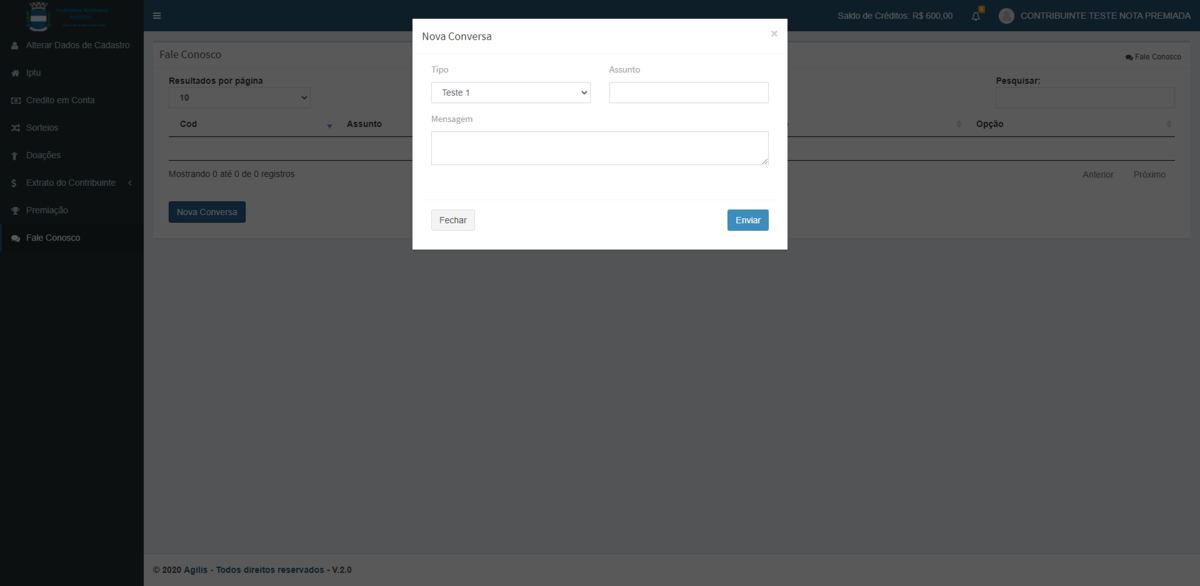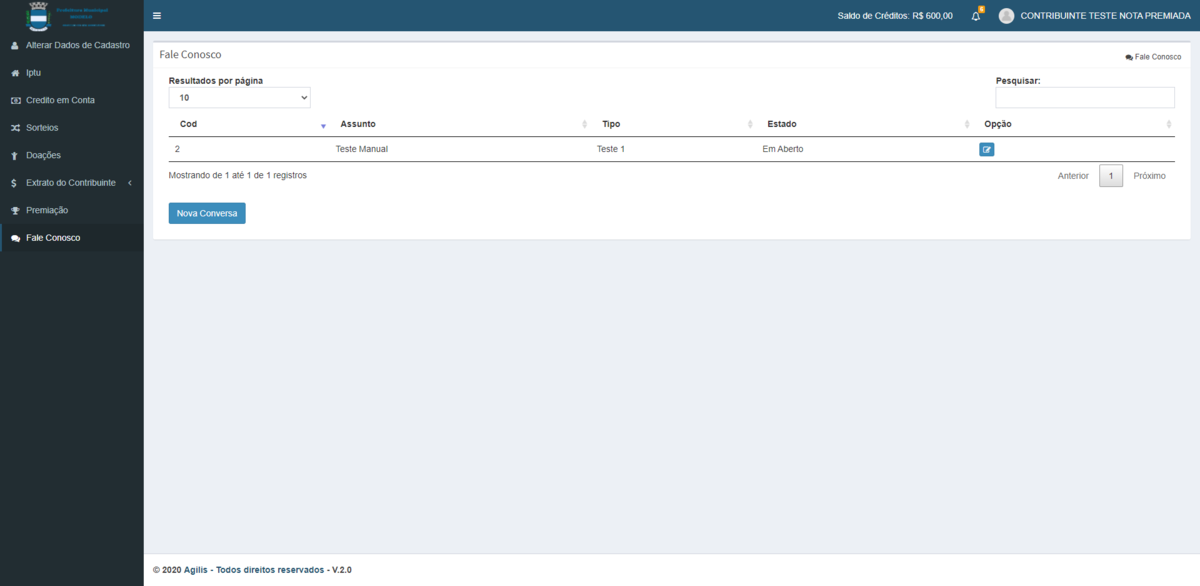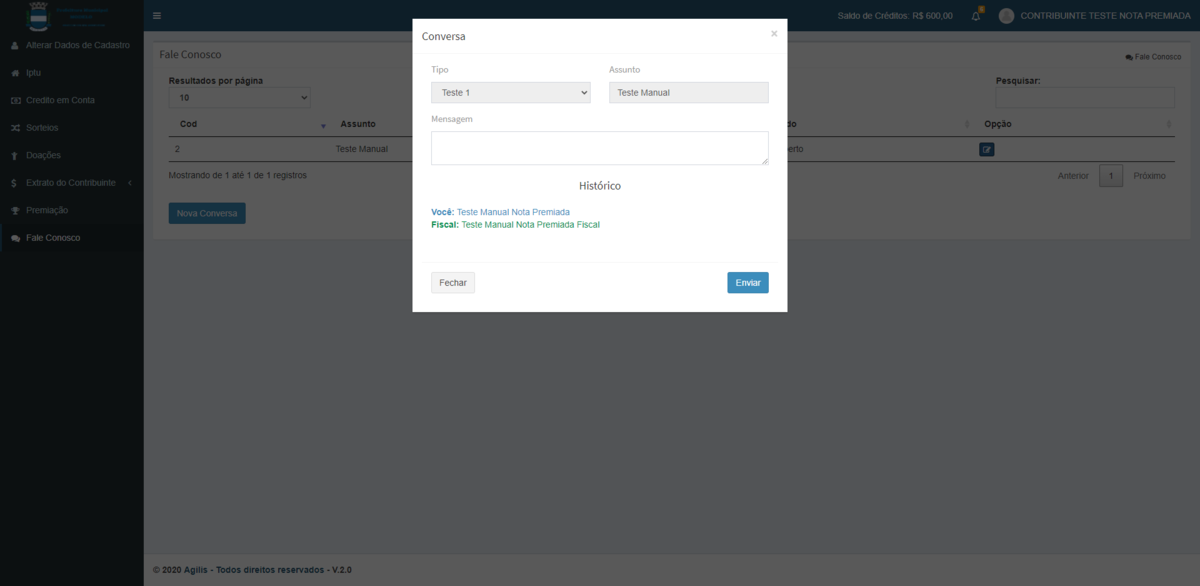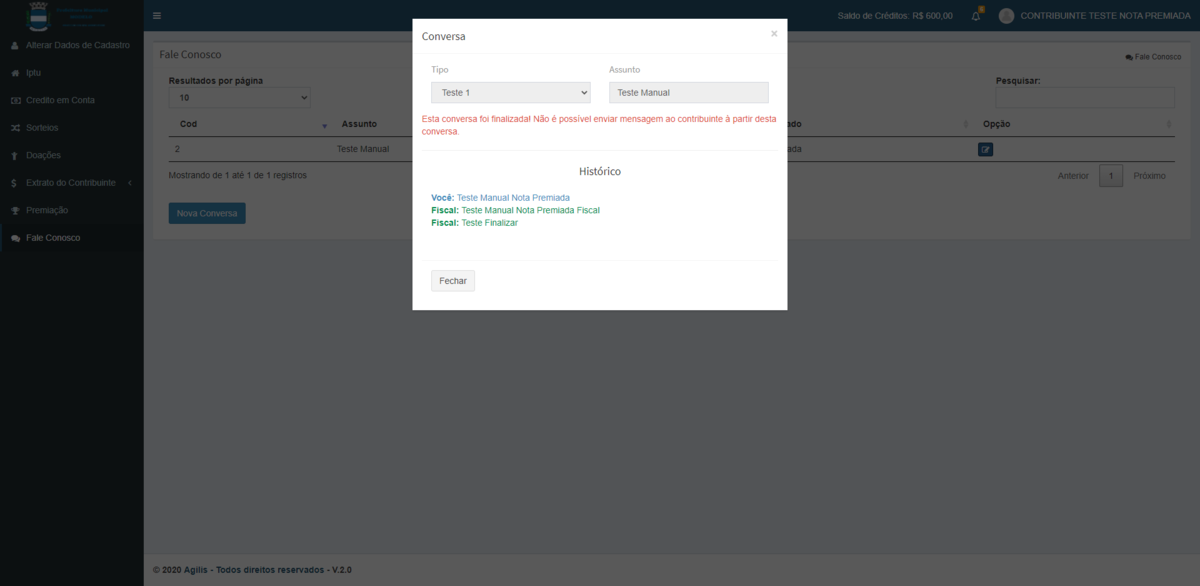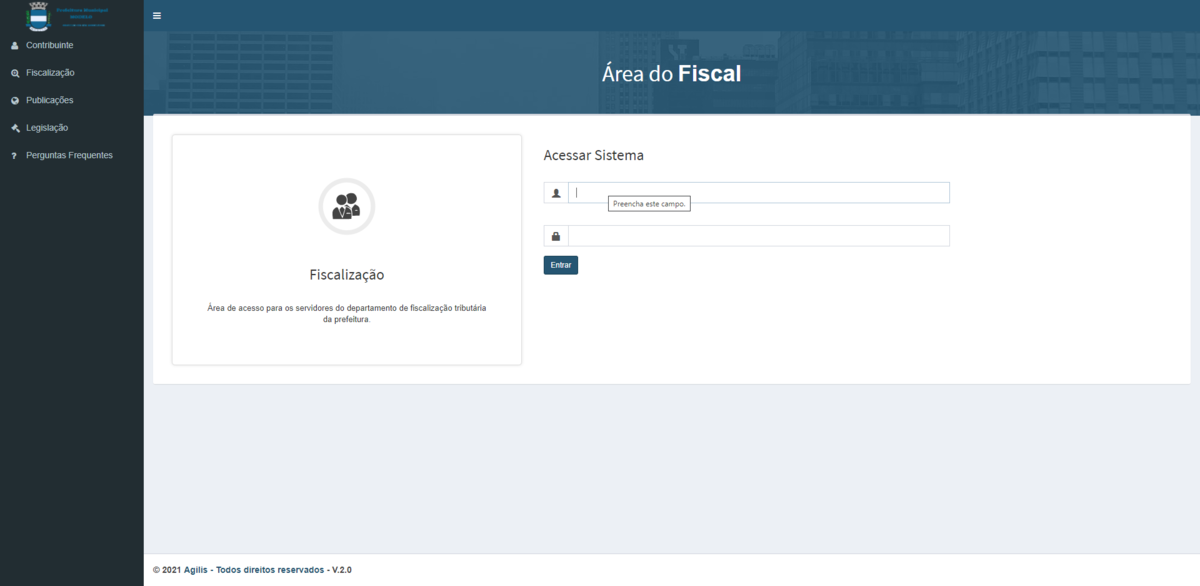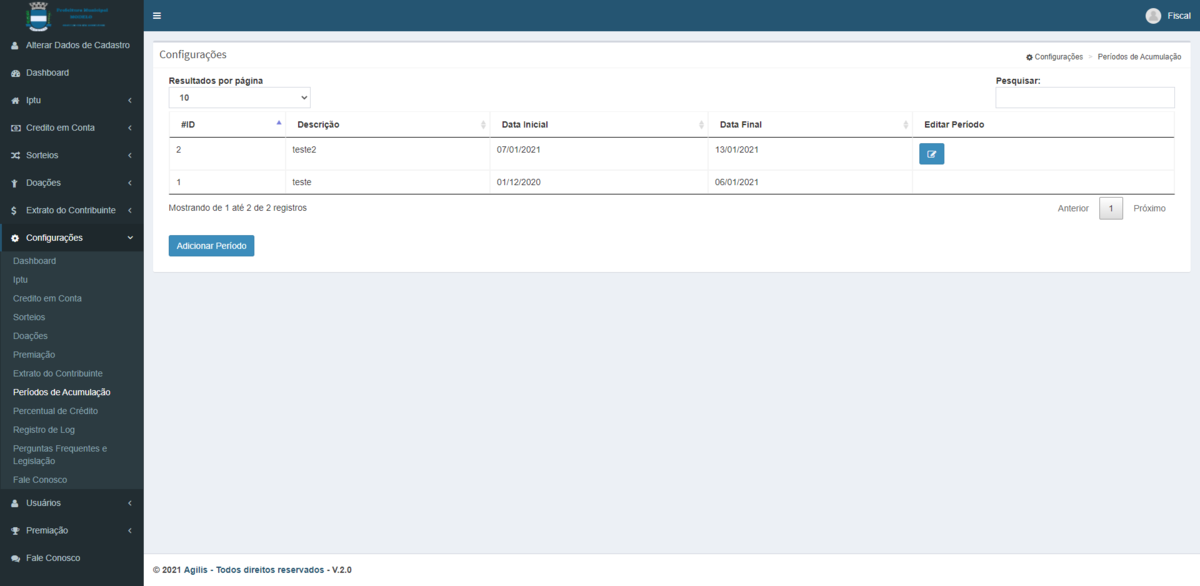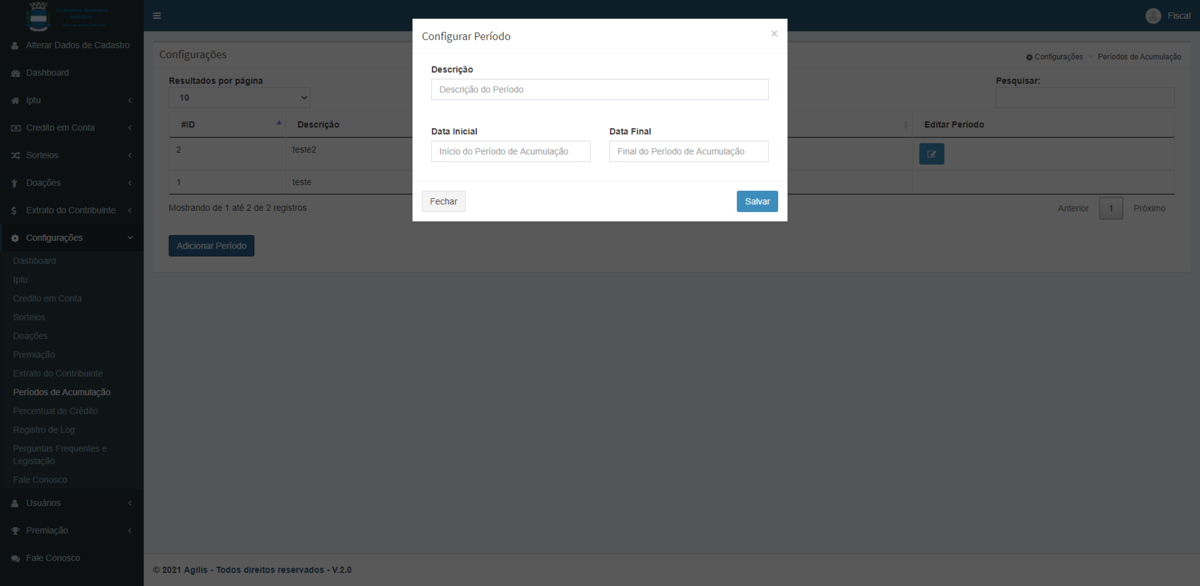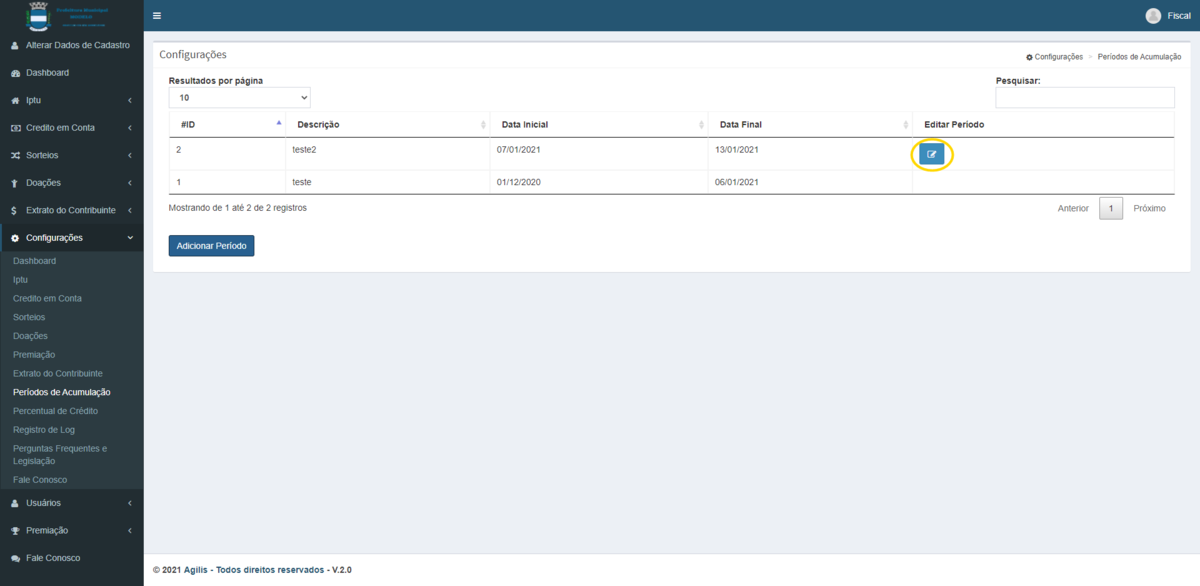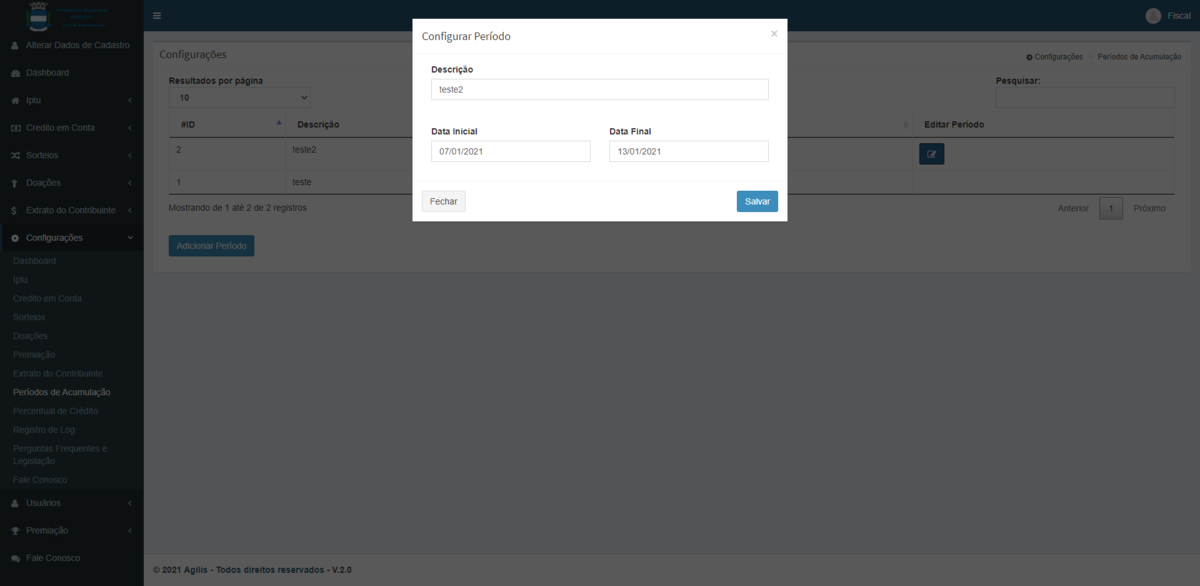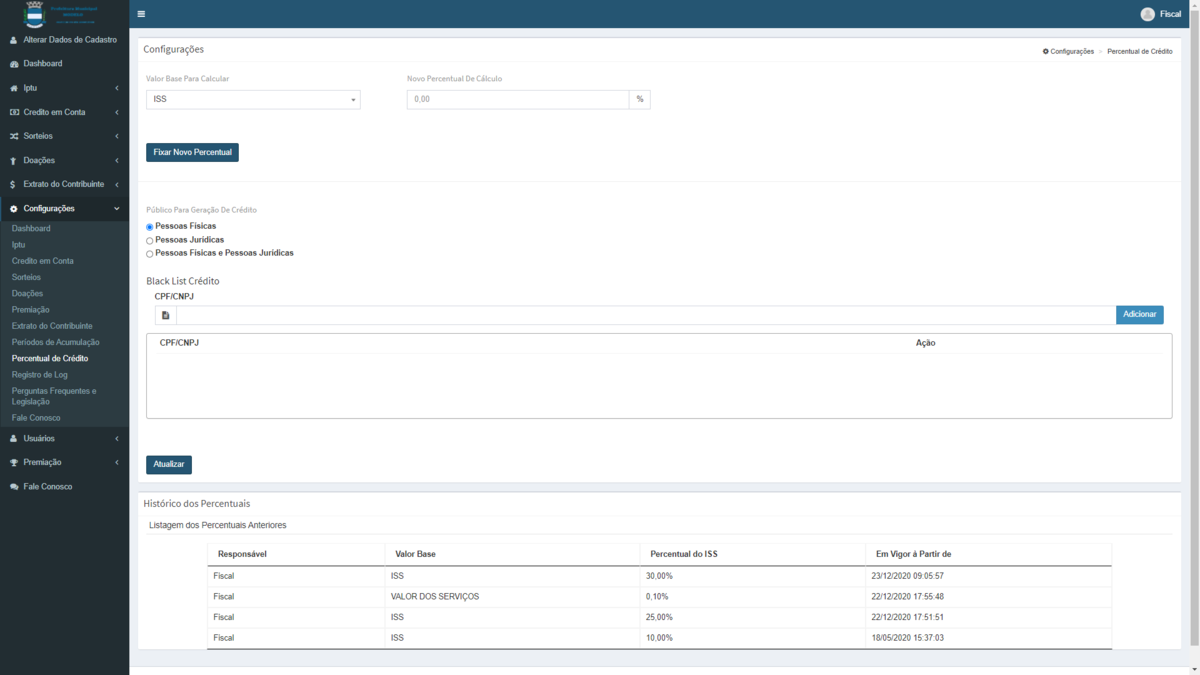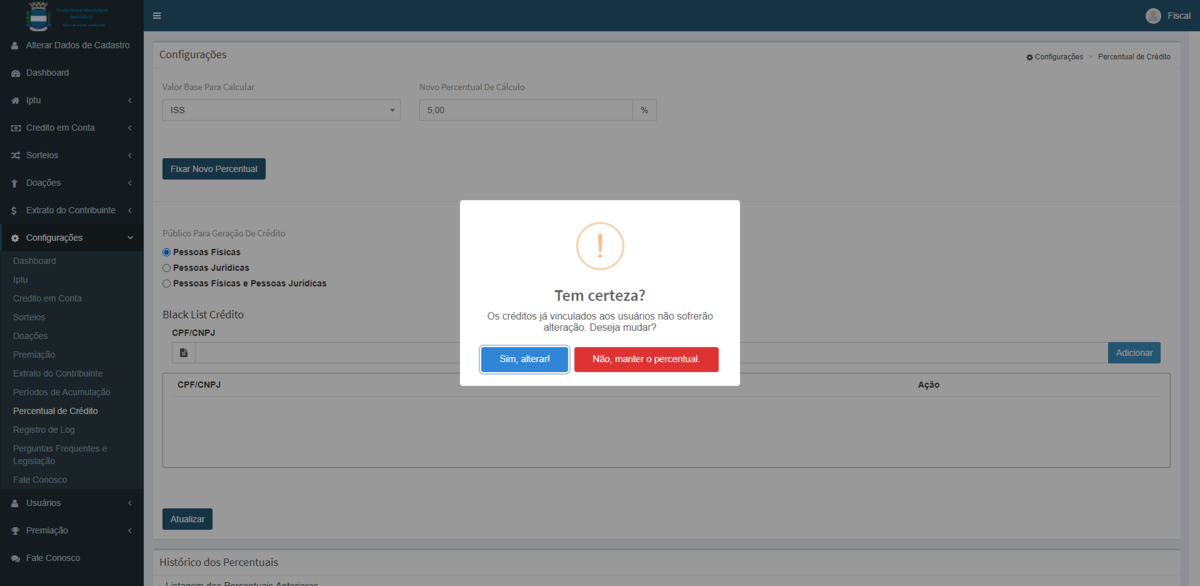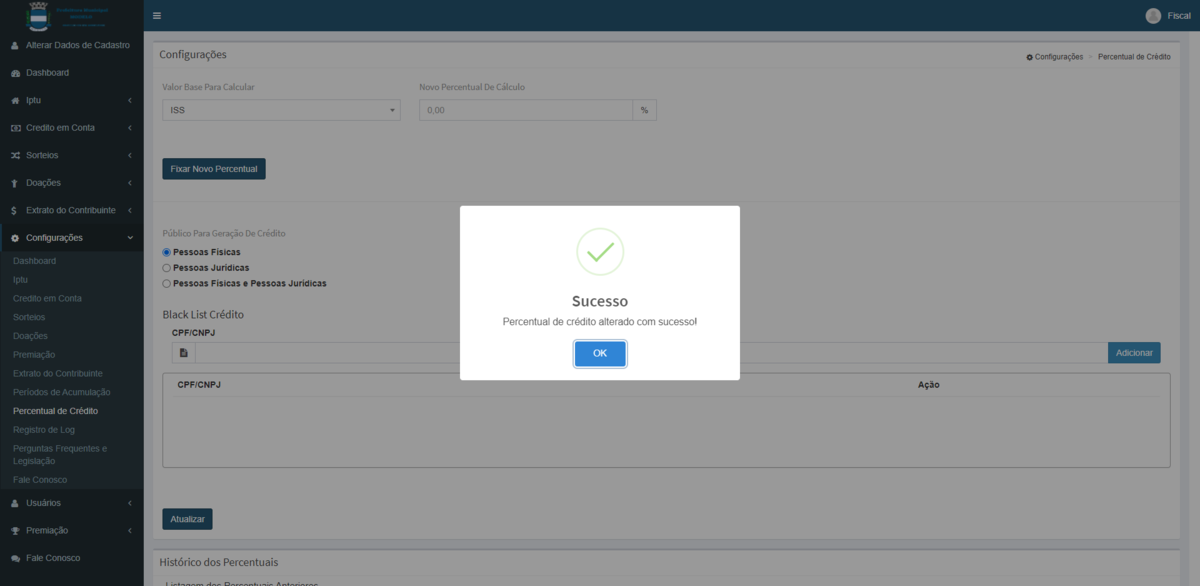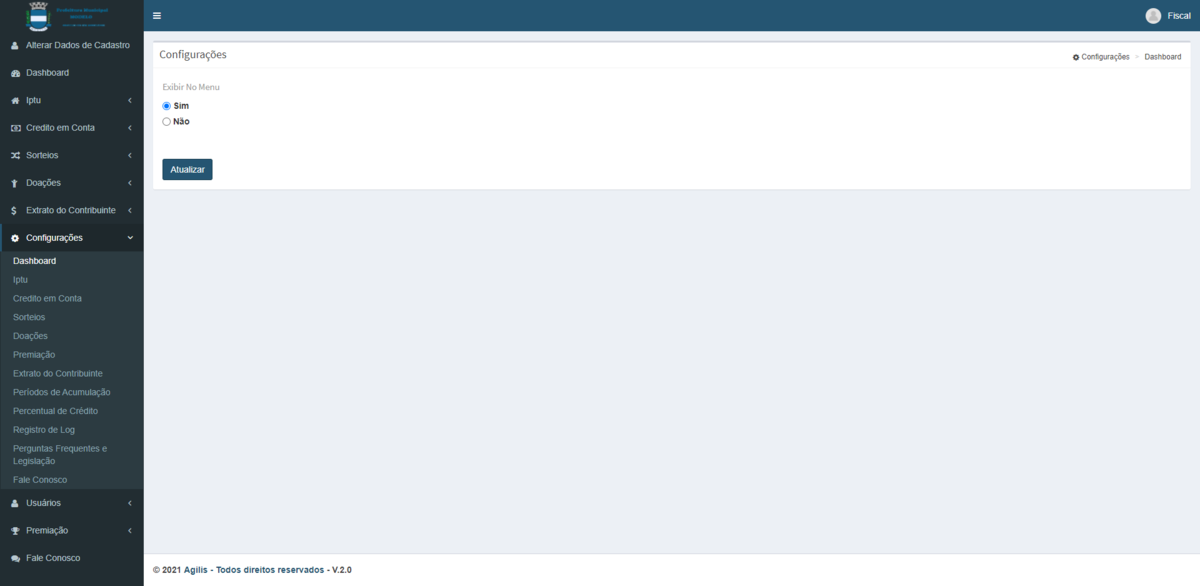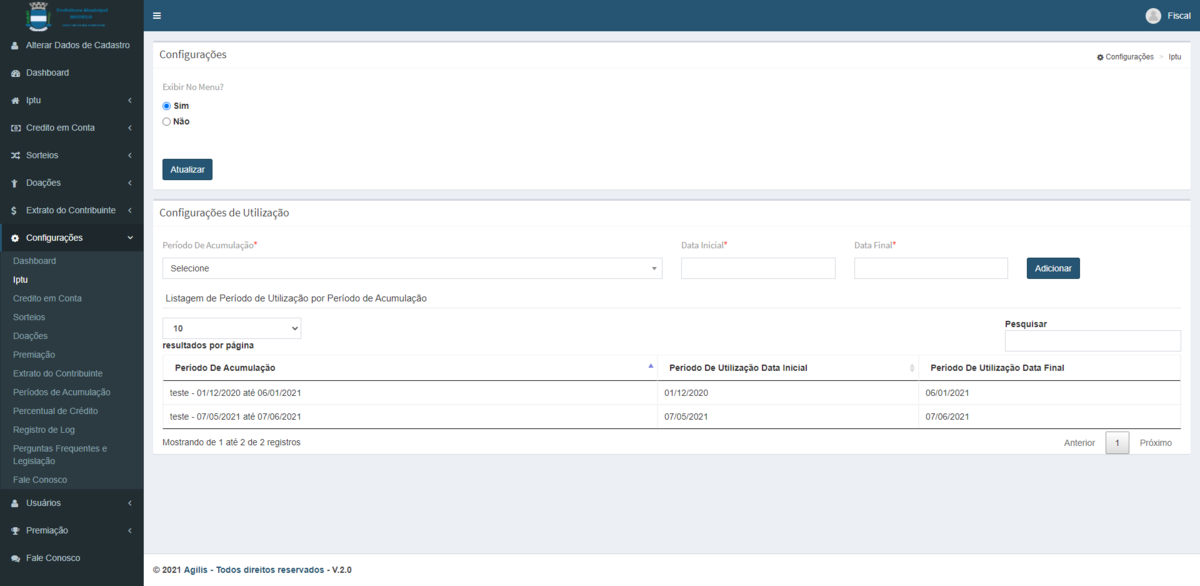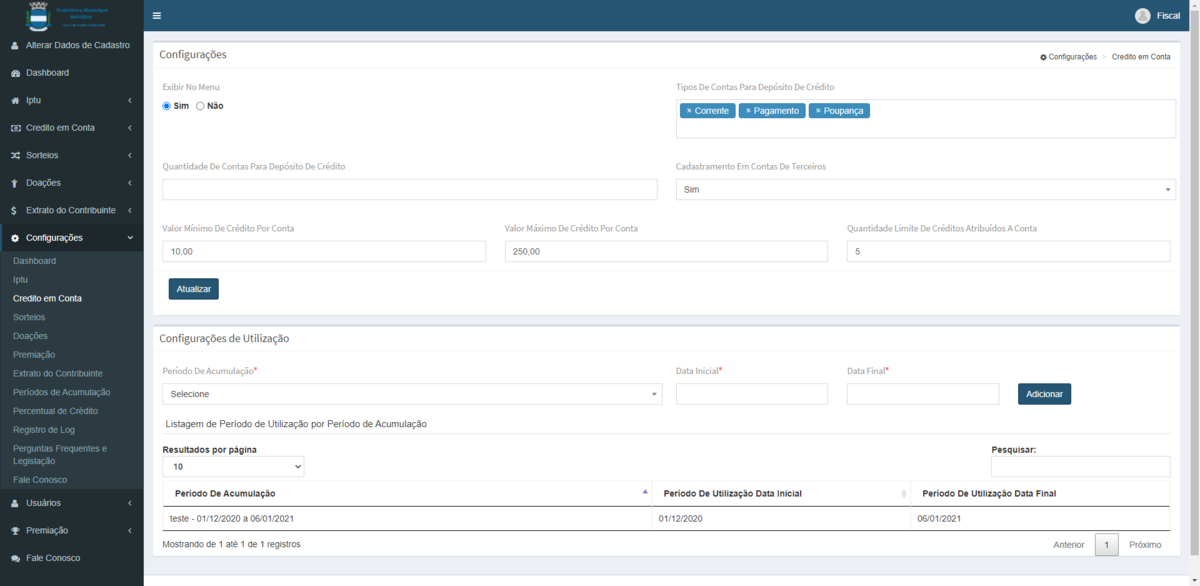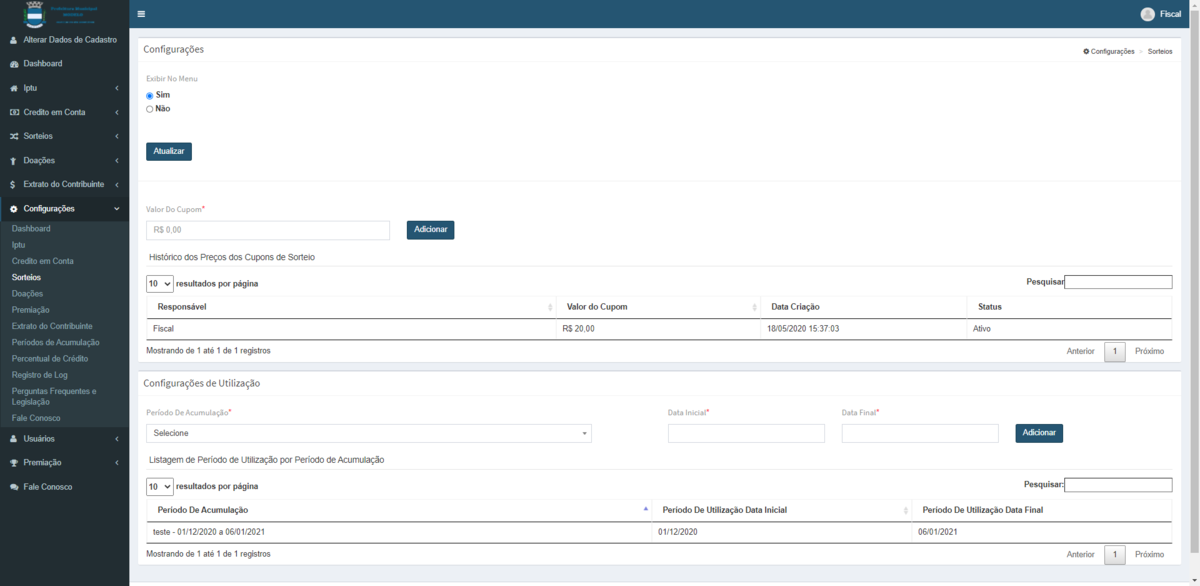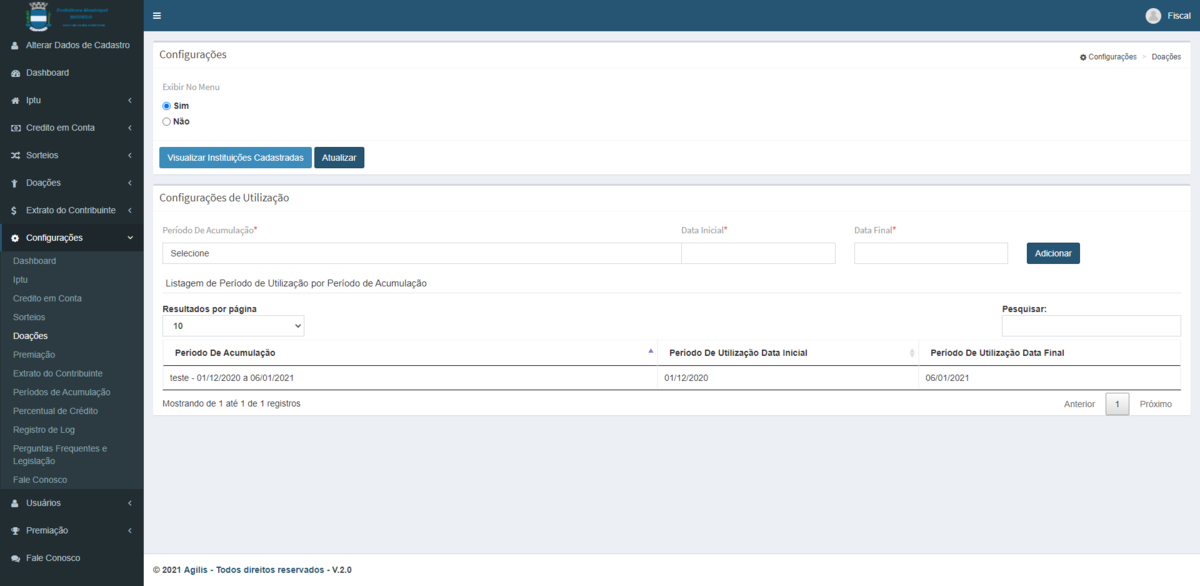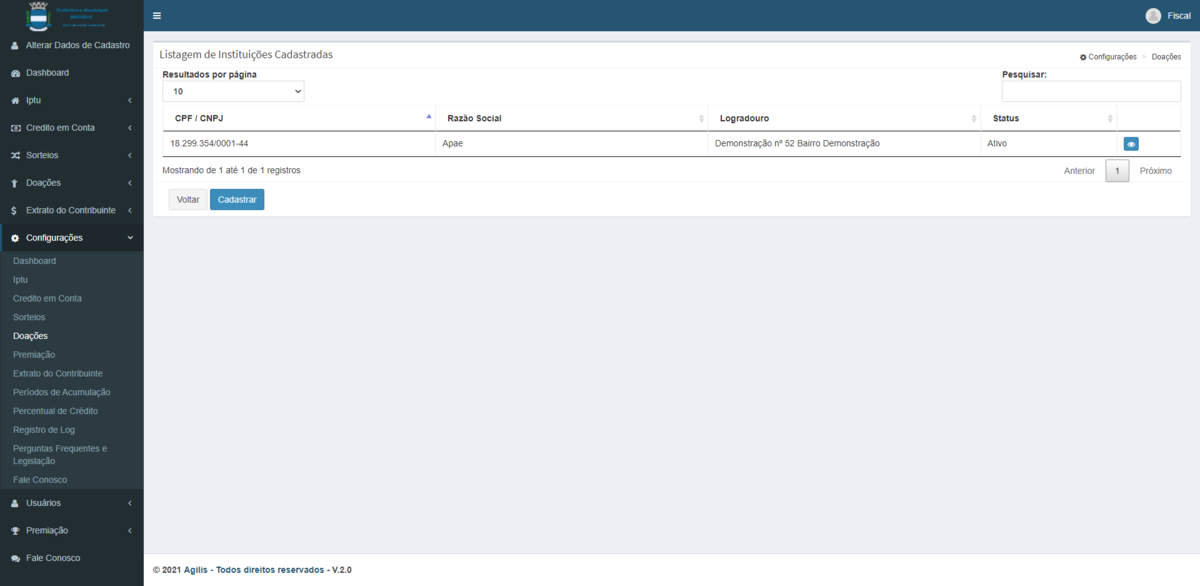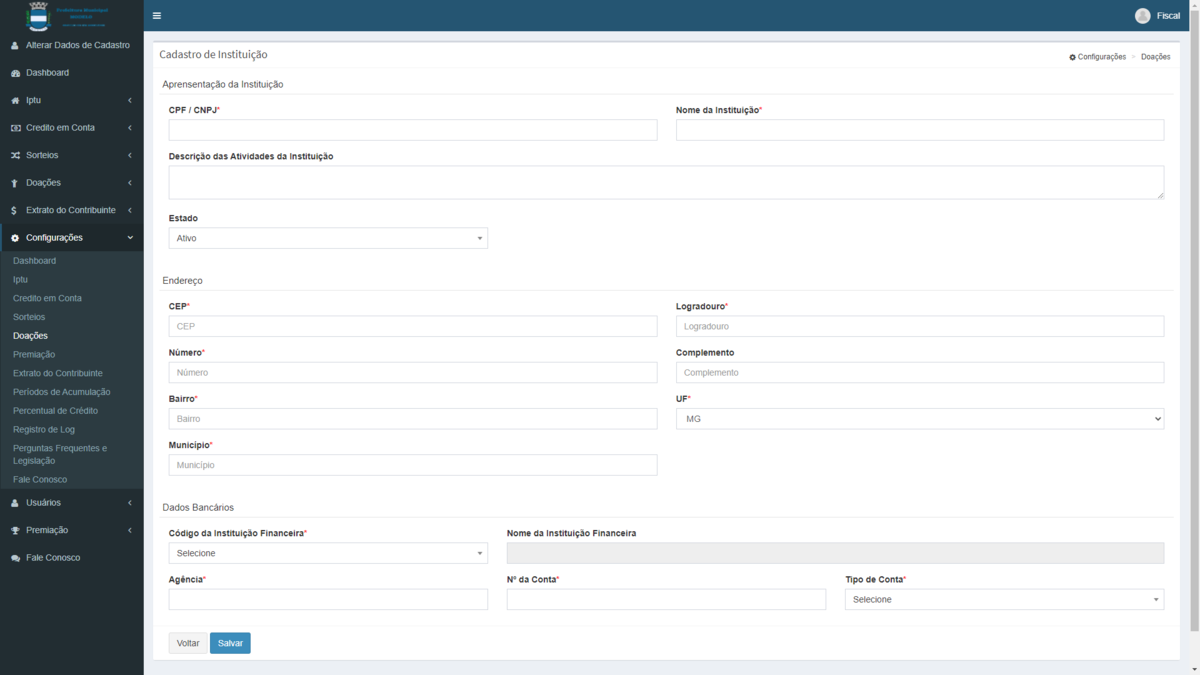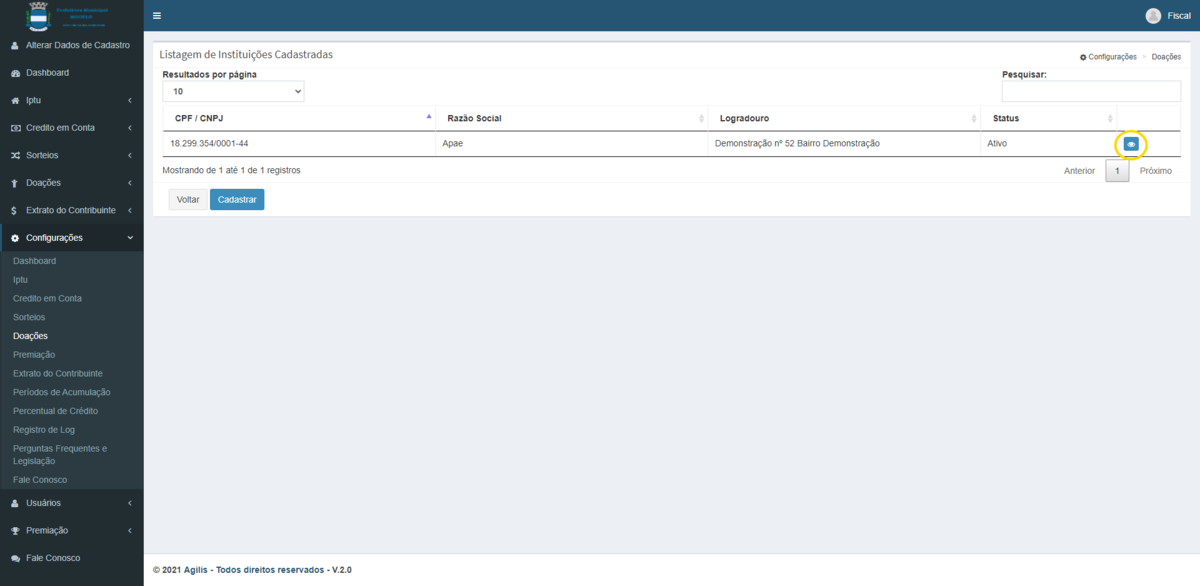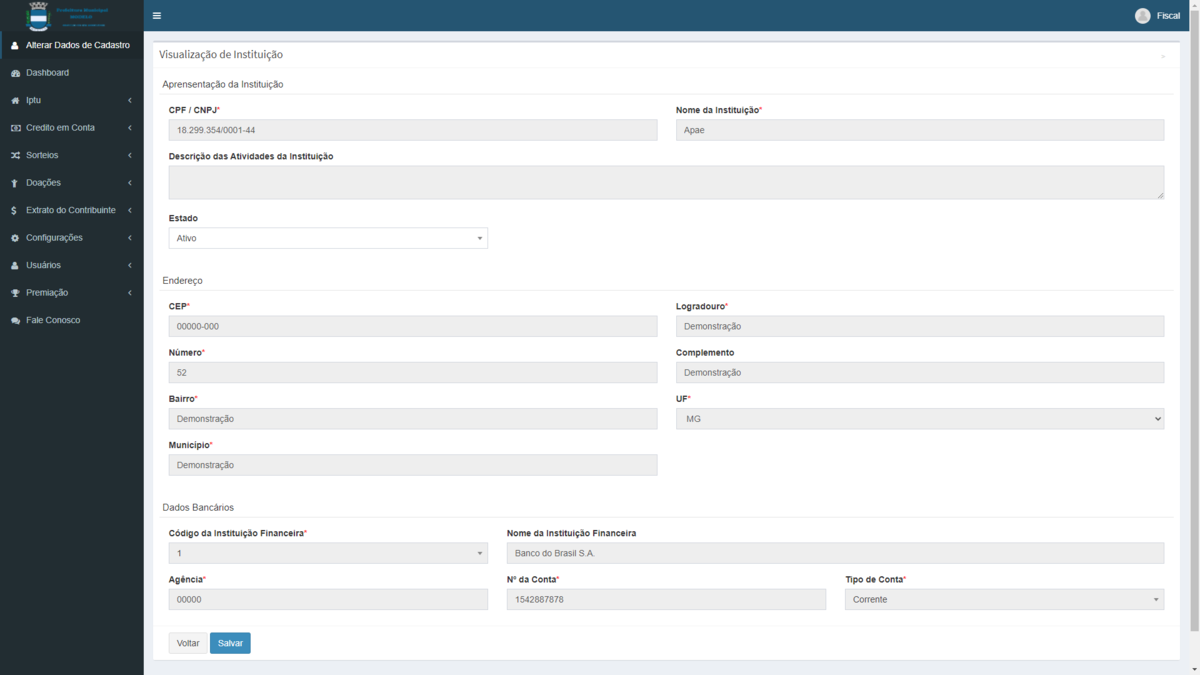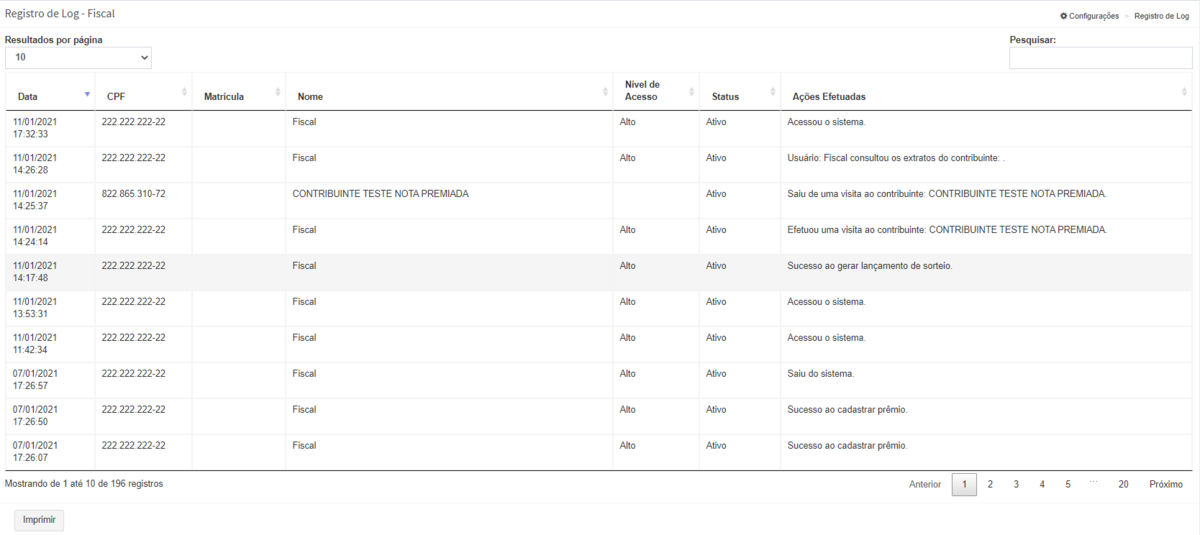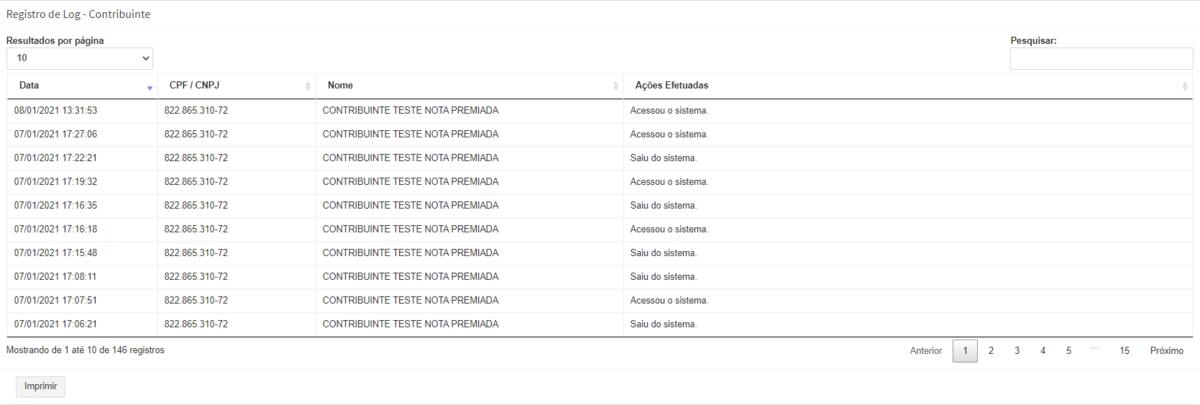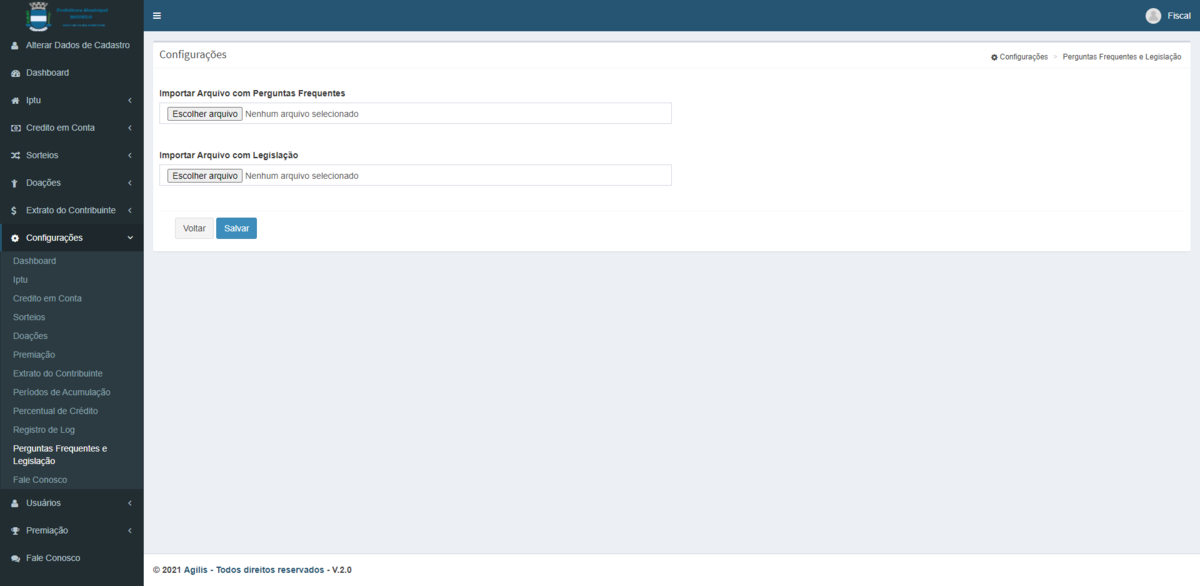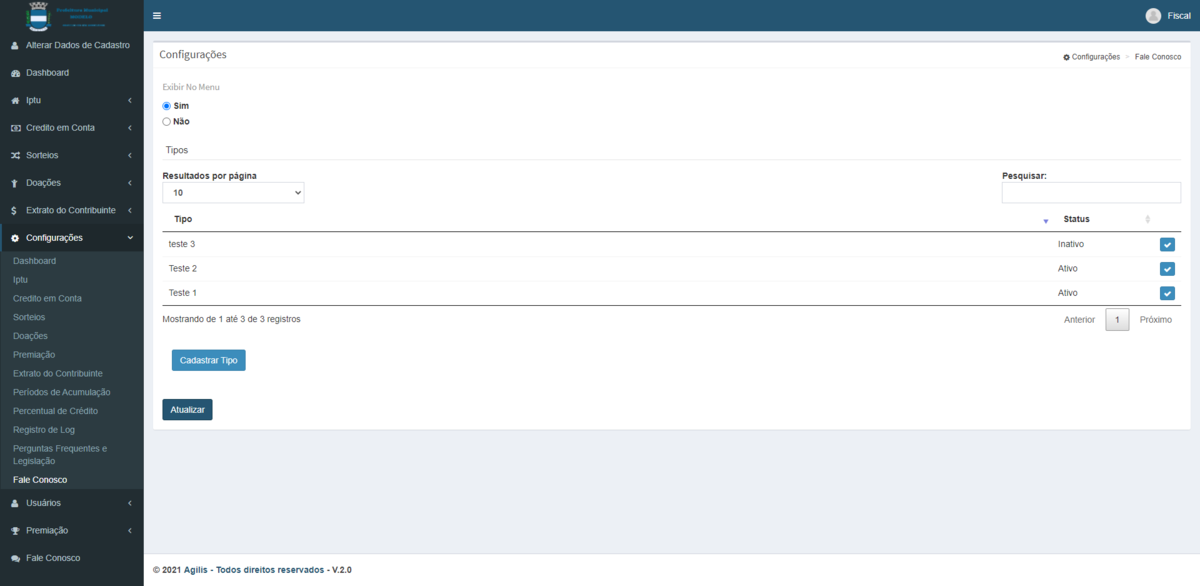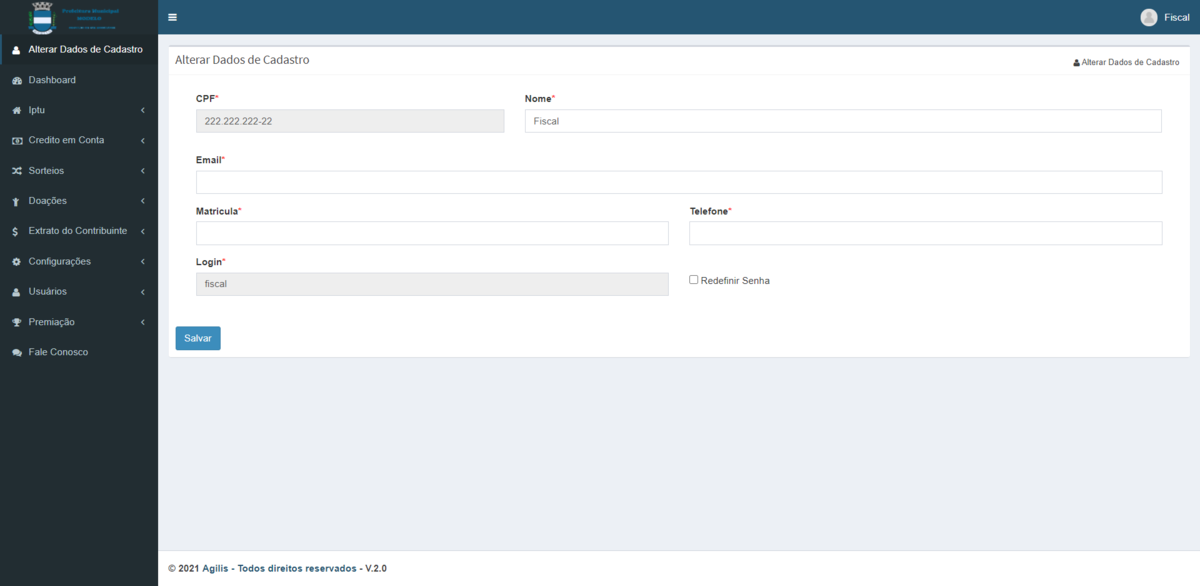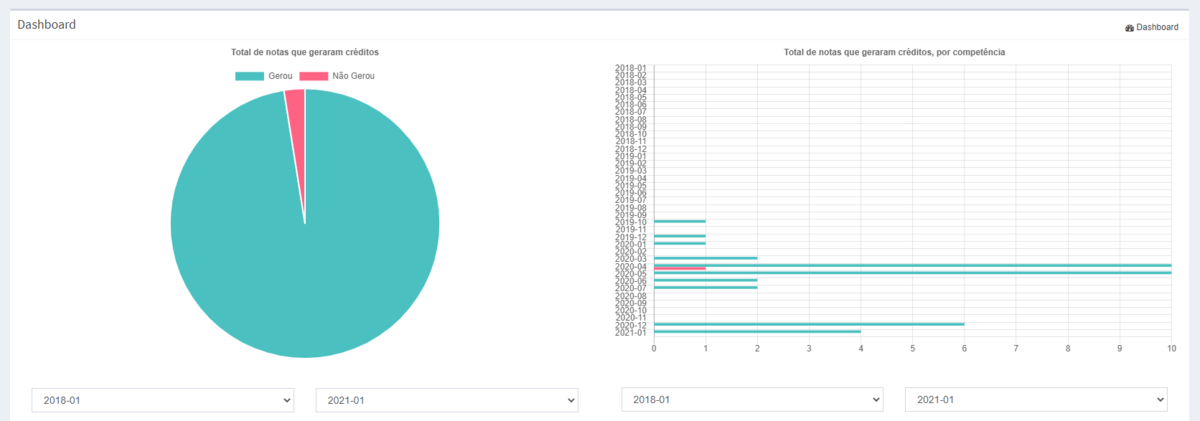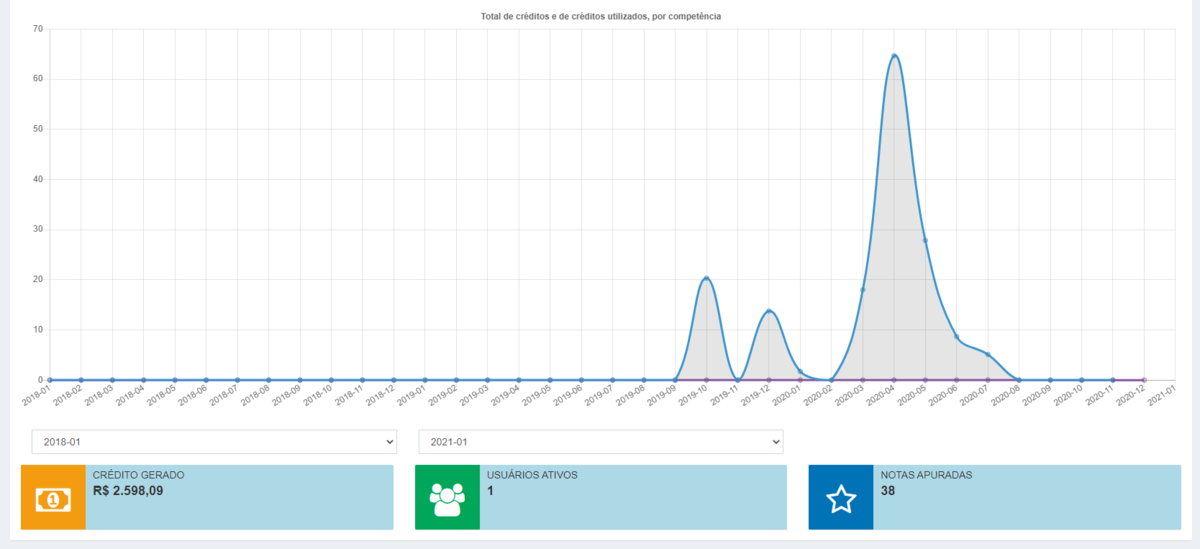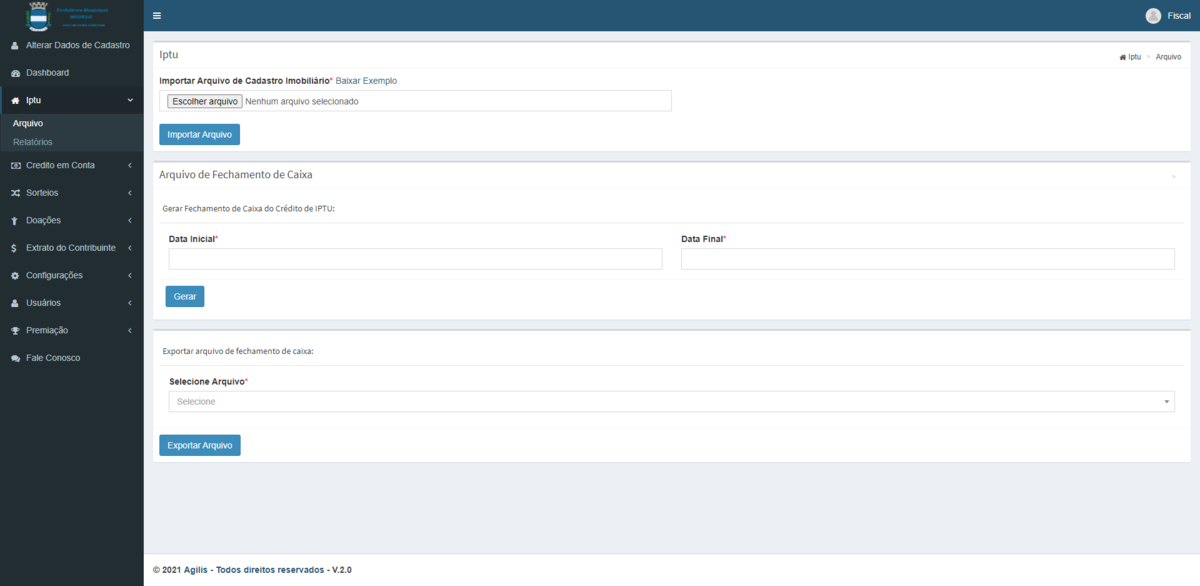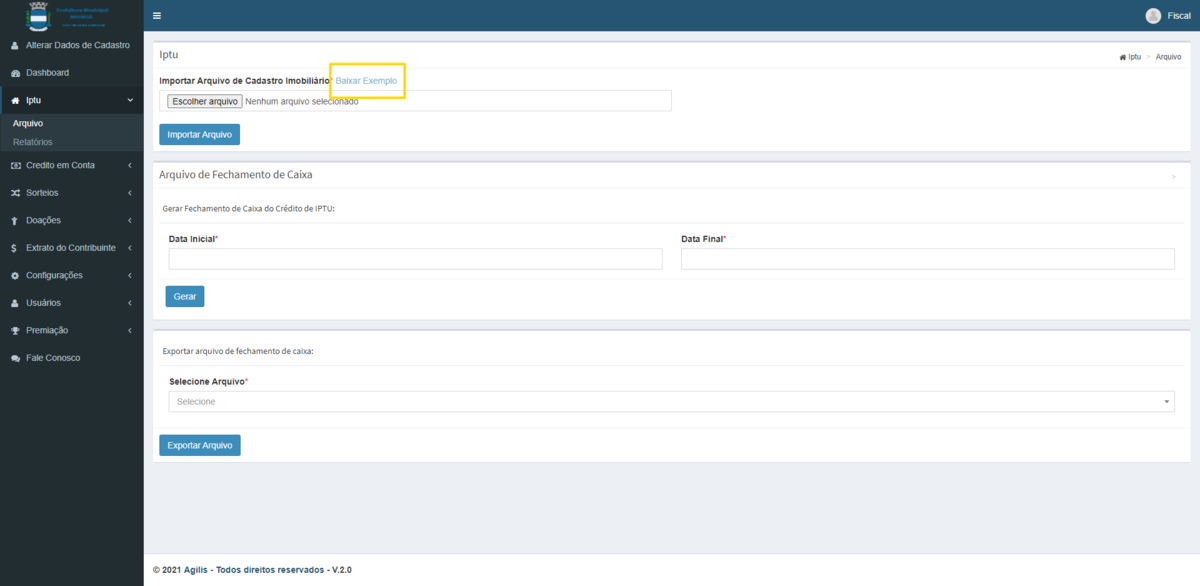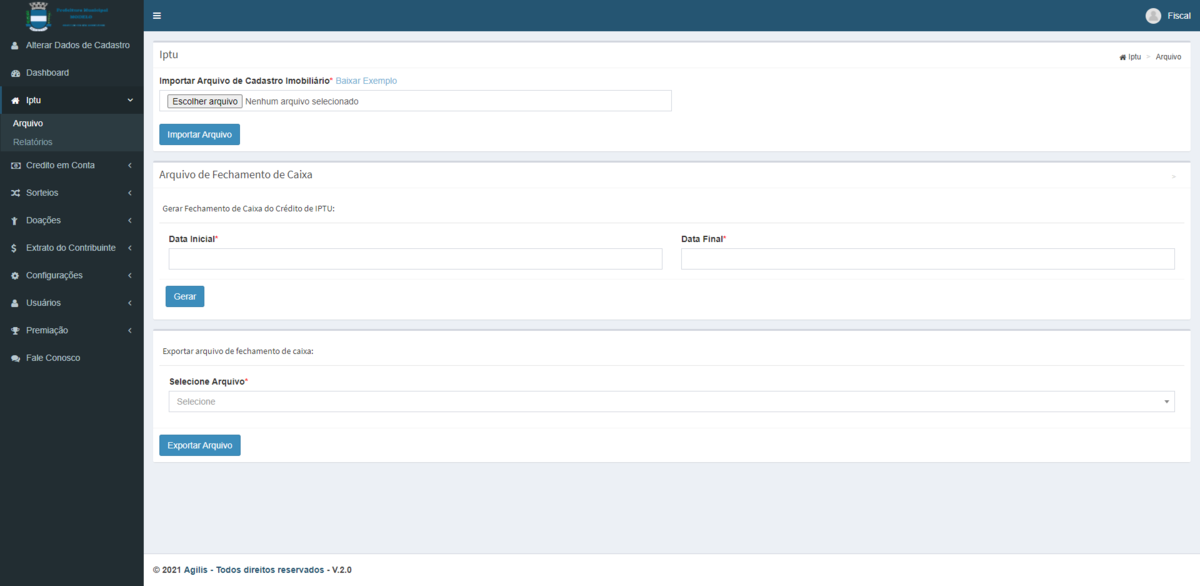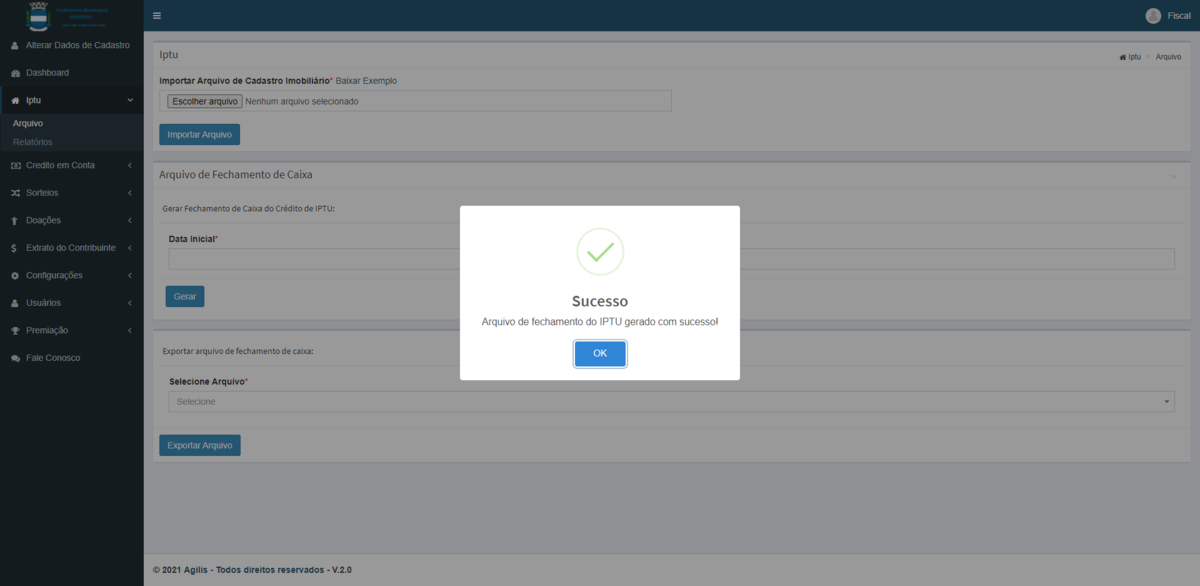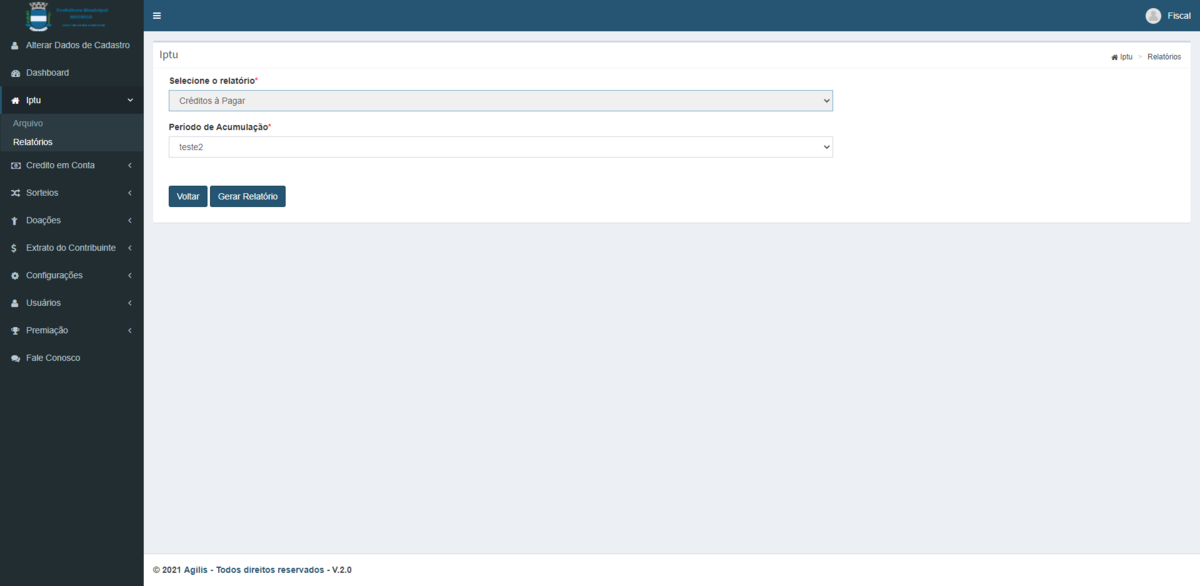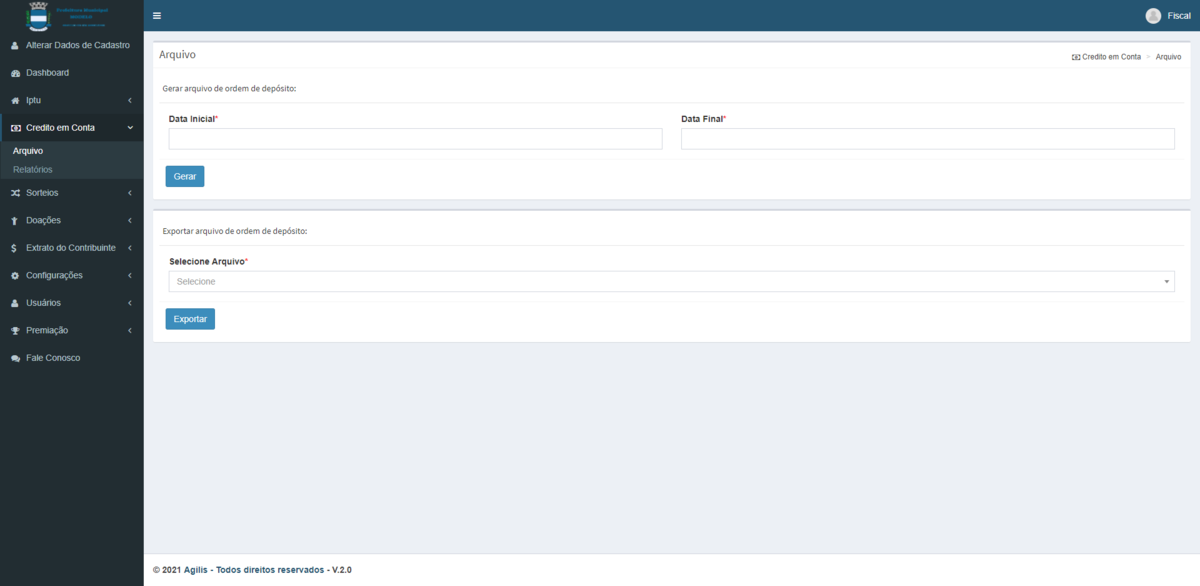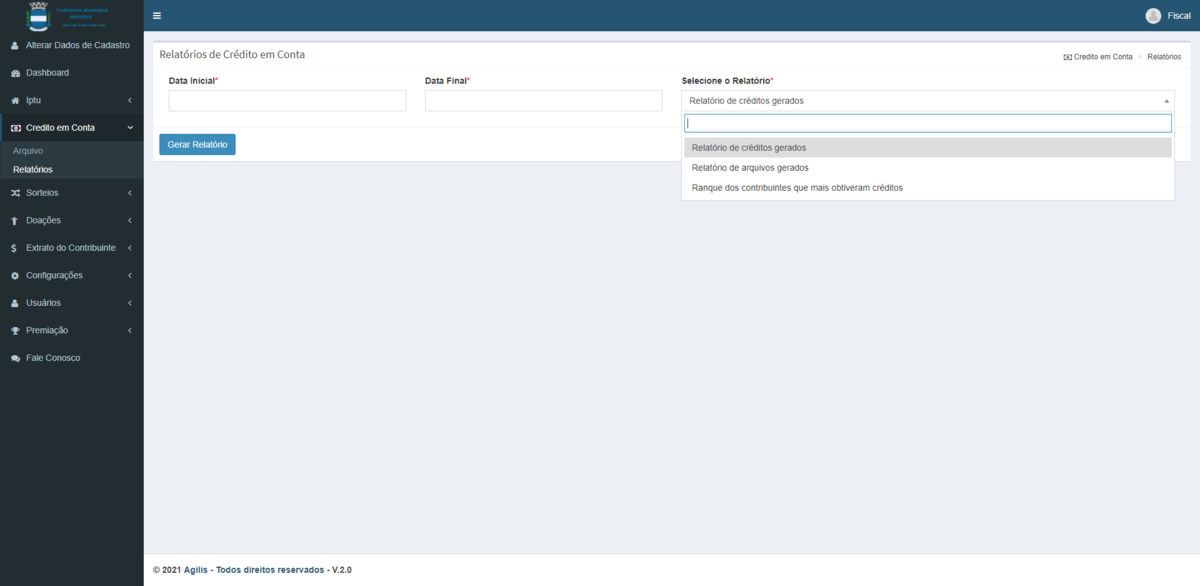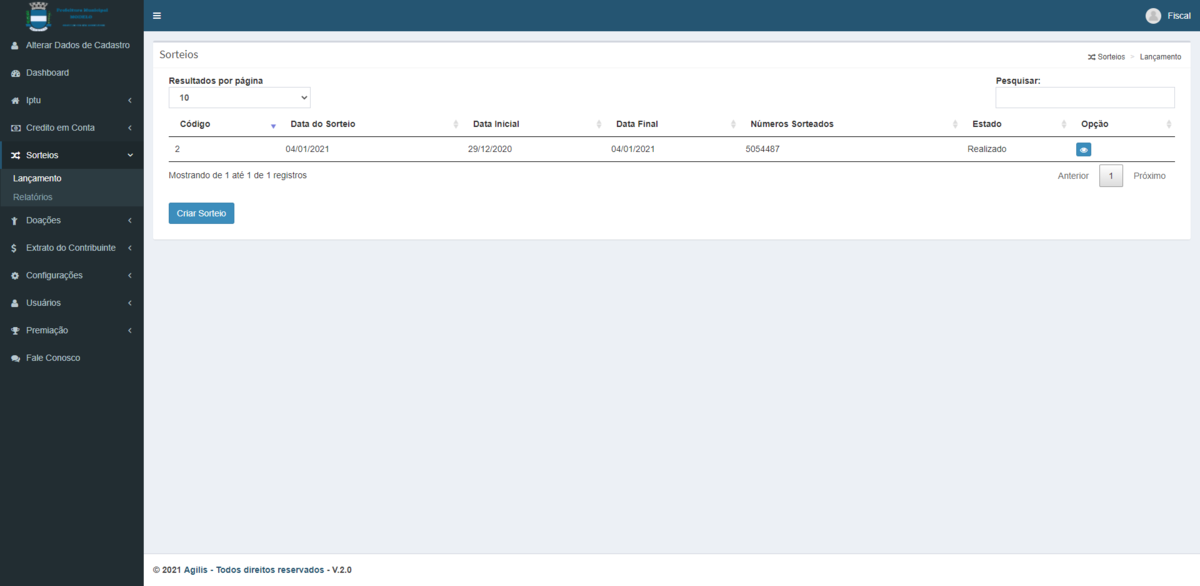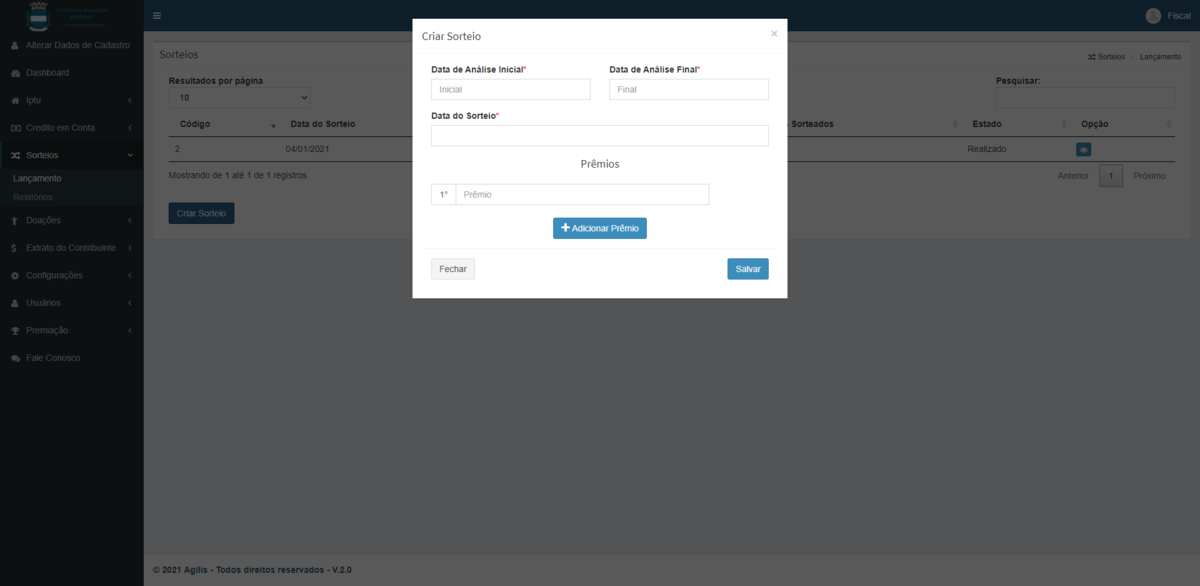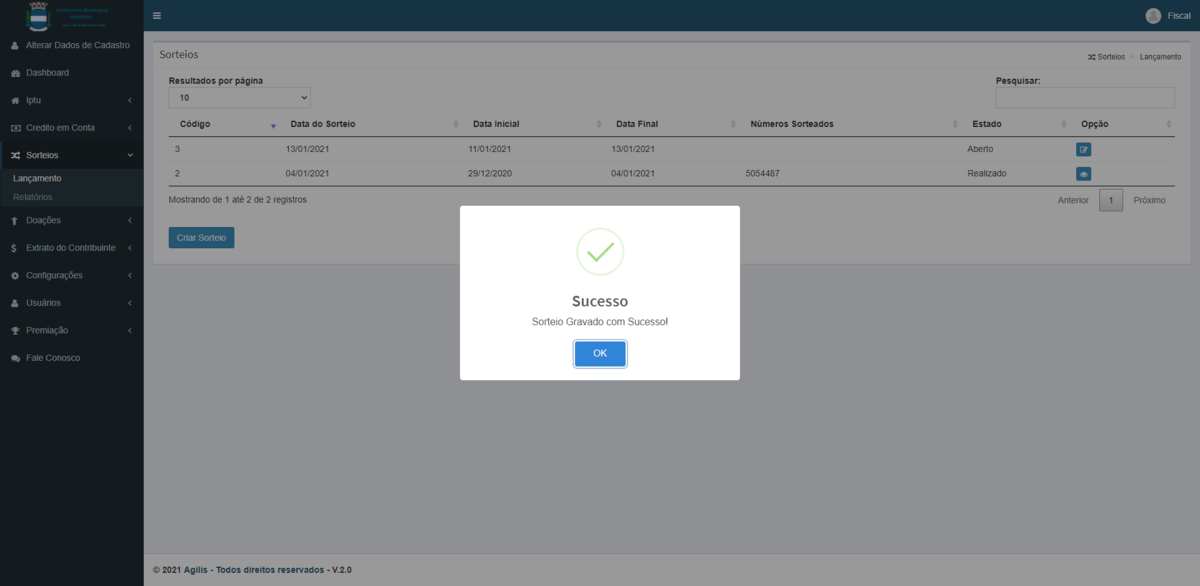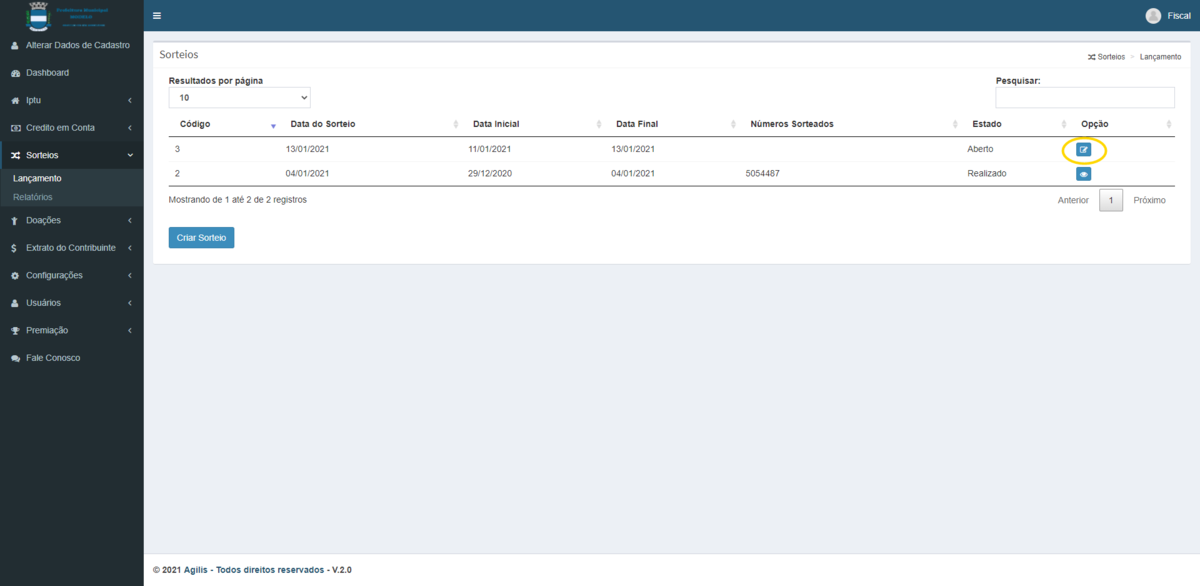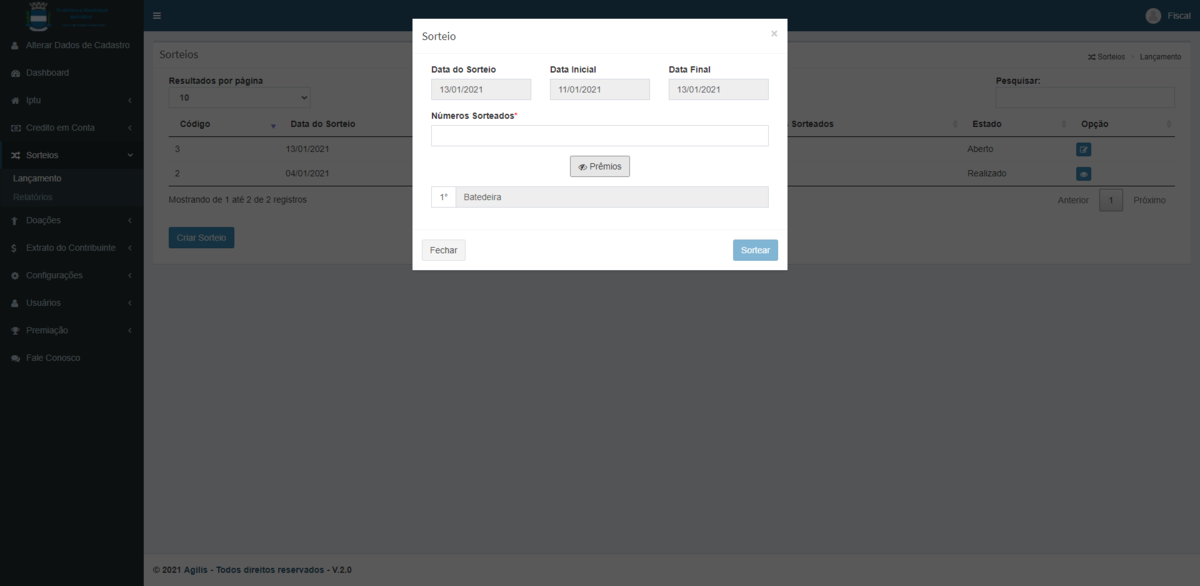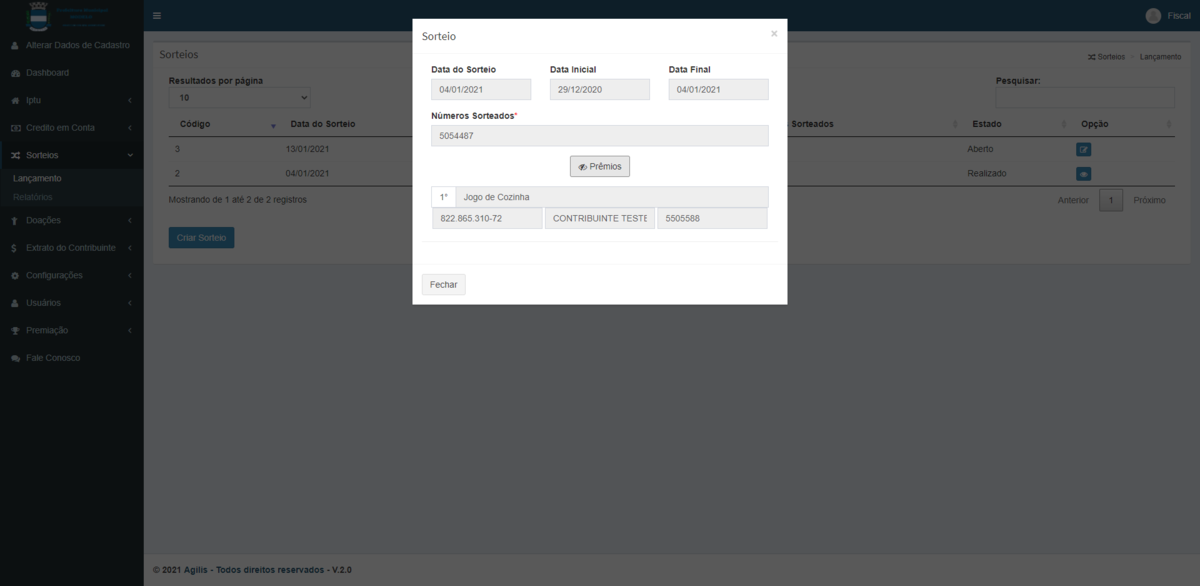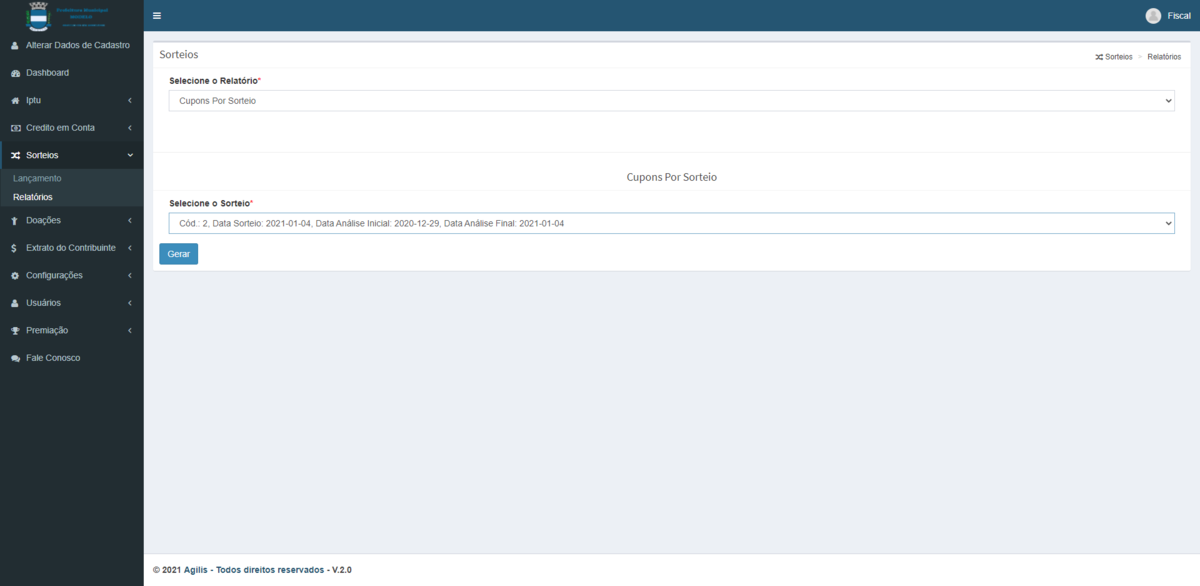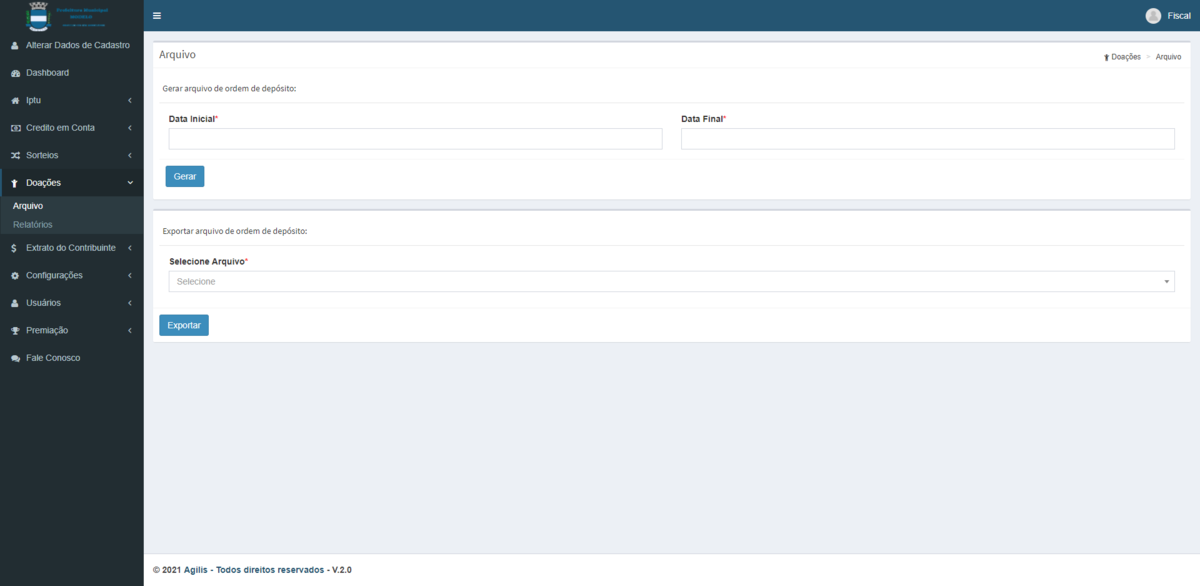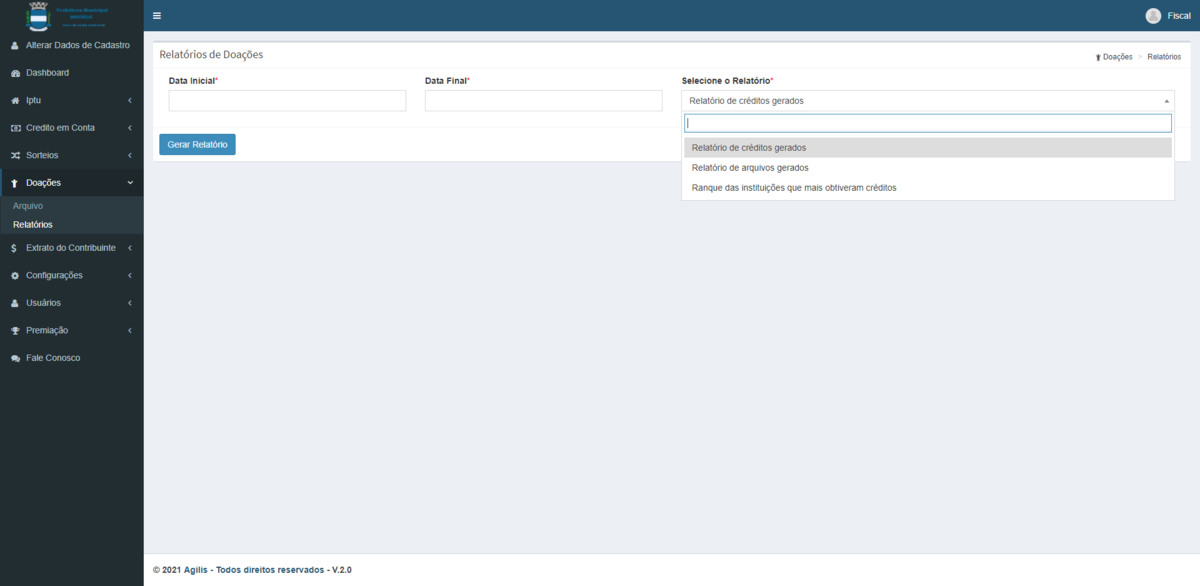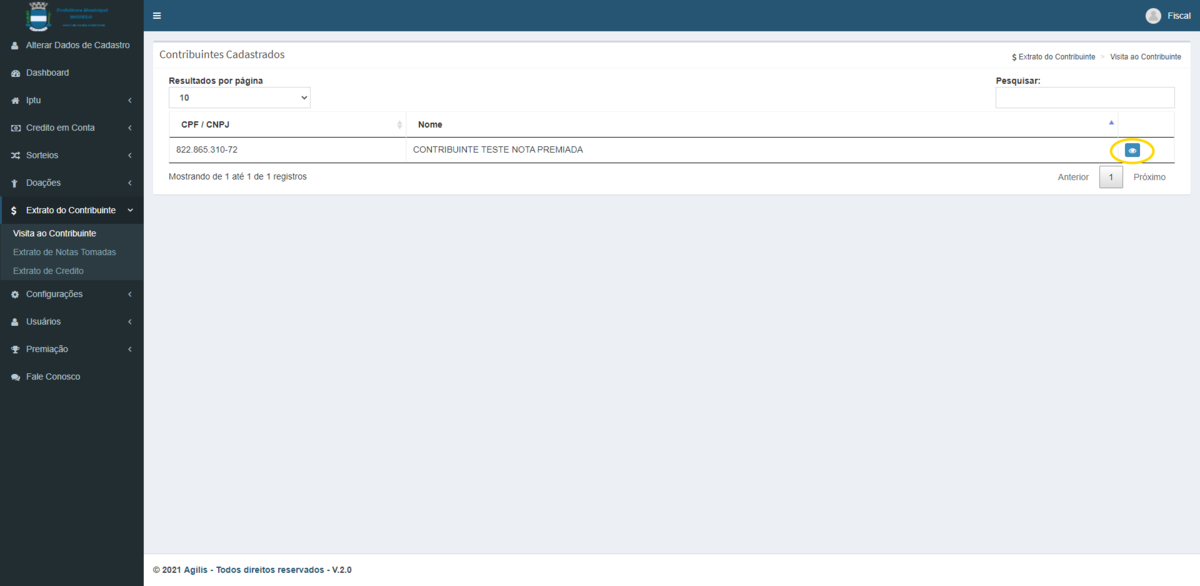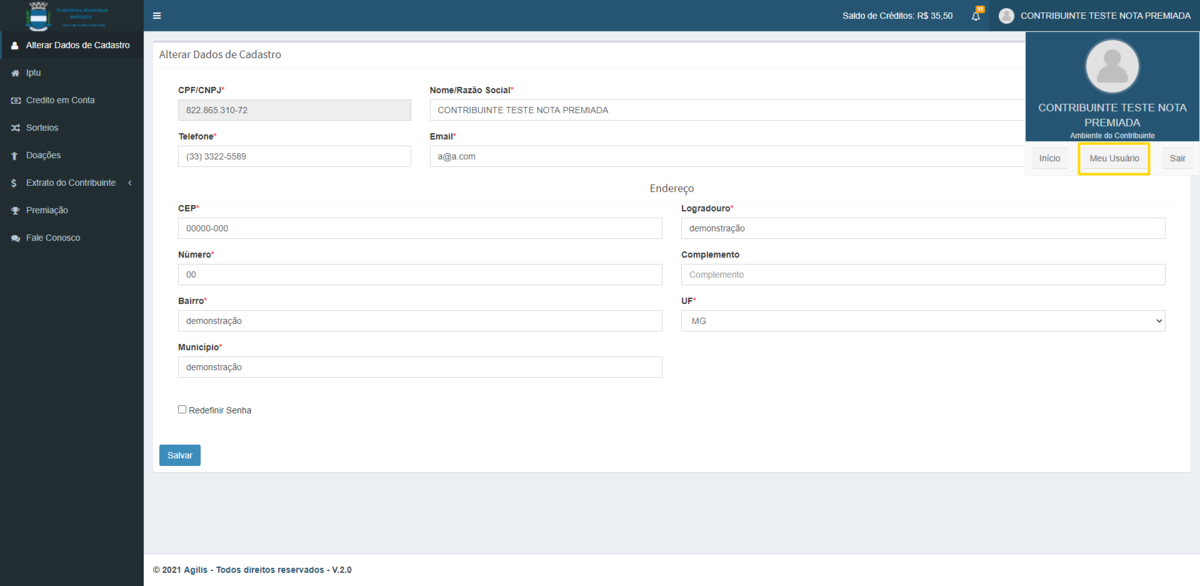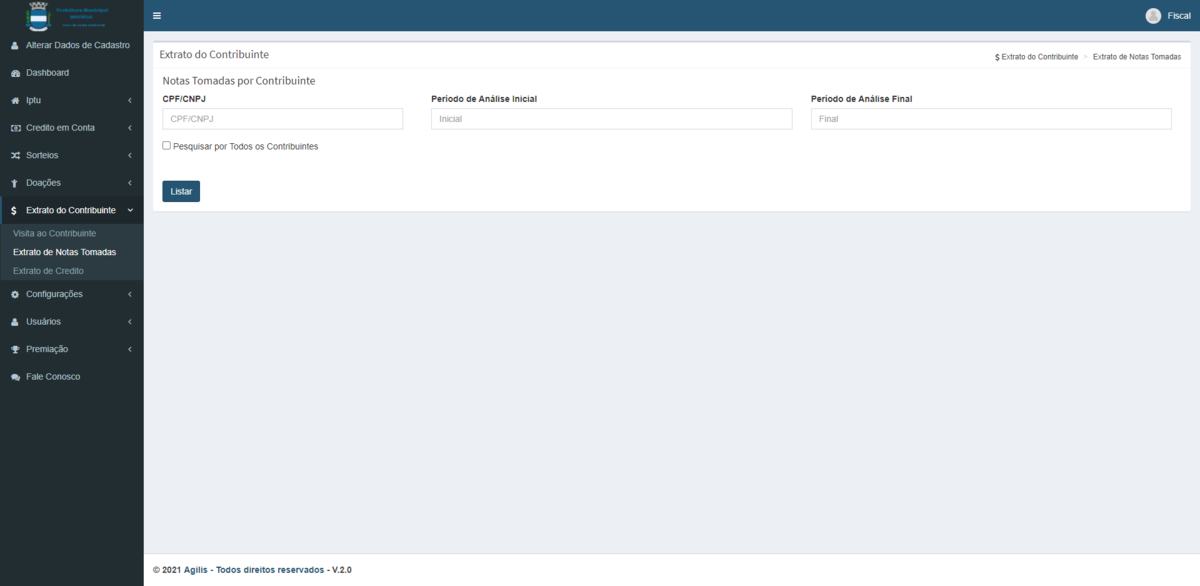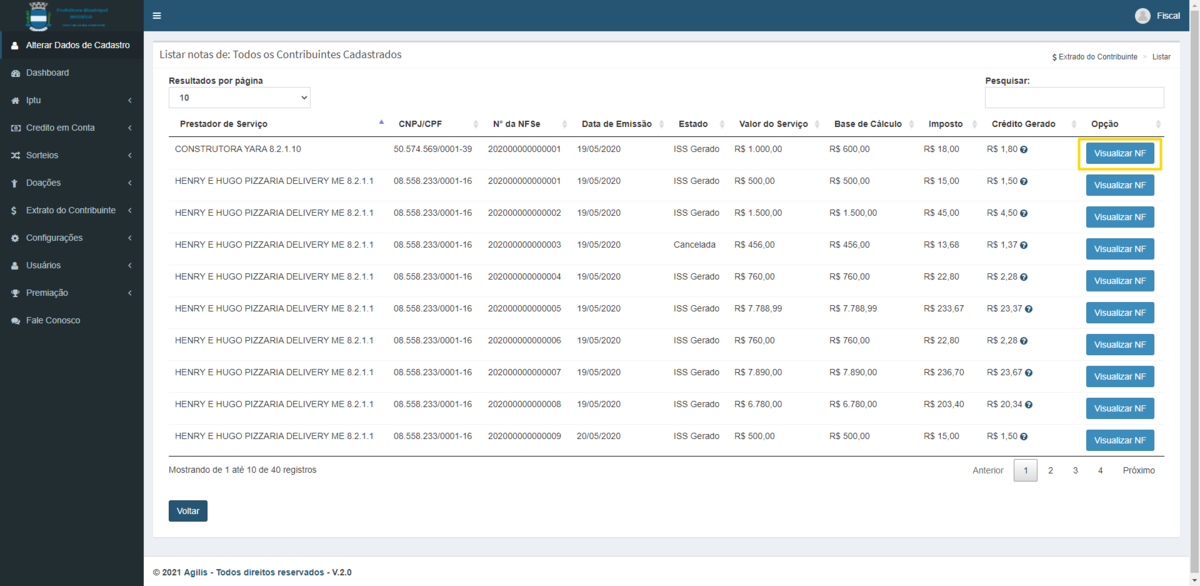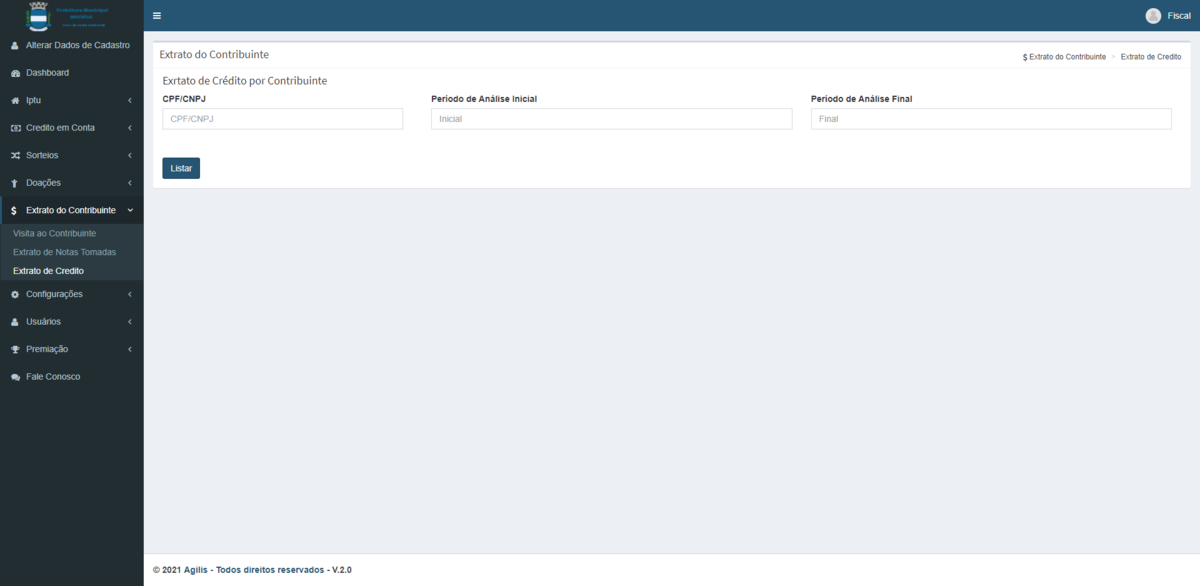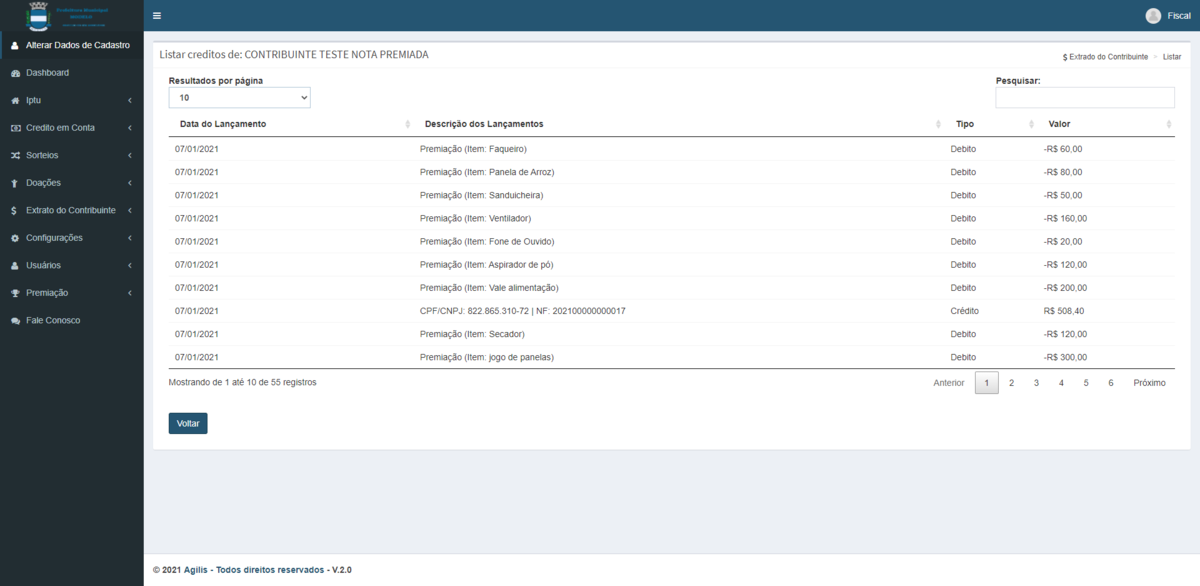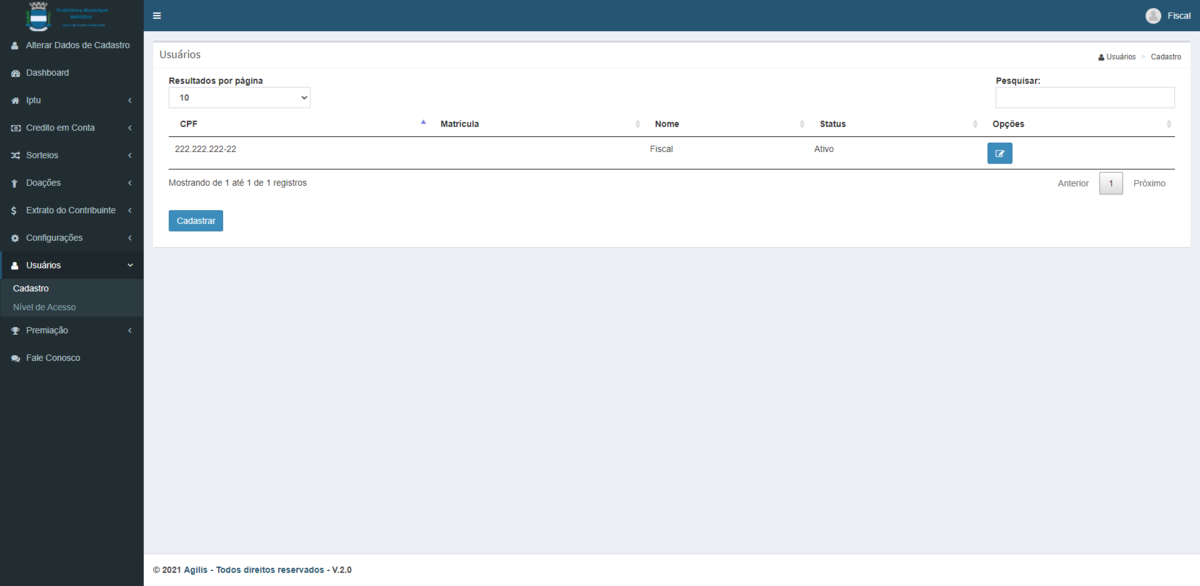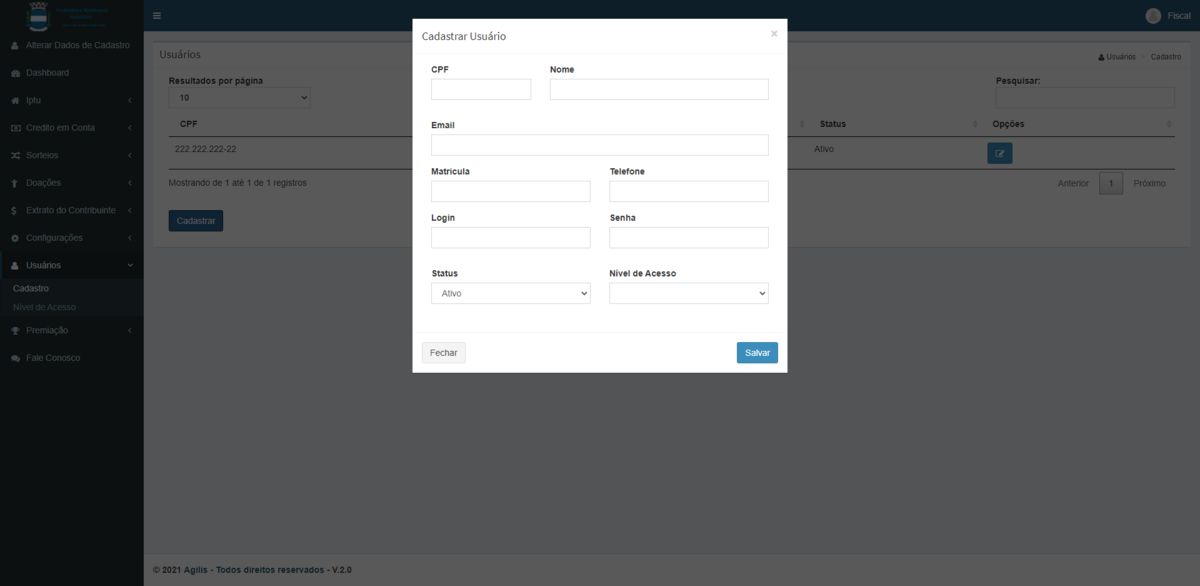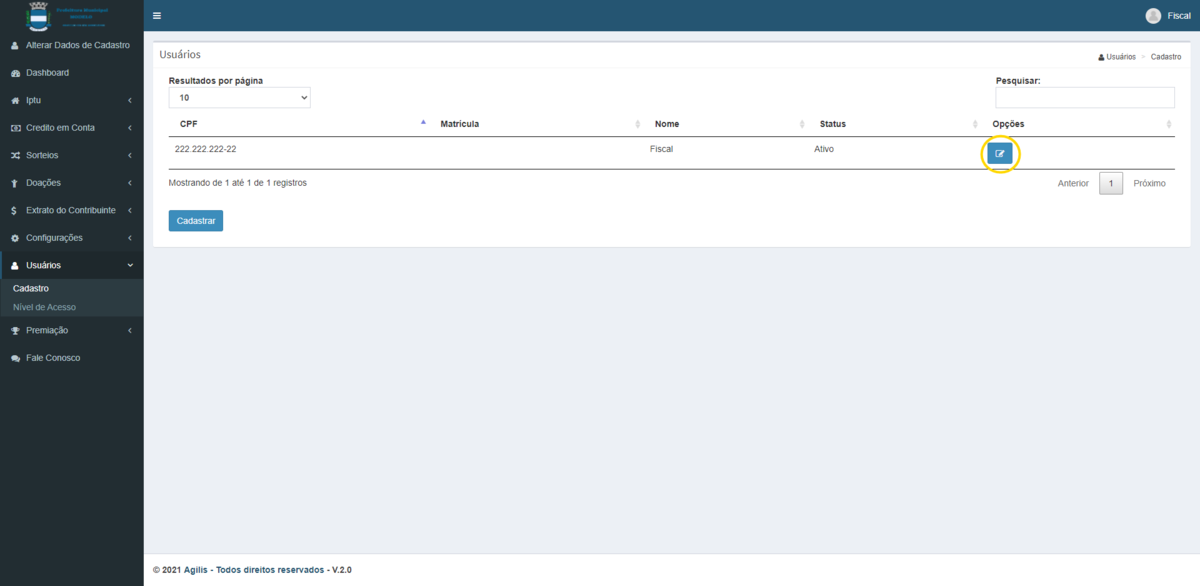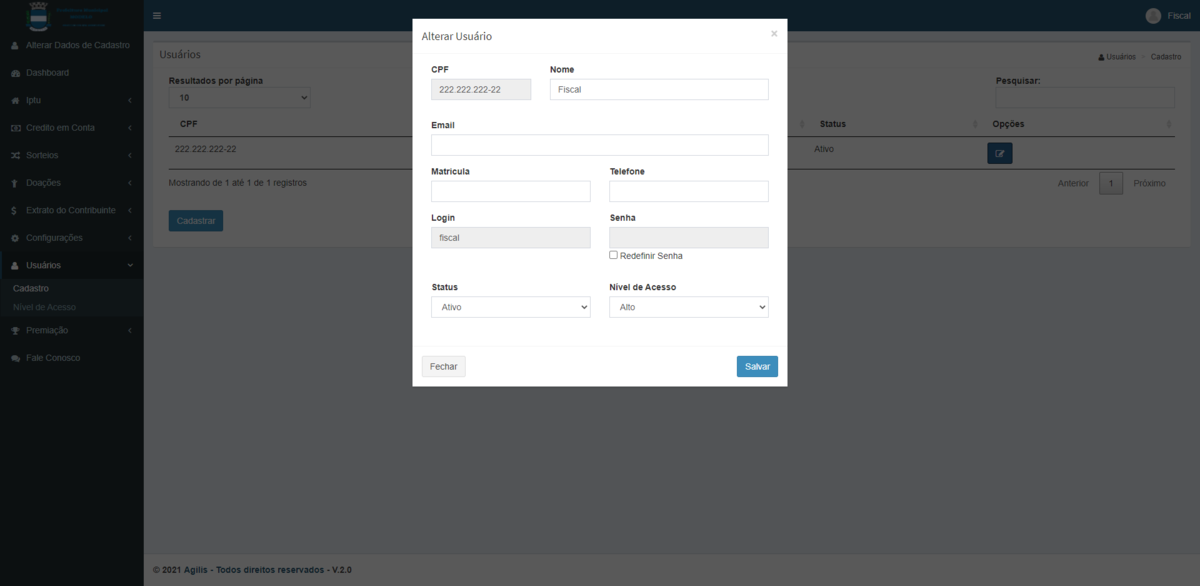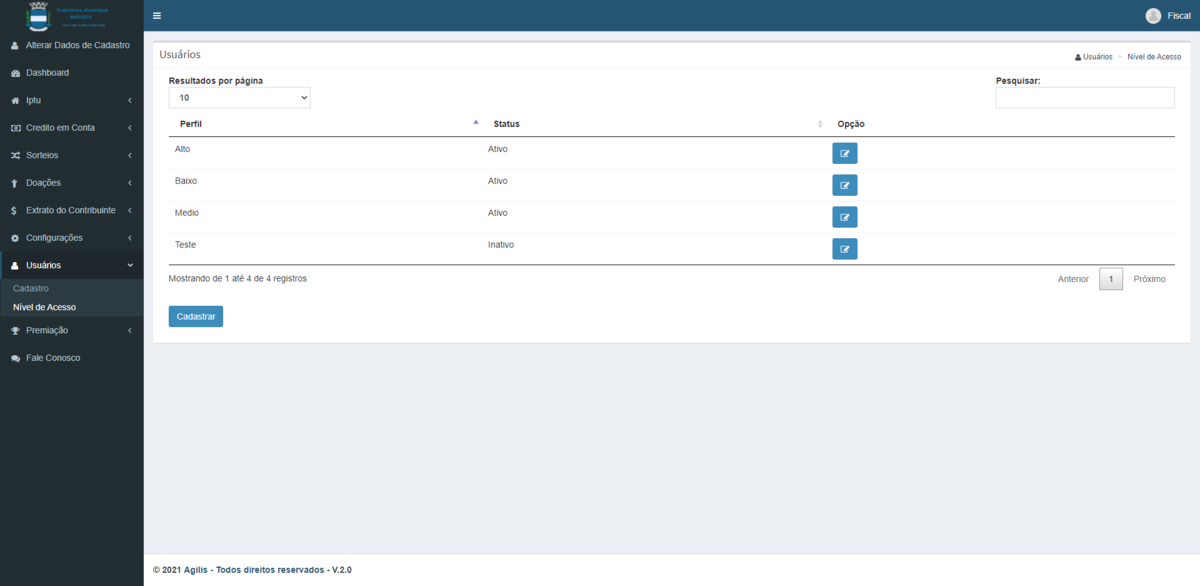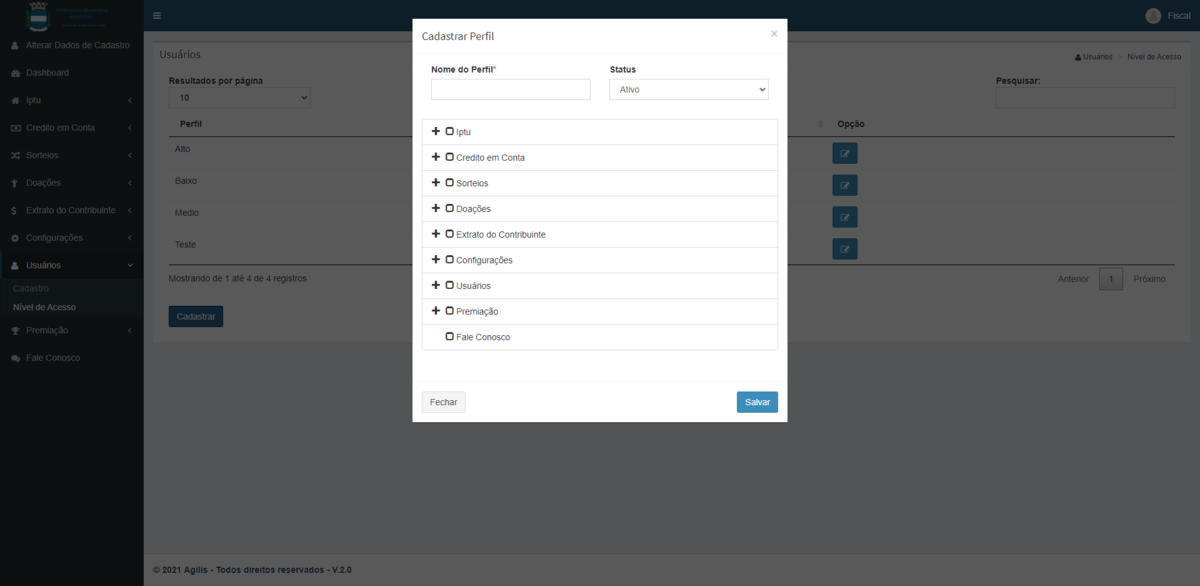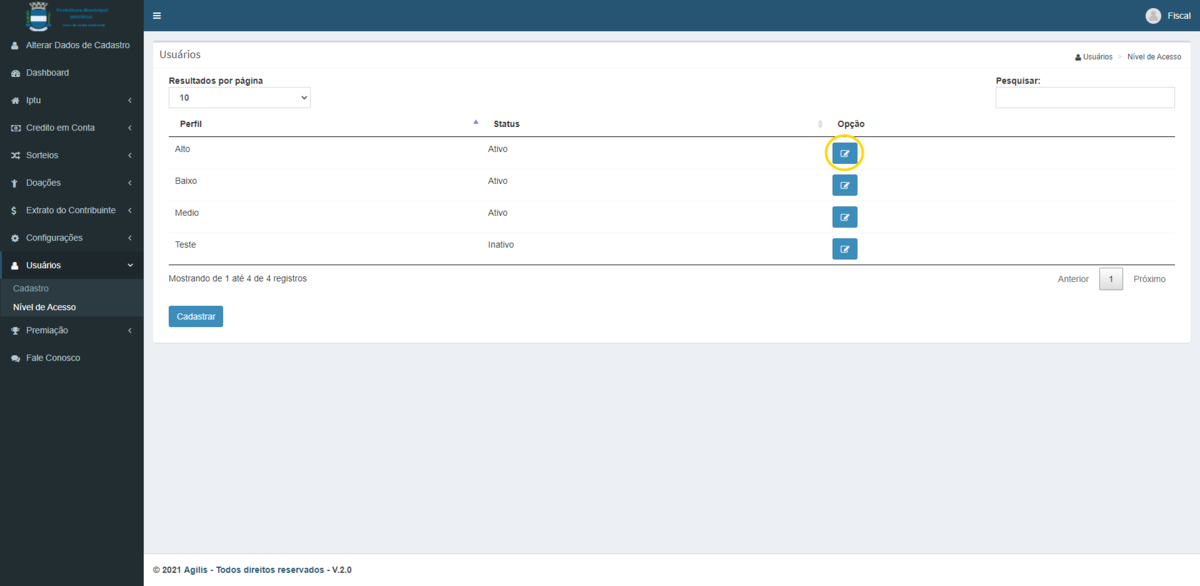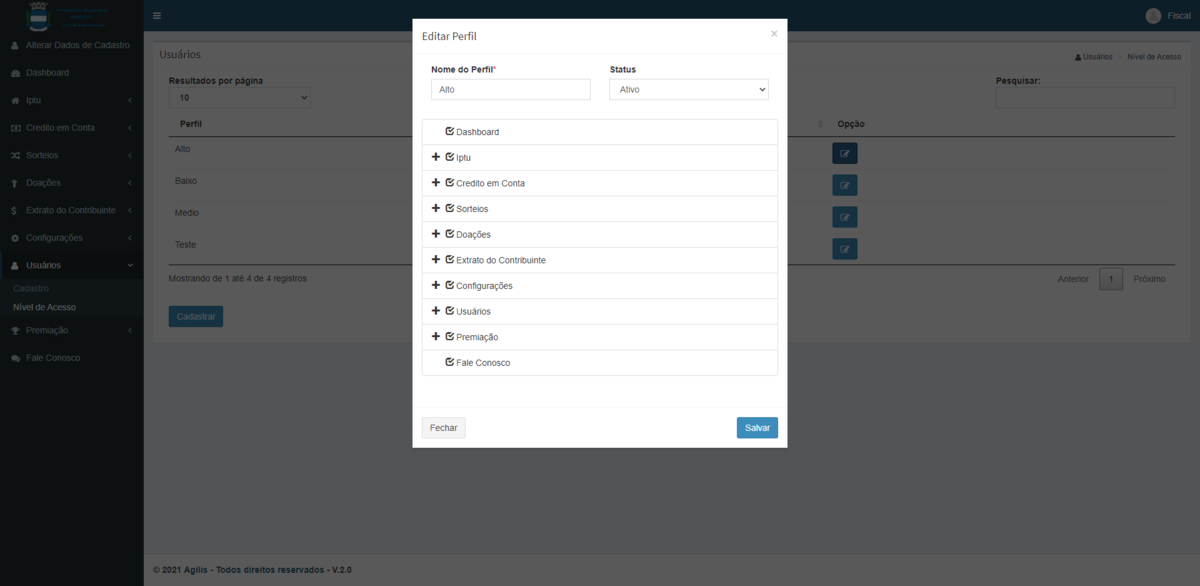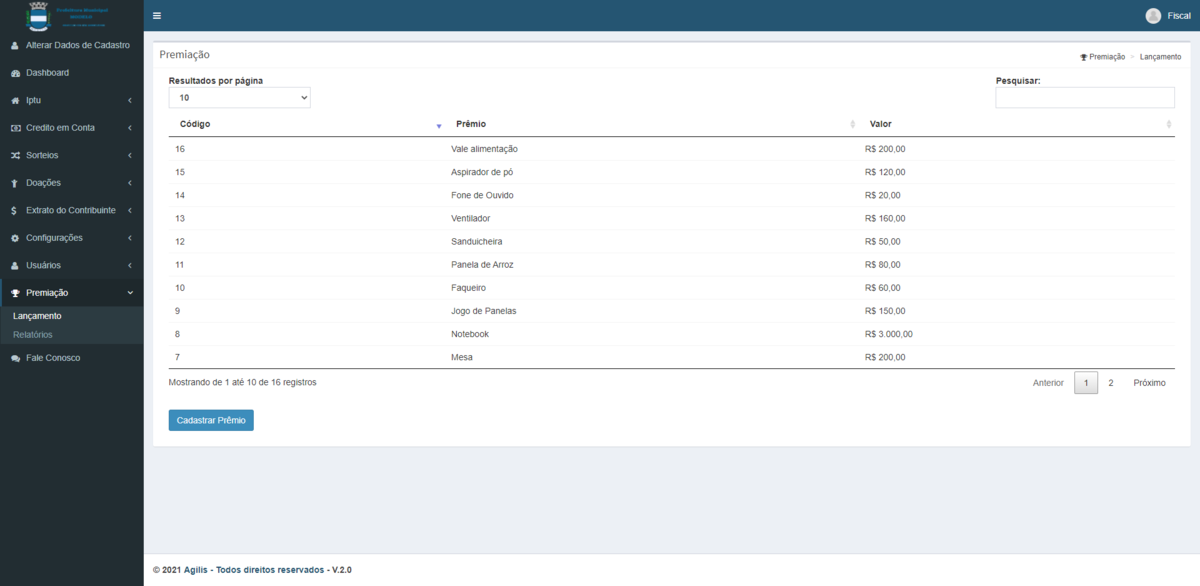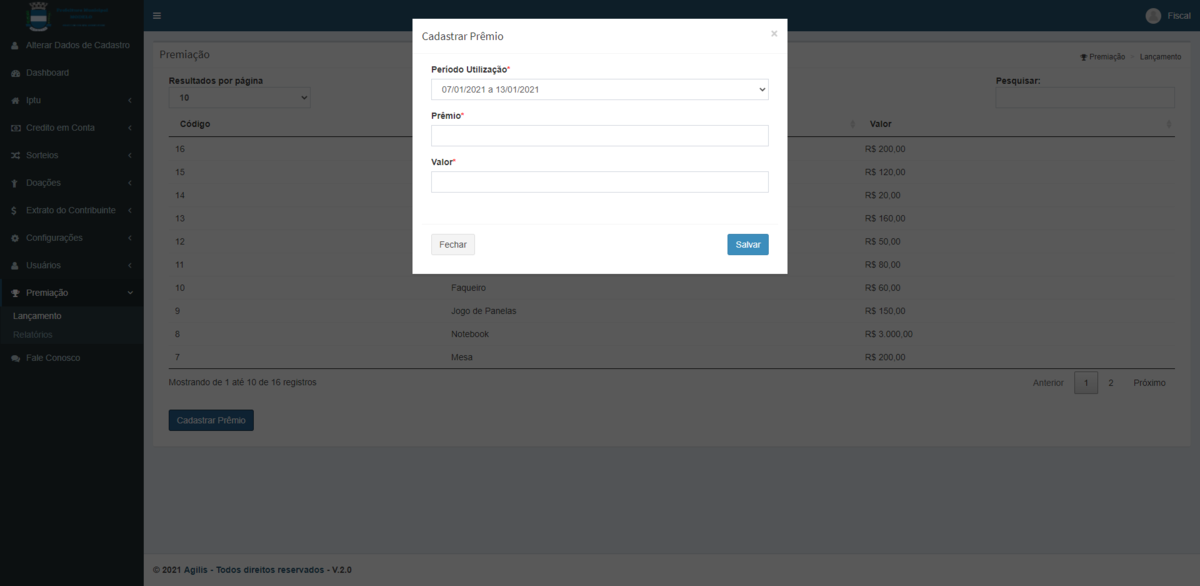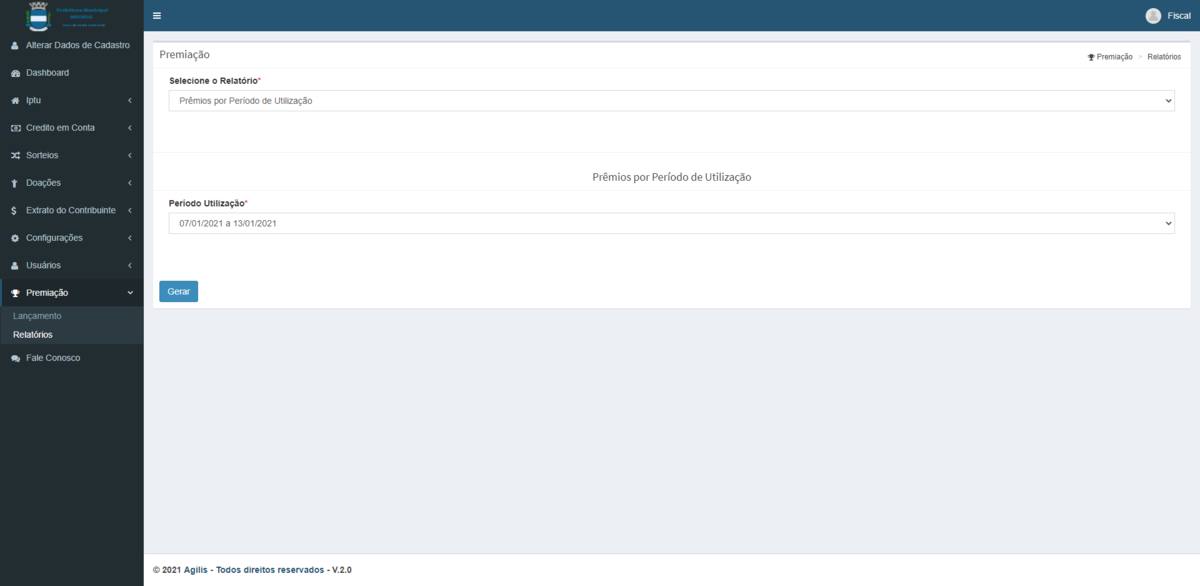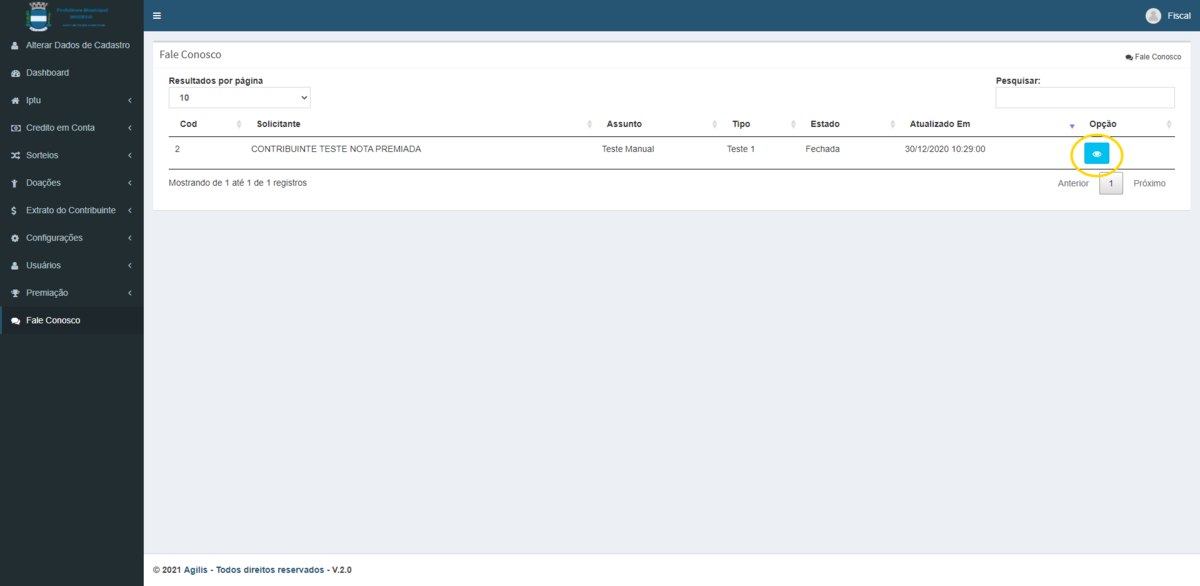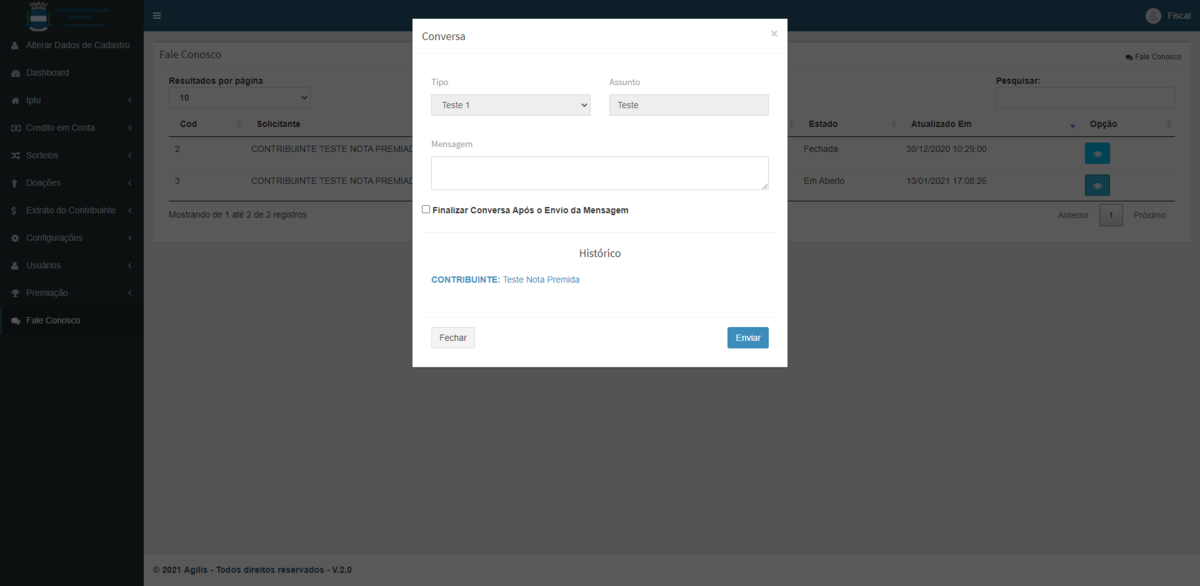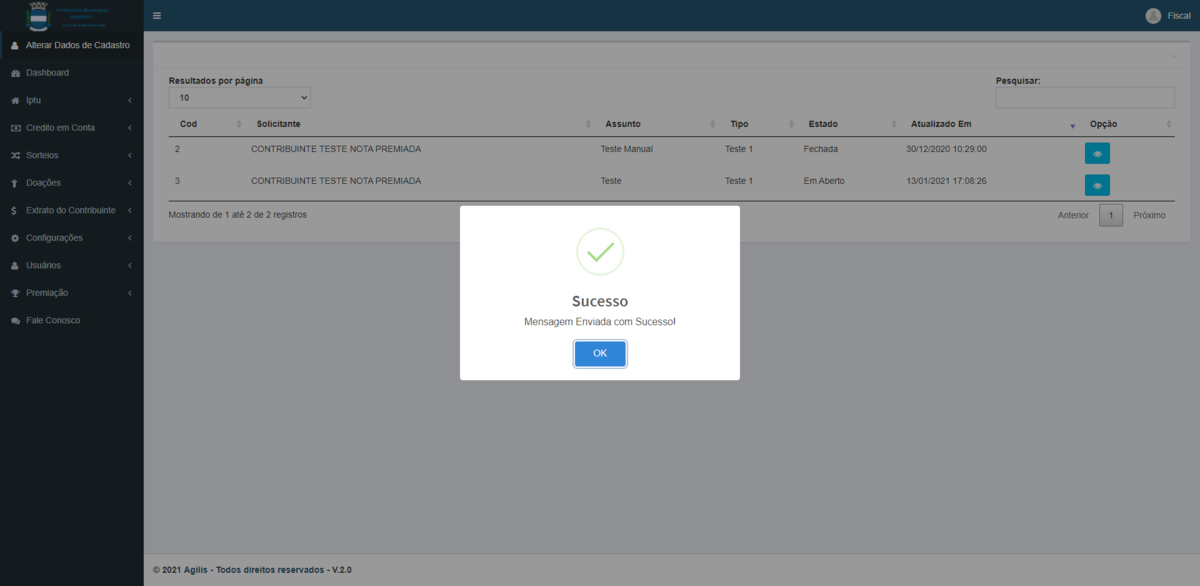Mudanças entre as edições de "Manual do Nota Premiada"
| (100 revisões intermediárias pelo mesmo usuário não estão sendo mostradas) | |||
| Linha 1: | Linha 1: | ||
| − | <p><span style="font-family: "trebuchet ms", geneva;">O sistema Nota Premiada foi implementado com o objetivo de incentivar os consumidores de serviços a solicitarem a emissão das notas fiscais eletrônicas referentes aos serviços a eles prestados no município. Através desse sistema, o tomador de serviços acumulará créditos sobre as notas fiscais declaradas, que poderão ser utilizados posteriormente no abatimento do valor de seu IPTU, crédito em conta, cupons para sorteios ou realizar doações.</span></p> | + | <p style="text-align: justify;"><span style="font-family: "trebuchet ms", geneva; color: #000000;">O sistema Nota Premiada foi implementado com o objetivo de incentivar os consumidores de serviços a solicitarem a emissão das notas fiscais eletrônicas referentes aos serviços a eles prestados no município. Através desse sistema, o tomador de serviços acumulará créditos sobre as notas fiscais declaradas, que poderão ser utilizados posteriormente no abatimento do valor de seu IPTU, crédito em conta, cupons para sorteios ou realizar doações.</span></p> |
| − | <p><span style="font-family: "trebuchet ms", geneva;">O sistema conta com dois módulos: o de acesso do contribuinte, ou seja, o tomador de serviços, e o de acesso dos fiscais do município.</span></p> | + | <p style="text-align: justify;"><span style="font-family: "trebuchet ms", geneva; color: #000000;">O sistema conta com dois módulos: o de acesso do contribuinte, ou seja, o tomador de serviços, e o de acesso dos fiscais do município.</span></p> |
| − | <h2><span style="font-family: "trebuchet ms", geneva;">Ambiente do Contribuinte</span></h2> | + | <h2><span style="font-family: "trebuchet ms", geneva; color: #000000;">Ambiente do Contribuinte</span></h2> |
| − | <p><span style="font-family: "trebuchet ms", geneva;">No sistema Nota Premiada, contribuinte é toda pessoa física que tomou serviços no município e solicitou que fossem emitidas notas fiscais referentes a esses serviços. Através desse ambiente o contribuinte poderá se cadastrar, acessar o sistema, visualizar todas as notas emitidas para ele no município e o valor de créditos gerados em função da emissão dessas notas e utilizar esses créditos.</span></p> | + | <p style="text-align: justify;"><span style="font-family: "trebuchet ms", geneva; color: #000000;">No sistema Nota Premiada, contribuinte é toda pessoa física que tomou serviços no município e solicitou que fossem emitidas notas fiscais referentes a esses serviços. Através desse ambiente o contribuinte poderá se cadastrar, acessar o sistema, visualizar todas as notas emitidas para ele no município e o valor de créditos gerados em função da emissão dessas notas e utilizar esses créditos.</span></p> |
| − | <h3><span style="font-family: "trebuchet ms", geneva;">Cadastro</span></h3> | + | <h3><span style="font-family: "trebuchet ms", geneva; color: #000000;">Cadastro</span></h3> |
| − | <p><span style="font-family: "trebuchet ms", geneva;">Para fazer o cadastro online, o contribuinte deverá acessar a tela inicial do sistema e então selecionar a opção <strong>Cadastrar</strong>.</span></p> | + | <p style="text-align: justify;"><span style="font-family: "trebuchet ms", geneva; color: #000000;">Para fazer o cadastro online, o contribuinte deverá acessar a tela inicial do sistema e então selecionar a opção <strong>Cadastrar</strong>.</span></p> |
| − | <p style="text-align: center;"><span style="font-family: "trebuchet ms", geneva;">[[Arquivo:Notapremiada1.png|Pagina Inicial| | + | <p><span style="font-family: "trebuchet ms", geneva; color: #000000;"><br /></span></p> |
| − | <p><span style="font-family: "trebuchet ms", geneva;">Feito isso, ele será direcionado a uma tela onde deverá inserir todos os dados solicitados e então clicar no botão <strong>Cadastrar</strong> (localizado no fim da página), para efetuar seu cadastro.</span></p> | + | <p style="text-align: center;"><span style="font-family: "trebuchet ms", geneva; color: #000000;">[[Arquivo:Notapremiada1.png|Pagina Inicial|1200px]]</span></p> |
| − | <p style="text-align: center;"><span style="font-family: "trebuchet ms", geneva;">[[Arquivo:Notapremiada2.png|Pagina Inicial| | + | <p style="text-align: center;"><span style="font-family: "trebuchet ms", geneva; color: #000000;"><br /></span></p> |
| − | <p style="text-align: | + | <p style="text-align: justify;"><span style="font-family: "trebuchet ms", geneva; color: #000000;">Feito isso, ele será direcionado a uma tela onde deverá inserir todos os dados solicitados e então clicar no botão <strong>Cadastrar</strong> (localizado no fim da página), para efetuar seu cadastro.</span></p> |
| − | <p style="text-align: left;"><span style="font-family: "trebuchet ms", geneva;">Cadastro:</span></p> | + | <p><span style="font-family: "trebuchet ms", geneva; color: #000000;"><br /></span></p> |
| + | <p style="text-align: center;"><span style="font-family: "trebuchet ms", geneva; color: #000000;">[[Arquivo:Notapremiada2.png|Pagina Inicial|1200px]]</span></p> | ||
| + | <p style="text-align: center;"><span style="font-family: "trebuchet ms", geneva; color: #000000;"><br /></span></p> | ||
| + | <p style="text-align: justify;"><span style="font-family: "trebuchet ms", geneva; color: #000000;">Para que o cadastro seja realizado, se faz necessário informar os dados de uma nota tomada pelo contribuinte no município. Dados solicitados para efetivar o cadastro:</span></p> | ||
| + | <p style="text-align: left;"><span style="font-family: "trebuchet ms", geneva; color: #000000;">Cadastro:</span></p> | ||
<ul> | <ul> | ||
| − | <li><span style="font-family: "trebuchet ms", geneva;">CPF/CNPJ</span></li> | + | <li><span style="font-family: "trebuchet ms", geneva; color: #000000;">CPF/CNPJ</span></li> |
| − | <li><span style="font-family: "trebuchet ms", geneva;">Nome/Razão Social</span></li> | + | <li><span style="font-family: "trebuchet ms", geneva; color: #000000;">Nome/Razão Social</span></li> |
| − | <li><span style="font-family: "trebuchet ms", geneva;">Telefone</span></li> | + | <li><span style="font-family: "trebuchet ms", geneva; color: #000000;">Telefone</span></li> |
| − | <li><span style="font-family: "trebuchet ms", geneva;">E-mail</span></li> | + | <li><span style="font-family: "trebuchet ms", geneva; color: #000000;">E-mail</span></li> |
| − | <li><span style="font-family: "trebuchet ms", geneva;">Senha (Para utilização do sistema posteriormente)</span></li> | + | <li><span style="font-family: "trebuchet ms", geneva; color: #000000;">Senha (Para utilização do sistema posteriormente)</span></li> |
| + | </ul> | ||
| + | <p><span style="font-family: "trebuchet ms", geneva; color: #000000;">Endereço</span></p> | ||
| + | <ul> | ||
| + | <li><span style="font-family: "trebuchet ms", geneva; color: #000000;">CEP</span></li> | ||
| + | <li><span style="font-family: "trebuchet ms", geneva; color: #000000;">Logradouro</span></li> | ||
| + | <li><span style="font-family: "trebuchet ms", geneva; color: #000000;">Número</span></li> | ||
| + | <li><span style="font-family: "trebuchet ms", geneva; color: #000000;">Complemento</span></li> | ||
| + | <li><span style="font-family: "trebuchet ms", geneva; color: #000000;">Município</span></li> | ||
| + | <li><span style="font-family: "trebuchet ms", geneva; color: #000000;">UF</span></li> | ||
| + | </ul> | ||
| + | <p><span style="font-family: "trebuchet ms", geneva; color: #000000;">Nota</span></p> | ||
| + | <ul> | ||
| + | <li><span style="font-family: "trebuchet ms", geneva; color: #000000;">CPF/CNPJ Prestador</span></li> | ||
| + | <li><span style="font-family: "trebuchet ms", geneva; color: #000000;">Número da Nota</span></li> | ||
| + | <li><span style="font-family: "trebuchet ms", geneva; color: #000000;">Código de Verificação</span></li> | ||
| + | </ul> | ||
| + | <p style="text-align: left;"><span style="font-family: "trebuchet ms", geneva; color: #000000;"><br /></span></p> | ||
| + | <h3><span style="font-family: "trebuchet ms", geneva; color: #000000;">Acessar Sistema</span></h3> | ||
| + | <p style="text-align: justify;"><span style="font-family: "trebuchet ms", geneva; color: #000000;">Estando devidamente cadastrado no sistema Nota Premiada o contribuinte estará apto a acessá-lo. Para tal, basta inserir seu CPF e senha de acesso na tela inicial e então clicar no botão <strong>Entrar.</strong></span></p> | ||
| + | <p style="text-align: center;"> </p> | ||
| + | <p style="text-align: center;"><span style="font-family: "trebuchet ms", geneva; color: #000000;">[[Arquivo:Notapremiada1.png|Pagina Inicial|1200px]]</span></p> | ||
| + | <p style="text-align: center;"><span style="font-family: "trebuchet ms", geneva; color: #000000;"><br /></span></p> | ||
| + | <h3 style="text-align: left;"><span style="font-family: "trebuchet ms", geneva; color: #000000;">Ferramentas </span></h3> | ||
| + | <p style="text-align: justify;"><span style="font-family: "trebuchet ms", geneva; color: #000000;">Após realizar o login, o contribuinte tera acesso a todas as ferramentas direcionadas especialmente para o tomador de serviços. Veremos a seguir, as ferramentas do Nota Legal de acordo com cada uma das abas disponibilizadas ao tomador de serviços nesse ambiente.</span></p> | ||
| + | <p style="text-align: center;"> </p> | ||
| + | <p style="text-align: center;"><span style="font-family: "trebuchet ms", geneva; color: #000000;">[[Arquivo:Notapremiada1.png|Pagina Inicial|1200px]]</span></p> | ||
| + | <p style="text-align: center;"><span style="font-family: "trebuchet ms", geneva; color: #000000;"><br /></span></p> | ||
| + | <h4 style="text-align: left;"><span style="font-family: "trebuchet ms", geneva; color: #000000;">Inicio e Sair</span></h4> | ||
| + | <p style="text-align: justify;"><span style="font-family: "trebuchet ms", geneva; color: #000000;">Ao clicar no Próprio Nome que aparece no canto superior direito da página, o sistema exibe as informações básicas do contribuinte, apresenta também o botão início, que ao ser clicado volta para a página inicial independente da página que o contribuinte esteja, e o botão sair que encerra a seção.<br /></span></p> | ||
| + | <p style="text-align: justify;"> </p> | ||
| + | <p style="text-align: center;"><span style="font-family: "trebuchet ms", geneva; color: #000000;">[[Arquivo:Notapremiada3.png|Pagina Inicial|1200px]]</span></p> | ||
| + | <p style="text-align: center;"><span style="font-family: "trebuchet ms", geneva; color: #000000;"><br /></span></p> | ||
| + | <h4 style="text-align: left;"><span style="font-family: "trebuchet ms", geneva; color: #000000;">Notificações e Saldo de Créditos</span></h4> | ||
| + | <p style="text-align: justify;"><span style="font-family: "trebuchet ms", geneva; color: #000000;">Também no canto superior direito é apresentado o valor do saldo de créditos juntamente com um ícone de notificações, ao ser gerada uma nova nota tomada pelo contribuinte o sistema apresentará uma notificação da quantidade de crédito acumulado por aquela nota.</span></p> | ||
| + | <p style="text-align: center;"> </p> | ||
| + | <p style="text-align: center;"><span style="font-family: "trebuchet ms", geneva; color: #000000;">[[Arquivo:Notapremiada5.png|Pagina Inicial|1200px]]</span></p> | ||
| + | <p style="text-align: center;"><span style="font-family: "trebuchet ms", geneva; color: #000000;"><br /></span></p> | ||
| + | <h4><span style="font-family: "trebuchet ms", geneva; color: #000000;">Alterar Dados de Cadastro</span></h4> | ||
| + | <p style="text-align: justify;"><span style="font-family: "trebuchet ms", geneva; color: #000000;">Na aba Cadastro, o contribuinte poderá visualizar as informações de seu cadastro e alterar dados como e-mail e senha de acesso. Para registrar qualquer alteração realizada, o contribuinte deve clicar no botão <strong>Salvar.</strong></span></p> | ||
| + | <p style="text-align: center;"> </p> | ||
| + | <p style="text-align: center;"><span style="font-family: "trebuchet ms", geneva; color: #000000;">[[Arquivo:Notapremiada4.png|Pagina Inicial|1200px]]</span></p> | ||
| + | <p> </p> | ||
| + | <h4><span style="font-family: "trebuchet ms", geneva; color: #000000;">IPTU</span></h4> | ||
| + | <p style="text-align: justify;"><span style="font-family: "trebuchet ms", geneva; color: #000000;">Nessa aba o contribuinte conseguirá selecionar um imóvel para poder abater do valor de seu IPTU os créditos que possui no sistema. É só clicar no botão <strong>Vincular Crédito ao IPTU</strong>.</span></p> | ||
| + | <p style="text-align: center;"> </p> | ||
| + | <p style="text-align: center;"><span style="font-family: "trebuchet ms", geneva; color: #000000;">[[Arquivo:Notapremiada6.png|Pagina Inicial|1200px]]</span></p> | ||
| + | <p style="text-align: center;"><span style="font-family: "trebuchet ms", geneva; color: #000000;"><br /></span></p> | ||
| + | <p style="text-align: justify;"><span style="color: #000000; font-family: "trebuchet ms", geneva;">Feito isso uma nova tela será aberta, será exibido o valor do Saldo acumulado, para utilizar os créditos o contribuinte procurar o imóvel pelo CPF ou endereço de seu dono e então clicar no botão Buscar, assim que preenchidos os campos ele deve atribuir o valor do crédito que será utilizado e clicar no botão<strong style="font-family: "trebuchet ms", geneva;"> Vincular Crédito</strong>.</span></p> | ||
| + | <p style="text-align: justify;"> </p> | ||
| + | <p style="text-align: center;"><span style="font-family: "trebuchet ms", geneva; color: #000000;">[[Arquivo:Notapremiada7.png|Pagina Inicial|1200px]]</span></p> | ||
| + | <p style="text-align: center;"><span style="font-family: "trebuchet ms", geneva; color: #000000;"><br /></span></p> | ||
| + | <p style="text-align: justify;"><span style="font-family: "trebuchet ms", geneva; color: #000000;">Para cancelar um crédito vinculado a determinado imóvel ainda no período de acumulação, é só clicar no botão vermelho em <strong>Ações.</strong></span></p> | ||
| + | <p style="text-align: center;"> </p> | ||
| + | <p style="text-align: center;"><span style="font-family: "trebuchet ms", geneva; color: #000000;">[[Arquivo:Notapremiada6(1).png|Pagina Inicial|1200px]]</span></p> | ||
| + | <p style="text-align: center;"><span style="font-family: "trebuchet ms", geneva; color: #000000;"><br /></span></p> | ||
| + | <p style="text-align: justify;"><span style="font-family: "trebuchet ms", geneva; color: #000000;">Será aberto um quadro com a mensagem para a confirmação de exclusão do crédito.</span></p> | ||
| + | <p style="text-align: center;"> </p> | ||
| + | <p style="text-align: center;"><span style="font-family: "trebuchet ms", geneva; color: #000000;">[[Arquivo:Notapremiada6(2).png|Pagina Inicial|1200px]]<br /></span></p> | ||
| + | <h4 style="text-align: left;"><span style="font-family: "trebuchet ms", geneva; color: #000000;">Crédito em Conta</span></h4> | ||
| + | <p><span style="font-family: "trebuchet ms", geneva; color: #000000;">A ferramenta Crédito em Conta permite ao contribuinte cadastrar uma conta bancária para que possa receber os valores de seu crédito diretamente na conta cadastrada. Para realizar o cadastro é só clicar no botão <strong>Cadastrar Conta.</strong></span></p> | ||
| + | <p><span style="font-family: "trebuchet ms", geneva; color: #000000;"><strong><br /></strong></span></p> | ||
| + | <p style="text-align: center;"><span style="font-family: "trebuchet ms", geneva; color: #000000;">[[Arquivo:Notapremiada8.png|Pagina Inicial|1200px]]</span></p> | ||
| + | <p style="text-align: left;"> </p> | ||
| + | <p style="text-align: justify;"><span style="font-family: "trebuchet ms", geneva; color: #000000;">Feito isso o contribuinte será reirecionado a uma página, onde deve inserir os dados da conta. Deve se preencher o CPF do titular, Nome Completo, Código da Instituição Financeira, Nome da instituição Financeira, Agencia, Número da conta e selecionar o Tipo de Conta, após a inserção dos dados é só clicar no botão <strong>Salvar</strong> e a conta será adicionada.</span></p> | ||
| + | <p style="text-align: left;"><span style="color: #000000; font-family: "trebuchet ms", geneva;"><strong><br /></strong></span></p> | ||
| + | <p style="text-align: center;"><span style="font-family: "trebuchet ms", geneva; color: #000000;">[[Arquivo:Notapremiada9.png|Pagina Inicial|1200px]]</span></p> | ||
| + | <p style="text-align: center;"> </p> | ||
| + | <p style="text-align: left;"><span style="font-family: "trebuchet ms", geneva; color: #000000;">Após a inserção da conta, o contribuinte deve clicar no ícone de visualização conforme a imagem abaixo.</span></p> | ||
| + | <p style="text-align: center;"><span style="font-family: "trebuchet ms", geneva; color: #000000;"><br /></span></p> | ||
| + | <p style="text-align: center;"><span style="font-family: "trebuchet ms", geneva; color: #000000;">[[Arquivo:Notapremiada91.png|Pagina Inicial|1200px]]</span></p> | ||
| + | <p style="text-align: center;"><span style="font-family: "trebuchet ms", geneva; color: #000000;"><br /></span></p> | ||
| + | <p style="text-align: left;"><span style="color: #000000; font-family: "trebuchet ms", geneva;">Para inserir o valor do crédito o contribuinte deve preencher o campo em destaque na imagem abaixo e clicar no botão <strong>Salvar</strong>.</span></p> | ||
| + | <p style="text-align: left;"> </p> | ||
| + | <p style="text-align: center;"><span style="font-family: "trebuchet ms", geneva; color: #000000;">[[Arquivo:Notapremiada9(6).png|Pagina Inicial|1200px]]</span></p> | ||
| + | <p style="text-align: center;"><span style="font-family: "trebuchet ms", geneva; color: #000000;"><br /></span></p> | ||
| + | <p style="text-align: left;"><span style="font-family: "trebuchet ms", geneva; color: #000000;">Caso seja necessário excluir a conta, o contribuinte deve clicar no botão <strong>Excluir Cadastro de Conta.</strong></span></p> | ||
| + | <p style="text-align: center;"><span style="font-family: "trebuchet ms", geneva; color: #000000;"><br /></span></p> | ||
| + | <p style="text-align: center;"><span style="font-family: "trebuchet ms", geneva; color: #000000;">[[Arquivo:Notapremiada92.png|Pagina Inicial|1200px]]</span></p> | ||
| + | <p style="text-align: center;"> </p> | ||
| + | <p style="text-align: left;"><span style="font-family: "trebuchet ms", geneva; color: #000000;">Será aberto um quadro de avisos solicitando a confirmação dessa exclusão, se realmente for necessário é só confirmar a ação clicando no botão <strong>Excluir.</strong></span></p> | ||
| + | <p style="text-align: center;"><span style="font-family: "trebuchet ms", geneva; color: #000000;"><br /></span></p> | ||
| + | <p style="text-align: center;"><span style="font-family: "trebuchet ms", geneva; color: #000000;">[[Arquivo:Notapremiada93.png|Pagina Inicial|1200px]]</span></p> | ||
| + | <p style="text-align: center;"><span style="font-family: "trebuchet ms", geneva; color: #000000;"><br /></span></p> | ||
| + | <p style="text-align: left;"><span style="font-family: "trebuchet ms", geneva; color: #000000;">Após a inserção dos créditos caso haja a necessidade de estornar o valor do crédito é só clicar no ícone em destaque na imagem abaixo, essa opção só será possível se ainda estiver dentro Prazo para atribuir créditos em contas bancárias.</span></p> | ||
| + | <p style="text-align: center;"><span style="font-family: "trebuchet ms", geneva; color: #000000;"><br /></span></p> | ||
| + | <p style="text-align: center;"><span style="font-family: "trebuchet ms", geneva; color: #000000;">[[Arquivo:Notapremiada9(4).png|Pagina Inicial|1200px]]</span></p> | ||
| + | <p style="text-align: left;"> </p> | ||
| + | <p style="text-align: left;"><span style="font-family: "trebuchet ms", geneva; color: #000000;">Feito isso, será aberto um quadro de avisos solicitando a confirmação dessa exclusão, se realmente for necessário é só confirmar a ação clicando no botão <strong>Excluir.</strong></span></p> | ||
| + | <p style="text-align: center;"><span style="font-family: "trebuchet ms", geneva; color: #000000;"><br /></span></p> | ||
| + | <p style="text-align: center;"><span style="font-family: "trebuchet ms", geneva; color: #000000;">[[Arquivo:Notapremiada9(5).png|Pagina Inicial|1200px]]<br /></span></p> | ||
| + | <p style="text-align: center;"><span style="font-family: "trebuchet ms", geneva; color: #000000;"><br /></span></p> | ||
| + | <h4 style="text-align: left;"><span style="font-family: "trebuchet ms", geneva; color: #000000;">Sorteios</span></h4> | ||
| + | <p style="text-align: left;"><span style="color: #000000; font-family: "trebuchet ms", geneva;">A ferramenta sorteios permite ao contribuinte utilizar seus créditos para adquirir bilhetes e participar de sorteios de prêmios diversos. Para gerar um cupom é só clicar no botão <strong>Adquirir Bilhete.</strong></span></p> | ||
| + | <p style="text-align: left;"><span style="color: #000000; font-family: "trebuchet ms", geneva;"><strong><br /></strong></span></p> | ||
| + | <p style="text-align: center;"><span style="font-family: "trebuchet ms", geneva; color: #000000;">[[Arquivo:Notapremiada10.png|Pagina Inicial|1200px]]</span></p> | ||
| + | <p style="text-align: center;"><span style="font-family: "trebuchet ms", geneva; color: #000000;"><br /></span></p> | ||
| + | <p style="text-align: justify;"><span style="color: #000000; font-family: "trebuchet ms", geneva;">Feito isso será aberto um quadro informando o valor do cupom e um campo para que o contribuinte informe a quantidade de bilhetes que deseja adquirir, assim que preenchido o campo é necessário clicar no botão <strong>Salvar.</strong></span></p> | ||
| + | <p style="text-align: left;"><span style="color: #000000; font-family: "trebuchet ms", geneva;"><strong><br /></strong></span></p> | ||
| + | <p style="text-align: center;"><span style="font-family: "trebuchet ms", geneva; color: #000000;">[[Arquivo:Notapremiada11.png|Pagina Inicial|1200px]]</span></p> | ||
| + | <p style="text-align: center;"> </p> | ||
| + | <p style="text-align: left;"><span style="font-family: "trebuchet ms", geneva; color: #000000;">Os cupons serão gerados conforme a quantidade solicitada anteriormente, para visualizar um bilhete é só clicar no botão<strong> Cupom</strong> em destaque na imagem abaixo.</span></p> | ||
| + | <p style="text-align: left;"><span style="font-family: "trebuchet ms", geneva; color: #000000;"><br /></span></p> | ||
| + | <p style="text-align: center;"><span style="font-family: "trebuchet ms", geneva; color: #000000;">[[Arquivo:Notapremiada10(1).png|Pagina Inicial|1200px]]</span></p> | ||
| + | <p style="text-align: center;"> </p> | ||
| + | <p style="text-align: left;"><span style="font-family: "trebuchet ms", geneva; color: #000000;">Será aberto um quadro com todos os dados do cupom adquirido, para visualizá-lo é só clicar no botão <strong>Vizualizar Cupom.</strong></span></p> | ||
| + | <p style="text-align: left;"><span style="font-family: "trebuchet ms", geneva; color: #000000;"><strong><br /></strong></span></p> | ||
| + | <p style="text-align: center;"><span style="font-family: "trebuchet ms", geneva; color: #000000;">[[Arquivo:Notapremiada12.png|Pagina Inicial|1200px]]</span></p> | ||
| + | <p style="text-align: center;"> </p> | ||
| + | <p style="text-align: left;"><span style="font-family: "trebuchet ms", geneva; color: #000000;">Feito isso, será aberta uma nova aba contendo o cupom, nessa aba será possível salvar ou imprimir o cupom.</span></p> | ||
| + | <p style="text-align: left;"> </p> | ||
| + | <p style="text-align: center;"><span style="font-family: "trebuchet ms", geneva; color: #000000;">[[Arquivo:Notapremiada13.png|Pagina Inicial|500px]]</span></p> | ||
| + | <p style="text-align: left;"> </p> | ||
| + | <p style="text-align: left;"><span style="color: #000000; font-family: "trebuchet ms", geneva;">Caso o contribuinte seja contemplado ele será notificado e o cupom contemplado mudará seu estado.</span></p> | ||
| + | <p style="text-align: left;"><span style="color: #000000; font-family: "trebuchet ms", geneva;"><br /></span></p> | ||
| + | <p style="text-align: center;"><span style="font-family: "trebuchet ms", geneva; color: #000000;">[[Arquivo:Notapremiada29.png|Pagina Inicial|1200px]]</span></p> | ||
| + | <p style="text-align: left;"><span style="font-family: "trebuchet ms", geneva; color: #000000;"><br /></span></p> | ||
| + | <h4 style="text-align: left;"><span style="font-family: "trebuchet ms", geneva; color: #000000;">Doações</span></h4> | ||
| + | <p><span style="font-family: "trebuchet ms", geneva; color: #000000;">Nessa aba o contribuinte poderá utilizar de seus créditos para realizar doações a instituições de caridade. Para selecionar instituição e os valores a serem doados é só clicar no botão <strong>Realizar Doação.</strong></span></p> | ||
| + | <p><span style="font-family: "trebuchet ms", geneva; color: #000000;"><strong><br /></strong></span></p> | ||
| + | <p style="text-align: center;"><span style="font-family: "trebuchet ms", geneva; color: #000000;">[[Arquivo:Notapremiada14.png|Pagina Inicial|1200px]]</span></p> | ||
| + | <p style="text-align: center;"> </p> | ||
| + | <p style="text-align: left;"><span style="font-family: "trebuchet ms", geneva; color: #000000;">Feito isso será aberta uma área para o contribuinte realizar o cadastro da doação, basta clicar no botão <strong>Adicionar Instituição.</strong></span></p> | ||
| + | <p style="text-align: left;"><span style="font-family: "trebuchet ms", geneva; color: #000000;"><strong><br /></strong></span></p> | ||
| + | <p style="text-align: center;"><span style="font-family: "trebuchet ms", geneva; color: #000000;">[[Arquivo:Notapremiada15.png|Pagina Inicial|1200px]]</span></p> | ||
| + | <p style="text-align: center;"> </p> | ||
| + | <p style="text-align: justify;"><span style="font-family: "trebuchet ms", geneva; color: #000000;">Assim será possível selecionar dentre as instituições cadastradas, a instituição que receberá a doação, juntamente com o valor a ser doado. Após preenchidos todos os dados é só o contribuinte clicar no botão <strong>Salvar.</strong></span></p> | ||
| + | <p style="text-align: justify;"><span style="font-family: "trebuchet ms", geneva; color: #000000;"><strong> </strong> Caso o contribuinte queira realizar doações para mais de uma instituição é só clicar no botão<strong> Adicionar Instituição</strong> novamente e preencher os dados da doação. Se for necessário excluir os dados de uma doação é só clicar no botão vermelho <strong>Remover.</strong> </span></p> | ||
| + | <p style="text-align: left;"><span style="font-family: "trebuchet ms", geneva; color: #000000;"><strong><br /></strong></span></p> | ||
| + | <p style="text-align: center;"><span style="font-family: "trebuchet ms", geneva; color: #000000;">[[Arquivo:Notapremiada16.png|Pagina Inicial|1200px]]</span></p> | ||
| + | <p style="text-align: center;"> </p> | ||
| + | <p style="text-align: left;"><span style="font-family: "trebuchet ms", geneva; color: #000000;">Para visualizar o recibo da doação realizada o contribuinte deverá clicar no ícone em destaque na imagem abaixo.</span></p> | ||
| + | <p style="text-align: left;"><span style="font-family: "trebuchet ms", geneva; color: #000000;"><br /></span></p> | ||
| + | <p style="text-align: center;"><span style="font-family: "trebuchet ms", geneva; color: #000000;">[[Arquivo:Notapremiada16(3).png|Pagina Inicial|1200px]]</span></p> | ||
| + | <p style="text-align: center;"> </p> | ||
| + | <p style="text-align: left;"><span style="font-family: "trebuchet ms", geneva; color: #000000;">Feito isso, será aberta uma nova aba contendo o recibo, nessa aba será possível salvar ou imprimir o recibo da doação.</span></p> | ||
| + | <p style="text-align: left;"><span style="font-family: "trebuchet ms", geneva; color: #000000;"><br /></span></p> | ||
| + | <p style="text-align: center;"><span style="font-family: "trebuchet ms", geneva; color: #000000;">[[Arquivo:Notapremiada16(4).png|Pagina Inicial|500px]]</span></p> | ||
| + | <p style="text-align: center;"><span style="font-family: "trebuchet ms", geneva; color: #000000;"><br /></span></p> | ||
| + | <p style="text-align: center;"> </p> | ||
| + | <p style="text-align: justify;"><span style="font-family: "trebuchet ms", geneva; color: #000000;">Todas as doações serão listadas assim que finalizadas, caso ainda esteja em vigência o prazo para realizar doações é possível cancelar uma doação cadastrada. Para realizar o cancelamento de uma doação é só clicar no botão em destaque da imagem abaixo.</span></p> | ||
| + | <p style="text-align: justify;"><span style="font-family: "trebuchet ms", geneva; color: #000000;"><br /></span></p> | ||
| + | <p style="text-align: center;"><span style="font-family: "trebuchet ms", geneva; color: #000000;">[[Arquivo:Notapremiada16(1).png|Pagina Inicial|1200px]]</span></p> | ||
| + | <p style="text-align: center;"> </p> | ||
| + | <p style="text-align: left;"><span style="font-family: "trebuchet ms", geneva; color: #000000;">Será aberto um quadro de avisos solicitando a confirmação dessa exclusão, se realmente for necessário é só confirmar a ação clicando no botão <strong>Excluir.</strong></span></p> | ||
| + | <p style="text-align: left;"><span style="font-family: "trebuchet ms", geneva; color: #000000;"><strong><br /></strong></span></p> | ||
| + | <p style="text-align: center;"><span style="font-family: "trebuchet ms", geneva; color: #000000;">[[Arquivo:Notapremiada16(2).png|Pagina Inicial|1200px]]</span></p> | ||
| + | <p style="text-align: center;"><span style="font-family: "trebuchet ms", geneva; color: #000000;"><br /></span></p> | ||
| + | <h4><span style="font-family: "trebuchet ms", geneva; color: #000000;">Extrato do contribuinte</span></h4> | ||
| + | <p style="text-align: justify;"><span style="font-family: "trebuchet ms", geneva; color: #000000;">Ao acessar a aba relatório, será gerado em uma nova aba do navegador um relatório que contém informações sobre todas as notas emitidas para o contribuinte no ano de referência, além de apresentar o valor total de serviços tomados pelo contribuinte com notas fiscais emitidas e o valor de crédito gerado para ele em função do recebimento dessas notas.<br /></span></p> | ||
| + | <p style="text-align: center;"> </p> | ||
| + | <p style="text-align: center;"><span style="font-family: "trebuchet ms", geneva; color: #000000;">[[Arquivo:Notapremiada17.png|Pagina Inicial|1200px]]<br /></span></p> | ||
| + | <h5><span style="font-family: "trebuchet ms", geneva; color: #000000;">Extrato de Notas Tomadas</span></h5> | ||
| + | <p style="text-align: justify;"><span style="font-family: "trebuchet ms", geneva; color: #000000;">O contribuinte deverá selecionar a aba Minhas Notas para visualizar todas as notas emitidas para ele no sistema oficial de emissão de notas fiscais eletrônicas do município e o valor total de crédito acumulado. Na relação das notas é exibido também o valor de crédito gerado sobre cada uma delas para o contribuinte e a situação do ISSQN devido por elas (quitado ou não).</span></p> | ||
| + | <p style="text-align: center;"><span style="font-family: "trebuchet ms", geneva; color: #000000;">[[Arquivo:Notapremiada18.png|Pagina Inicial|1200px]]</span></p> | ||
| + | <p style="text-align: center;"><span style="font-family: "trebuchet ms", geneva; color: #000000;"><br /></span></p> | ||
| + | <p style="text-align: justify;"><span style="font-family: "trebuchet ms", geneva; color: #000000;">O contribuinte poderá também buscar por notas emitidas por um prestador de serviços específico inserindo Razão Social e o Número da Nota do prestador nos campos de busca e clicando em Procurar.</span></p> | ||
| + | <p style="text-align: justify;"><span style="font-family: "trebuchet ms", geneva; color: #000000;">Lembrando que só serão gerados créditos para aquelas que o prestador de serviços já tiver pago o valor referente ao ISSQN devido.</span></p> | ||
| + | <p style="text-align: justify;"><span style="font-family: "trebuchet ms", geneva; color: #000000;"><br /></span></p> | ||
| + | <h5><span style="font-family: "trebuchet ms", geneva; color: #000000;">Extrato de Créditos</span></h5> | ||
| + | <p style="text-align: justify;"><span style="color: #000000; font-family: "trebuchet ms", geneva;">o tomador de serviços acumulará créditos sobre as notas fiscais declaradas, que poderão ser utilizados posteriormente no abatimento do valor de seu IPTU, crédito em conta ou cupons para sorteios.</span></p> | ||
| + | <p style="text-align: center;"> </p> | ||
| + | <p style="text-align: center;"><span style="color: #000000; font-family: "trebuchet ms", geneva;">[[Arquivo:Notapremiada19.png|Pagina Inicial|1200px]]<br /></span></p> | ||
| + | <h4><span style="font-family: "trebuchet ms", geneva; color: #000000;">Premiação </span></h4> | ||
| + | <p><span style="font-family: "trebuchet ms", geneva; color: #000000;">Essa ferramenta permite ao contribuinte trocar seus créditos em prêmios de sua escolha. Para adquirir o prêmio basta o contribuinte clicar no botão em destaque, como mostra a imagem abaixo.</span></p> | ||
| + | <p><span style="font-family: "trebuchet ms", geneva; color: #000000;"><br /></span></p> | ||
| + | <p style="text-align: center;"><span style="font-family: "trebuchet ms", geneva; color: #000000;">[[Arquivo:Notapremiada25.png|Pagina Inicial|1200px]]</span></p> | ||
| + | <p style="text-align: center;"> </p> | ||
| + | <p style="text-align: left;"><span style="font-family: "trebuchet ms", geneva; color: #000000;">Será abeto um quadro com o a descrição e o valor do prêmio escolhido, juntamente com o saldo dos créditos disponíveis, basta clicar no botão <strong>Adquirir</strong> e o prêmio será adiquirido se houver saldo suficiente.</span></p> | ||
| + | <p style="text-align: left;"><span style="font-family: "trebuchet ms", geneva; color: #000000;"><br /></span></p> | ||
| + | <p style="text-align: center;"><span style="font-family: "trebuchet ms", geneva; color: #000000;">[[Arquivo:Notapremiada26.png|Pagina Inicial|1200px]] </span></p> | ||
| + | <p style="text-align: center;"> </p> | ||
| + | <p style="text-align: left;"><span style="font-family: "trebuchet ms", geneva; color: #000000;">A confirmação dessa aquisição irá aparecer em sequência, é só clicar no botão <strong>ok, </strong>para confirmar.</span></p> | ||
| + | <p style="text-align: left;"><span style="font-family: "trebuchet ms", geneva; color: #000000;"><strong><br /></strong></span></p> | ||
| + | <p style="text-align: center;"><span style="font-family: "trebuchet ms", geneva; color: #000000;">[[Arquivo:Notapremiada27.png|Pagina Inicial|1200px]]</span></p> | ||
| + | <p style="text-align: center;"> </p> | ||
| + | <p style="text-align: left;"><span style="font-family: "trebuchet ms", geneva; color: #000000;">A cada prêmio adquirido o campo <strong>Opção </strong>mudará seu status para <strong>Você Adquiriu.</strong></span></p> | ||
| + | <p style="text-align: left;"><span style="font-family: "trebuchet ms", geneva; color: #000000;"><strong><br /></strong></span></p> | ||
| + | <p style="text-align: center;"><span style="font-family: "trebuchet ms", geneva; color: #000000;">[[Arquivo:Notapremiada28.png|Pagina Inicial|1200px]]</span></p> | ||
| + | <p style="text-align: center;"><span style="font-family: "trebuchet ms", geneva; color: #000000;"><br /></span></p> | ||
| + | <h4><span style="font-family: "trebuchet ms", geneva; color: #000000;">Fale Conosco</span></h4> | ||
| + | <p style="text-align: left;"><span style="font-family: "trebuchet ms", geneva;">A ferramenta <strong>Fale Conosco</strong> é um canal de comunicação direta com os fiscais. Para enviar uma mensagem, basta clicar no botão <strong>Nova Conversa</strong></span></p> | ||
| + | <p style="text-align: left;"><span style="font-family: "trebuchet ms", geneva;"><strong><br /></strong></span></p> | ||
| + | <p style="text-align: center;"><span style="font-family: "trebuchet ms", geneva; color: #000000;">[[Arquivo:Notapremiada20.png|Pagina Inicial|1200px]]</span></p> | ||
| + | <p style="text-align: center;"><span style="font-family: "trebuchet ms", geneva; color: #000000;"><br /></span></p> | ||
| + | <p style="text-align: left;"><span style="font-family: "trebuchet ms", geneva; color: #000000;">Será aberto um quadro onde devem ser insridos os dados da conversa. Deve ser selecionado o tipo, preenchido o assunto e assim inserida a mensagem.</span></p> | ||
| + | <p style="text-align: center;"><span style="font-family: "trebuchet ms", geneva; color: #000000;"><br /></span></p> | ||
| + | <p style="text-align: center;"><span style="font-family: "trebuchet ms", geneva; color: #000000;">[[Arquivo:Notapremiada21.png|Pagina Inicial|1200px]]</span></p> | ||
| + | <p style="text-align: center;"> </p> | ||
| + | <p style="text-align: left;"><span style="font-family: "trebuchet ms", geneva; color: #000000;">Para visualizar uma resposta ou enviar uma nova mensagem, basta clicar no ícone em destaque na imagem abaixo.</span></p> | ||
| + | <p style="text-align: center;"><span style="font-family: "trebuchet ms", geneva; color: #000000;"><br /></span></p> | ||
| + | <p style="text-align: center;"><span style="font-family: "trebuchet ms", geneva; color: #000000;">[[Arquivo:Notapremiada22.png|Pagina Inicial|1200px]]</span></p> | ||
| + | <p style="text-align: center;"> </p> | ||
| + | <p style="text-align: left;"><span style="font-family: "trebuchet ms", geneva;">Em azul estará a mensagem enviada e em verde a resposta dada pelo fiscal, conforme apresentado a seguir.</span></p> | ||
| + | <p style="text-align: center;"><span style="font-family: "trebuchet ms", geneva; color: #000000;"><br /></span></p> | ||
| + | <p style="text-align: center;"><span style="font-family: "trebuchet ms", geneva; color: #000000;">[[Arquivo:Notapremiada23.png|Pagina Inicial|1200px]]</span></p> | ||
| + | <p style="text-align: center;"> </p> | ||
| + | <p style="text-align: left;"><span style="font-family: "trebuchet ms", geneva;">Caso o chamado seja finaizado, uma mensagem irá aparecer informando que não é possível enviar mensagens a essa conversa.</span></p> | ||
| + | <p style="text-align: center;"><span style="font-family: "trebuchet ms", geneva; color: #000000;"><br /></span></p> | ||
| + | <p style="text-align: center;"><span style="font-family: "trebuchet ms", geneva; color: #000000;">[[Arquivo:Notapremiada24.png|Pagina Inicial|1200px]]</span></p> | ||
| + | <p> </p> | ||
| + | <h2><span style="font-family: "trebuchet ms", geneva; color: #000000;">Ambiente do Fiscal</span></h2> | ||
| + | <p> </p> | ||
| + | <p><span style="font-family: "trebuchet ms", geneva;">Este manual de instruções tem por finalidade orientar o fiscal na utilização do Sistema Nota Premiada. Para que o fiscal utilize-se do sistema o mesmo precisa estar devidamente cadastrado.</span></p> | ||
| + | <h3><span style="font-family: "trebuchet ms", geneva; color: #000000;">Acessar Sistema</span></h3> | ||
| + | <p><span style="font-family: "trebuchet ms", geneva; color: #000000;">Estando devidamente cadastrado no sistema Nota Premiada o fiscal estará apto a acessá-lo. Para tal, basta inserir seu usuário e senha de acesso na tela inicial e então clicar no botão <strong>Entrar.</strong><br /></span></p> | ||
| + | <p style="text-align: center;"> </p> | ||
| + | <p style="text-align: center;"><span style="font-family: "trebuchet ms", geneva; color: #000000;">[[Arquivo:Notapremiada71.png|Pagina Inicial|1200px]]</span></p> | ||
| + | <p style="text-align: center;"><span style="font-family: "trebuchet ms", geneva; color: #000000;"><br /></span></p> | ||
| + | <h3><span style="font-family: "trebuchet ms", geneva; color: #000000;">Ferramentas </span></h3> | ||
| + | <p><span style="font-family: "trebuchet ms", geneva;">Vejamos as ferramentas do sistema, de acordo com cada uma das abas apresentadas nesse ambiente:</span></p> | ||
| + | <h4><span style="font-family: "trebuchet ms", geneva; color: #000000;">Configurações </span></h4> | ||
| + | <p><span style="font-family: "trebuchet ms", geneva;"><span style="color: #000000;">Priorizamos a aba Configurações pois para a utilização das demais ferramentas disponíveis, as mesmas devem ser configuradas. </span>Sendo assim o sistema deve ser configurado de acordo com o modo de utilização do Município, seja ele descontos em IPTU, doações premiações e etc.</span></p> | ||
| + | <h5><span style="font-family: "trebuchet ms", geneva; color: #000000;">Períodos de Acumulação</span></h5> | ||
| + | <p><span style="font-family: "trebuchet ms", geneva; color: #000000;">O período de acumulação deve ser cadastrado para que os créditos gerados tenham um prazo de utilização estabelecido. Para configurar um novo período basta clicar no botão <strong>Adicionar Período.</strong></span></p> | ||
| + | <p><span style="font-family: "trebuchet ms", geneva; color: #000000;"><strong><br /></strong></span></p> | ||
| + | <p style="text-align: center;"><span style="font-family: "trebuchet ms", geneva; color: #000000;">[[Arquivo:Notapremiada49.png|Pagina Inicial|1200px]]</span></p> | ||
| + | <p style="text-align: center;"> </p> | ||
| + | <p style="text-align: left;"><span style="font-family: "trebuchet ms", geneva; color: #000000;">Será aberto um quadro onde devem ser inseridos os dados do período, a descrição, a data inicial e a data final, assim que preenchidos basta clicar no botão <strong>Salvar.</strong></span></p> | ||
| + | <p style="text-align: center;"><span style="font-family: "trebuchet ms", geneva; color: #000000;"><br /></span></p> | ||
| + | <p style="text-align: center;"><span style="font-family: "trebuchet ms", geneva; color: #000000;">[[Arquivo:Notapremiada50.png|Pagina Inicial|1200px]]</span></p> | ||
| + | <p style="text-align: center;"> </p> | ||
| + | <p style="text-align: left;"><span style="font-family: "trebuchet ms", geneva; color: #000000;">Caso seja necessário editar o Pedido é só clicar no botão em destaque na imagem abaixo.</span></p> | ||
| + | <p style="text-align: center;"><span style="font-family: "trebuchet ms", geneva; color: #000000;"><br /></span></p> | ||
| + | <p style="text-align: center;"><span style="font-family: "trebuchet ms", geneva; color: #000000;">[[Arquivo:Notapremiada51.png|Pagina Inicial|1200px]]</span></p> | ||
| + | <p style="text-align: center;"> </p> | ||
| + | <p style="text-align: left;"><span style="font-family: "trebuchet ms", geneva; color: #000000;">O quadro de dados do período será aberto, basta preencher e clicar no botão <strong>Salvar.</strong></span></p> | ||
| + | <p style="text-align: center;"><span style="font-family: "trebuchet ms", geneva; color: #000000;"><br /></span></p> | ||
| + | <p style="text-align: center;"><span style="font-family: "trebuchet ms", geneva; color: #000000;">[[Arquivo:Notapremiada52.png|Pagina Inicial|1200px]]</span></p> | ||
| + | <p><span style="font-family: "trebuchet ms", geneva; color: #000000;"><br /></span></p> | ||
| + | <h5><span style="font-family: "trebuchet ms", geneva; color: #000000;">Percentual de Crédito </span></h5> | ||
| + | <p style="text-align: justify;"><span style="font-family: "trebuchet ms", geneva; color: #000000;">O percentual de crédito é o valor a ser gerado para o contribuinte de acordo com as notas tomadas por ele, esse percentual deve ser definido de acordo com o valor base. Pode se utilizar como valor base o ISS, o Valor do Serviço ou a base do cálculo. A opção a ser utilizada deve ser selecionada e também deve ser preenchido o valor do percentual, logo após o preenchimento é só clicar no botão <strong>Fixar Novo Percentual. </strong></span></p> | ||
| + | <p style="text-align: justify;"><span style="font-family: "trebuchet ms", geneva;">Deve ser identificado o Público Para a Geração de Crédito, podem ser pessoas físicas, juridicas ou ambas. Caso seja necessário bloquear algum usuário basta inserí-lo na Black List Crédito, assim o sistema bloqueará seu acesso. Preenchidos todos os dados basta clicar no botão <strong>Atualizar.</strong></span></p> | ||
| + | <p style="text-align: center;"> </p> | ||
| + | <p style="text-align: center;"><span style="font-family: "trebuchet ms", geneva; color: #000000;">[[Arquivo:Notapremiada53.png|Pagina Inicial|1200px]]</span></p> | ||
| + | <p style="text-align: center;"> </p> | ||
| + | <p style="text-align: left;"><span style="font-family: "trebuchet ms", geneva; color: #000000;">Quando se Fixa um Novo Percentual de crédito, uma mensagem solicitando a confirmação da alteração aparecerá, basta clicar no botão<strong> Sim Alterar,</strong> para que sejam devidamente efetuadas</span></p> | ||
| + | <p style="text-align: left;"><span style="font-family: "trebuchet ms", geneva; color: #000000;"><br /></span></p> | ||
| + | <p style="text-align: center;"><span style="font-family: "trebuchet ms", geneva; color: #000000;">[[Arquivo:Notapremiada72.png|Pagina Inicial|1200px]]</span></p> | ||
| + | <p style="text-align: center;"> </p> | ||
| + | <p style="text-align: left;"><span style="font-family: "trebuchet ms", geneva; color: #000000;"> A mensagem de confirmação aparecerá logo em seguida é só clicar no botão <strong>ok </strong>para fechá-la. A alteração ficará registrada no Histórico dos Percentuais.</span></p> | ||
| + | <p style="text-align: center;"><span style="font-family: "trebuchet ms", geneva; color: #000000;"><br /></span></p> | ||
| + | <p style="text-align: center;"><span style="font-family: "trebuchet ms", geneva; color: #000000;">[[Arquivo:Notapremiada73.png|Pagina Inicial|1200px]]</span></p> | ||
| + | <p style="text-align: center;"><span style="font-family: "trebuchet ms", geneva; color: #000000;"><br /></span></p> | ||
| + | <h5><span style="font-family: "trebuchet ms", geneva; color: #000000;">Dashboard</span></h5> | ||
| + | <p><span style="font-family: "trebuchet ms", geneva; color: #000000;">Para a exibição dos gráficos do Dashboard no ambiente fiscal é necessário que a configuração esteja marcada como sim, basta marcá la e clicar no botão <strong>Atualizar.</strong></span></p> | ||
| + | <p><span style="font-family: "trebuchet ms", geneva; color: #000000;"><strong><br /></strong></span></p> | ||
| + | <p style="text-align: center;"><span style="font-family: "trebuchet ms", geneva; color: #000000;">[[Arquivo:Notapremiada31(1).png|Pagina Inicial|1200px]]</span></p> | ||
| + | <p><span style="font-family: "trebuchet ms", geneva; color: #000000;"><br /></span></p> | ||
| + | <h5><span style="font-family: "trebuchet ms", geneva; color: #000000;">IPTU</span></h5> | ||
| + | <p><span style="font-family: "trebuchet ms", geneva;">Caso o município opte pela opção de desconto no IPTU, deve se marcar a opção de exibição no menu como <strong>Sim</strong> e clicar no botão <strong>Atualizar. </strong>Deve ser configurada também a utilização do módulo, selecionando o Período de Acumulação inserido anteriormente e a data de Inicio e Final para essa utilização.</span></p> | ||
| + | <p style="text-align: center;"> </p> | ||
| + | <p style="text-align: center;"><span style="font-family: "trebuchet ms", geneva; color: #000000;">[[Arquivo:Notapremiada33(1).png|Pagina Inicial|1200px]]</span></p> | ||
| + | <p><span style="font-family: "trebuchet ms", geneva; color: #000000;"><br /></span></p> | ||
| + | <h5><span style="font-family: "trebuchet ms", geneva; color: #000000;">Crédito em Conta </span></h5> | ||
| + | <p style="text-align: justify;"><span style="font-family: "trebuchet ms", geneva;">Possibilitamos também ao Município disponibilizar o retorno desses créditos em conta. Caso o município opte pela utilização desse módulo deve se marcar a opção de exibição no menu como <strong>Sim</strong>, preecher os tipos de conta, podem ser depósito, Corrente ou Pagamento, a quantidade de contas que podem ser utilizadas, se é possível utilizar conta de terceiros,o valor Mínimo de créditos por conta, o valor Máximo de créditos por conta e a quantidade de limite de crédito por conta. Preenchidos os dados basta clicar no botão <strong>Atualizar.<strong> </strong></strong>Deve ser configurada também a utilização do módulo, selecionando o Período de Acumulção inserido anteriormente e a data de Inicio e Final para essa utilização.</span></p> | ||
| + | <p style="text-align: justify;"> </p> | ||
| + | <p style="text-align: center;"><span style="font-family: "trebuchet ms", geneva;"> <span style="text-align: center;">[[Arquivo:Notapremiada35(2).png|Pagina Inicial|1200px]]</span></span></p> | ||
| + | <p style="text-align: center;"> </p> | ||
| + | <h5><span style="font-family: "trebuchet ms", geneva; color: #000000;">Sorteios</span></h5> | ||
| + | <p style="text-align: justify;"><span style="font-family: "trebuchet ms", geneva;">Caso o município opte pela opção de Sorteios, deve se marcar a opção de exibição no menu como <strong style="font-family: "trebuchet ms", geneva; font-size: 10px;">Sim</strong><span style="font-size: 10px;"> e clicar no botão </span><strong style="font-family: "trebuchet ms", geneva; font-size: 10px;">Atualizar.</strong><strong style="font-family: "trebuchet ms", geneva; font-size: 10px;"> </strong><span style="font-size: 10px;">É necessário que seja informado o valor de cada Cupom, assim que preenchido é dó clicar no botão adicionar, ser configurada também a utilização do módulo, selecionando o Período de Acumulação inserido anteriormente e a data de Inicio e Final para essa utilização.</span></span></p> | ||
| + | <p style="text-align: center;"> </p> | ||
| + | <p style="text-align: center;"><span style="font-family: "trebuchet ms", geneva; color: #000000;">[[Arquivo:Notapremiada36(1).png|Pagina Inicial|1200px]]</span></p> | ||
| + | <p style="text-align: center;"><span style="font-family: "trebuchet ms", geneva; color: #000000;"><br /></span></p> | ||
| + | <h5><span style="font-family: "trebuchet ms", geneva; color: #000000;">Doações </span></h5> | ||
| + | <p style="text-align: justify;"><span style="font-family: "trebuchet ms", geneva;">Disponibilizamos também o móduo Doações onde o contribuinte converte o valor dos seus créditos à doações para intituições carentes ou ongs, caso for utilizado deve se marcar a opção de exibição no menu como <strong>Sim,</strong> é necessário que sejam inseridas as instituições que irão receber as doações, assim que preenchido é dó clicar no botão <strong>Atualizar</strong>, deve ser configurada também a utilização do módulo, selecionando o Período de Acumulação inserido anteriormente e a data de Inicio e Final para essa utilização.</span></p> | ||
| + | <p style="text-align: left;"><span style="font-family: "trebuchet ms", geneva;"><br /></span></p> | ||
| + | <p style="text-align: center;"><span style="font-family: "trebuchet ms", geneva; color: #000000;">[[Arquivo:Notapremiada41(1).png|Pagina Inicial|1200px]]</span></p> | ||
| + | <p style="text-align: center;"> </p> | ||
| + | <p style="text-align: left;"><span style="font-family: "trebuchet ms", geneva;">Para cadastrar uma nova instituição é só clicar no botão<strong style="font-family: "trebuchet ms", geneva;"> Vizualizar Instituições Cadastradas</strong>, conforme exibido na imagem acima. Feito isso o fiscal será redirecionado a página que lista as instituições cadastradas, basta clicar no botão <strong>Cadastrar, </strong><span style="text-align: center;">conforme a imagem abaixo.</span></span></p> | ||
| + | <p style="text-align: center;"> </p> | ||
| + | <p style="text-align: center;"><span style="font-family: "trebuchet ms", geneva; text-align: center;">[[Arquivo:Notapremiada41(2).png|Pagina Inicial|1200px]]</span></p> | ||
| + | <p style="text-align: center;"> </p> | ||
| + | <p style="text-align: left;"><span style="font-family: "trebuchet ms", geneva;">Para cadastrar uma nova instituição é só preencher os dados solicitados e clicar no botão <strong>Salvar.</strong></span></p> | ||
| + | <p style="text-align: center;"><span style="font-family: "trebuchet ms", geneva; color: #000000;"><br /></span></p> | ||
| + | <p style="text-align: center;"><span style="font-family: "trebuchet ms", geneva; color: #000000;">[[Arquivo:Notapremiada41(3).png|Pagina Inicial|1200px]]</span></p> | ||
| + | <p style="text-align: center;"> </p> | ||
| + | <p style="text-align: left;"><span style="font-family: "trebuchet ms", geneva; color: #000000;">Apresentação da Instituição</span></p> | ||
| + | <ul> | ||
| + | <li><span style="font-family: "trebuchet ms", geneva; color: #000000;">CPF/CNPJ: CPF ou CNPJ da Instituição</span></li> | ||
| + | <li><span style="font-family: "trebuchet ms", geneva; color: #000000;">Nome da Instituição</span></li> | ||
| + | <li><span style="font-family: "trebuchet ms", geneva; color: #000000;">Descrição das Atividades da Instituição</span></li> | ||
| + | <li><span style="font-family: "trebuchet ms", geneva; color: #000000;">Estado: Ativou ou Inativo</span></li> | ||
</ul> | </ul> | ||
<p><span style="font-family: "trebuchet ms", geneva;">Endereço</span></p> | <p><span style="font-family: "trebuchet ms", geneva;">Endereço</span></p> | ||
<ul> | <ul> | ||
| − | <li><span style="font-family: "trebuchet ms", geneva;">CEP</span></li> | + | <li><span style="font-family: "trebuchet ms", geneva;">CEP: CEP da Instituição.</span></li> |
| − | <li><span style="font-family: "trebuchet ms", geneva;">Logradouro</span></li> | + | <li><span style="font-family: "trebuchet ms", geneva;">Logradouro: logradouro onde se localiza a empresa/casa/apartamento da Instituição.</span></li> |
| − | <li><span style="font-family: "trebuchet ms", geneva;">Número</span></li> | + | <li><span style="font-family: "trebuchet ms", geneva;">Número: número do endereço da empresa/casa/apartamento da Instituição.</span></li> |
| − | <li><span style="font-family: "trebuchet ms", geneva;">Complemento</span></li> | + | <li><span style="font-family: "trebuchet ms", geneva;">Complemento: informações adicionais sobre o endereço da Instituição.</span></li> |
| − | <li><span style="font-family: "trebuchet ms", geneva;"> | + | <li><span style="font-family: "trebuchet ms", geneva;">Bairro: bairro onde se localiza a empresa/casa/apartamento da Instituição.</span></li> |
| − | <li><span style="font-family: "trebuchet ms", geneva;">UF</span></li> | + | <li><span style="font-family: "trebuchet ms", geneva;">UF: estado onde se localiza a empresa/casa/apartamento da Instituição.</span></li> |
| + | <li><span style="font-family: "trebuchet ms", geneva;">Município: município onde se localiza a empresa/casa/apartamento da Instituição.</span></li> | ||
</ul> | </ul> | ||
| − | <p><span style="font-family: "trebuchet ms", geneva;"> | + | <p><span style="font-family: "trebuchet ms", geneva;">Dados Bancários</span></p> |
<ul> | <ul> | ||
| − | <li><span style="font-family: "trebuchet ms", geneva;"> | + | <li><span style="font-family: "trebuchet ms", geneva;">Código da Instituição Financeira</span></li> |
| − | <li><span style="font-family: "trebuchet ms", geneva;"> | + | <li><span style="font-family: "trebuchet ms", geneva;">Nome da Instituição Financeira</span></li> |
| − | <li><span style="font-family: "trebuchet ms", geneva;"> | + | <li><span style="font-family: "trebuchet ms", geneva;">Agência</span></li> |
| + | <li><span style="font-family: "trebuchet ms", geneva;">Número da Conta</span></li> | ||
| + | <li><span style="font-family: "trebuchet ms", geneva;">Tipo de Conta</span></li> | ||
</ul> | </ul> | ||
| + | <p> </p> | ||
| + | <p style="text-align: left;"><span style="font-family: "trebuchet ms", geneva; color: #000000;">Caso seja necessário realizar alguma edição no cadastro da instituição basta clicar no botão em destaque na imagem abaixo.</span></p> | ||
| + | <p style="text-align: left;"><span style="font-family: "trebuchet ms", geneva; color: #000000;"><br /></span></p> | ||
| + | <p style="text-align: center;"><span style="font-family: "trebuchet ms", geneva; color: #000000;">[[Arquivo:Notapremiada41(4).png|Pagina Inicial|1200px]]</span></p> | ||
| + | <p style="text-align: center;"> </p> | ||
| + | <p style="text-align: left;"><span style="font-family: "trebuchet ms", geneva;">Serão abertos todos os campos, basta realizar a alteração e clicar no botão <strong>Salvar.</strong></span></p> | ||
| + | <p style="text-align: center;"> </p> | ||
| + | <p style="text-align: center;"><span style="font-family: "trebuchet ms", geneva; color: #000000;">[[Arquivo:Notapremiada41(5).png|Pagina Inicial|1200px]]</span></p> | ||
| + | <p style="text-align: center;"><span style="font-family: "trebuchet ms", geneva; color: #000000;"><br /></span></p> | ||
| + | <h5><span style="font-family: "trebuchet ms", geneva; color: #000000;">Registro de Log</span></h5> | ||
| + | <p><span style="font-family: "trebuchet ms", geneva;"><span style="color: #000000;"> </span>Nesse tópico o fiscal tem acesso a todas as ações realizadas por outros fiscais, permitindo o controle das execuções no sistema</span></p> | ||
<p style="text-align: left;"><span style="font-family: "trebuchet ms", geneva;"><br /></span></p> | <p style="text-align: left;"><span style="font-family: "trebuchet ms", geneva;"><br /></span></p> | ||
| − | < | + | <p style="text-align: center;"><span style="font-family: "trebuchet ms", geneva; color: #000000;">[[Arquivo:Notapremiada54.png|Pagina Inicial|1200px]]</span></p> |
| − | <p><span style="font-family: "trebuchet ms", geneva;"> | + | <p style="text-align: center;"> </p> |
| − | <p style="text-align: center;"><span style="font-family: "trebuchet ms", geneva;">[[Arquivo: | + | <p style="text-align: left;"><span style="font-family: "trebuchet ms", geneva; color: #000000;">Esse tópico permite que sejam visualizados os logs relacionados aos acessos dos contribuintes no sistema, mostrando a data e a ação realizada.</span></p> |
| − | < | + | <p style="text-align: left;"><span style="font-family: "trebuchet ms", geneva; color: #000000;"><br /></span></p> |
| − | <p><span style="font-family: "trebuchet ms", geneva;"> | + | <p style="text-align: center;"><span style="font-family: "trebuchet ms", geneva; color: #000000;">[[Arquivo:Notapremiada55.png|Pagina Inicial|1200px]]</span></p> |
| − | <p style="text-align: center;"><span style="font-family: "trebuchet ms", geneva;"><span><span>[[Arquivo: | + | <p style="text-align: center;"><span style="font-family: "trebuchet ms", geneva; color: #000000;"><br /></span></p> |
| − | <h4 style=" | + | <h5><span style="font-family: "trebuchet ms", geneva; color: #000000;">Perguntas Frequentes e Legistação </span></h5> |
| − | <p style="text-align: center;"><span style="font-family: "trebuchet ms", geneva;" | + | <p><span style="font-family: "trebuchet ms", geneva; color: #000000;">Aqui serão inseridas legislações e perguntas Frequentes que serão exibidas na Página Inicial do nota premiada. Para inserir o arquivo basta clicar em escolher arquivo e buscá-lo no diretório de arquivos do computador.</span></p> |
| − | <h4 style=" | + | <p style="text-align: center;"> </p> |
| − | <p style="text-align: center;"><span style="font-family: "trebuchet ms", geneva;" | + | <p style="text-align: center;"><span style="font-family: "trebuchet ms", geneva; color: #000000;">[[Arquivo:Notapremiada56.png|Pagina Inicial|1200px]]</span></p> |
| − | < | + | <p> </p> |
| − | <p><span style="font-family: "trebuchet ms", geneva;"> | + | <h5><span style="font-family: "trebuchet ms", geneva; color: #000000;">Fale Conosco </span></h5> |
| − | <p style="text-align: center;"><span style="font-family: "trebuchet ms", geneva;"><span>[[Arquivo: | + | <p><span style="font-family: "trebuchet ms", geneva;">A ferramenta Fale Conosco é Utilizada para comunicação entre Fiscal e Contribuinte. Para disponibilizá-la deve se marcar a opção de exibição no menu como <strong style="font-family: "trebuchet ms", geneva; text-align: center; font-size: 10px;">Sim, c</strong><span style="text-align: center; font-size: 10px;">adastar os Tipos de solicitação que podem ser criadas pelos contribuintes clicar no botão </span><strong style="font-family: "trebuchet ms", geneva; text-align: center; font-size: 10px;">Atualizar. </strong></span></p> |
| − | <p><span style="font-family: "trebuchet ms", geneva;"> | + | <p style="text-align: center;"> </p> |
| − | < | + | <p style="text-align: center;"><span style="font-family: "trebuchet ms", geneva;"><span style="text-align: center; font-size: 10px;"> </span><span style="text-align: center; font-size: 10px;">[[Arquivo:Notapremiada57.png|Pagina Inicial|1200px]]</span></span></p> |
| − | <p><span style="font-family: "trebuchet ms", geneva;"> | + | <p> </p> |
| − | <p style="text-align: center;"><span style="font-family: "trebuchet ms", geneva;" | + | <h4><span style="font-family: "trebuchet ms", geneva; color: #000000;">Alterar Dados de Cadastro</span></h4> |
| − | <p><span style="font-family: "trebuchet ms", geneva;">Para | + | <p><span style="font-family: "trebuchet ms", geneva; color: #000000;">Na aba Cadastro, o fiscal poderá visualizar as informações de seu cadastro e alterar dados como e-mail e senha de acesso. Para registrar qualquer alteração realizada o fiscal deve clicar no botão <strong>Salvar.</strong><br /></span></p> |
| − | <p style="text-align: center;"><span style="font-family: "trebuchet ms", geneva;" | + | <p style="text-align: center;"> </p> |
| − | <p style=" | + | <p style="text-align: center;"><span style="font-family: "trebuchet ms", geneva; color: #000000;">[[Arquivo:Notapremiada30.png|Pagina Inicial|1200px]]</span></p> |
| − | <p style=" | + | <p> </p> |
| − | < | + | <h4><span style="font-family: "trebuchet ms", geneva; color: #000000;">Dashboard</span></h4> |
| − | <h4 style="text-align: left;"><span style="font-family: "trebuchet ms", geneva;"> | + | <p><span style="font-family: "trebuchet ms", geneva; color: #000000;">Essa ferramenta permite ao fiscal visualizar gráicamente os dados de créditos gerados e utilizados no sistema. </span></p> |
| − | <p style="text-align: | + | <p style="text-align: center;"><span style="font-family: "trebuchet ms", geneva; color: #000000;">[[Arquivo:Notapremiada31.png|Pagina Inicial|1200px]]</span></p> |
| − | <p style="text-align: | + | <p style="text-align: center;"><span style="font-family: "trebuchet ms", geneva; color: #000000;"><br /></span></p> |
| − | <p style="text-align: | + | <p style="text-align: center;"><span style="font-family: "trebuchet ms", geneva; color: #000000;">[[Arquivo:Notapremiada32.png|Pagina Inicial|1200px]]</span></p> |
| − | <p style="text-align: center;"><span style="font-family: "trebuchet ms", geneva;"><span><span><span>[[Arquivo: | + | <p> </p> |
| − | <p style="text-align: center;"><span style="font-family: "trebuchet ms", geneva;"><span><span><span><span>[[Arquivo: | + | <h4><span style="font-family: "trebuchet ms", geneva; color: #000000;">IPTU</span></h4> |
| − | <h4 style="text-align: left;"><span style="font-family: "trebuchet ms", geneva;"> | + | <h5><span style="font-family: "trebuchet ms", geneva;">Arquivo</span></h5> |
| − | <p style=" | + | <p><span style="font-family: "trebuchet ms", geneva;">Nesse tópico o Fiscal deve inserir os Dados do Cadastro Imobiliário para que sejam cadastrados todos os imóveis do Município.</span></p> |
| − | <p style="text-align: | + | <h6><span style="font-family: "trebuchet ms", geneva;">Importar Arquivo de Cadastro Imobiliário<br /></span></h6> |
| − | <p style=" | + | <p><span style="font-family: "trebuchet ms", geneva;">Essa inserção ocorrerá por meio de um arquivo de parâmetros definidos pelo sistema, para adicionar esse arquivo basta clicar na opção <strong>Escolher Arquivo</strong>, selecionar o mesmo em seu diretório e clicar no botão <strong>Importar Arquivo. </strong>Para verificar o fechamento do caixa dos créditos utilizados o fiscal deve inserir </span></p> |
| − | <p style="text-align: center;"><span style="font-family: "trebuchet ms", geneva;"><span><span>[[Arquivo: | + | <p style="text-align: center;"> </p> |
| − | < | + | <p style="text-align: center;"><span style="font-family: "trebuchet ms", geneva; color: #000000;">[[Arquivo:Notapremiada33.png|Pagina Inicial|1200px]]</span></p> |
| − | <p style="text-align: center;"><span style="font-family: "trebuchet ms", geneva;"><span><span>[[Arquivo: | + | <p style="text-align: center;"> </p> |
| − | <p style="text-align: | + | <p style="text-align: left;"><span style="font-family: "trebuchet ms", geneva;">Para fazer o Download do arquivo de exemplo para envio é só clicar no link em destaque conforme apresentdo na imagem abaixo.</span></p> |
| − | <p style="text-align: | + | <p style="text-align: left;"> </p> |
| − | <h4><span style="font-family: "trebuchet ms", geneva;"> | + | <p style="text-align: center;"><span style="font-family: "trebuchet ms", geneva;">[[Arquivo:Notapremiada77.png|Pagina Inicial|1200px]]</span></p> |
| − | <p style=" | + | <h6><span style="font-family: "trebuchet ms", geneva;">Arquivo de Fechamento de Caixa</span></h6> |
| − | < | + | <p><span style="font-family: "trebuchet ms", geneva;">Essa ferramenta permite ao fiscal gerar um arquivo com o fechmento e as informações de utilização dos créditos para abatimento no IPTU.</span></p> |
| − | <p style="text-align: | + | <p><span style="color: #000000; font-family: "trebuchet ms", geneva;"><strong>Gerar Fechamento de Caixa do Crédito de IPTU</strong></span></p> |
| − | < | + | <p><span style="font-family: "trebuchet ms", geneva;">Para que sejam gerdos os arquivos de fechamento de caixa, deve se inserir a data inicial e a data final, feito isso bsta clicar no botão <strong>Gerar.</strong></span></p> |
| − | < | + | <p> </p> |
| − | <p style="text-align: center;"><span style="font-family: "trebuchet ms", geneva;">[[Arquivo: | + | <p style="text-align: center;"><span style="font-family: "trebuchet ms", geneva; color: #000000;">[[Arquivo:Notapremiada78.png|Pagina Inicial|1200px]]</span></p> |
| − | <p><span style="font-family: "trebuchet ms", geneva;">O | + | <p style="text-align: center;"><span style="font-family: "trebuchet ms", geneva; color: #000000;"><br /></span></p> |
| − | <p style="text-align: center;"><span style="font-family: "trebuchet ms", geneva;">[[Arquivo: | + | <p style="text-align: left;"><span style="font-family: "trebuchet ms", geneva; color: #000000;">Um quadro confirmando a geração do arquivo será aberto, basta clicar em <strong>OK </strong>para fechá-lo.</span></p> |
| − | <p><span style="font-family: "trebuchet ms", geneva;"> | + | <p style="text-align: center;"><span style="font-family: "trebuchet ms", geneva; color: #000000;">[[Arquivo:Notapremiada76.png|Pagina Inicial|1200px]]</span></p> |
| − | < | + | <p style="text-align: left;"> </p> |
| − | <p><span | + | <p><span style="font-family: "trebuchet ms", geneva;"><strong>Exportar arquivo de fechamento de caixa</strong></span></p> |
| − | < | + | <p><span style="font-family: "trebuchet ms", geneva;">Para realizar o dowload do arquivo é necessário selecioná-lo e clicar no botão Exportar Arquivo, automaticamente será baixado um arquivo excel com os dados das baixas.</span></p> |
| − | <p style="text-align: center;"><span style="font-family: "trebuchet ms", geneva;"><span>[[Arquivo: | + | <p style="text-align: center;"><span style="font-family: "trebuchet ms", geneva; color: #000000;">[[Arquivo:Notapremiada78.png|Pagina Inicial|1200px]]</span></p> |
| − | < | + | <p style="text-align: center;"> </p> |
| − | <p><span style="font-family: "trebuchet ms", geneva;"> | + | <h5 style="text-align: left;"><span style="font-family: "trebuchet ms", geneva; color: #000000;">Relatórios</span></h5> |
| − | <p style="text-align: center;"><span style="font-family: "trebuchet ms", geneva;">[[Arquivo: | + | <p style="text-align: justify;"><span style="font-family: "trebuchet ms", geneva; color: #000000;">Os relatórios são ferramentas disponibilizadas aos fiscais com o intuito de auxiar-lhes na fiscalização e proporcionar uma visão lapidada de todos os créditos gerado para os contribuintes no sistema e utilizados para descontos no IPTU. Para gerar um relatório basta que o mesmo seja selecionado, preenchidos os campos solicitados e clicar no botão <strong>Gerar.</strong><br /></span></p> |
| − | <h4><span style="font-family: "trebuchet ms", geneva;"> | + | <p style="text-align: center;"> </p> |
| − | < | + | <p style="text-align: center;"><span style="font-family: "trebuchet ms", geneva; color: #000000;">[[Arquivo:Notapremiada34.png|Pagina Inicial|1200px]]</span></p> |
| − | <p style="text-align: center;"><span style="font-family: "trebuchet ms", geneva;">[[Arquivo: | + | <p style="text-align: center;"> </p> |
| − | < | + | <p style="text-align: left;"><span style="font-family: "trebuchet ms", geneva;">Disponibilizamos diversos tipos de relatórios os mesmos estão listados a seguir:</span></p> |
| − | <p><span style="font-family: "trebuchet ms", geneva;"> | + | <ul> |
| + | <li><span style="font-family: "trebuchet ms", geneva; color: #000000;">Créditos a Pagar: deve-se selecionar o Reltório e preencher o Período de Acumulação;</span></li> | ||
| + | <li><span style="font-family: "trebuchet ms", geneva;">Descontos Por Imóvel: deve-se selecionar o Reltório, preencher o Período de Acumulação e a inscrição do imóvel;</span></li> | ||
| + | <li><span style="font-family: "trebuchet ms", geneva;">Listagem dos Imóveis do Proprietário: deve-se selecionar o Reltório e preencher o CPF/CNPJ do titular do imóvel;</span></li> | ||
| + | <li><span style="font-family: "trebuchet ms", geneva;">Listagem dos Imóveis: deve se somente selecioná-lo;</span></li> | ||
| + | <li><span style="font-family: "trebuchet ms", geneva;">Créditos Ganho Por Período: deve-se selecionar o Reltório e preencher a data inicial e final.</span></li> | ||
| + | </ul> | ||
| + | <p> </p> | ||
| + | <h4><span style="font-family: "trebuchet ms", geneva; color: #000000;">Crédito em Conta</span></h4> | ||
| + | <h6><span style="font-family: "trebuchet ms", geneva;">Arquivo </span></h6> | ||
| + | <p><span style="font-family: "trebuchet ms", geneva;"> Essa ferramenta permite ao fiscal gerar um arquivo com as informações de utilização dos créditos diretamente em conta.</span></p> | ||
| + | <p><span style="font-family: "trebuchet ms", geneva;"><strong>Gerar arquivo de ordem de depósito</strong></span></p> | ||
| + | <p><span style="font-family: "trebuchet ms", geneva;">Para que sejam gerados os arquivos ordem de depósito, deve se inserir a data inicial e a data final, feito isso basta clicar no botão <strong>Gerar.</strong></span></p> | ||
| + | <p><span style="font-family: "trebuchet ms", geneva;"><strong>Exportar arquivo de ordem de depósito</strong></span></p> | ||
| + | <p><span style="font-family: "trebuchet ms", geneva;">Para realizar o dowload do arquivo é necessário selecioná-lo e clicar no botão <strong>Exportar,</strong> automaticamente será baixado um arquivo excel com os dados das transações.</span></p> | ||
| + | <p><span style="font-family: "trebuchet ms", geneva;"><br /></span></p> | ||
| + | <p style="text-align: center;"><span style="font-family: "trebuchet ms", geneva; color: #000000;">[[Arquivo:Notapremiada35(1).png|Pagina Inicial|1200px]]</span></p> | ||
| + | <p style="text-align: center;"><span style="font-family: "trebuchet ms", geneva; color: #000000;"><br /></span></p> | ||
| + | <h6 style="text-align: left;"><span style="font-family: "trebuchet ms", geneva;">Relatório</span></h6> | ||
| + | <p><span style="font-family: "trebuchet ms", geneva;">Os relatórios são ferramentas disponibilizadas aos fiscais com o intuito de auxiar-lhes na fiscalização e proporcionar uma visão lapidada de todos os créditos gerado para os contribuintes no sistema recebidos em conta. Para gerar um relatório basta que o mesmo seja selecionado, preenchidos os campos solicitados de data de inicio , data final e clicar no botão <strong>Gerar.</strong></span></p> | ||
| + | <p style="text-align: center;"> </p> | ||
| + | <p style="text-align: center;"><span style="font-family: "trebuchet ms", geneva; color: #000000;">[[Arquivo:Notapremiada35.png|Pagina Inicial|1200px]]</span></p> | ||
| + | <p style="text-align: left;"> </p> | ||
| + | <p style="text-align: left;"><span style="font-family: "trebuchet ms", geneva; color: #000000;">Disponibilizamos diversos tipos de relatórios os mesmos estão listados a seguir:</span></p> | ||
| + | <ul> | ||
| + | <li><span style="font-family: "trebuchet ms", geneva;">Relatório de Créditos Gerados;</span></li> | ||
| + | <li><span style="font-family: "trebuchet ms", geneva;">Relatórios de Arquivos;</span></li> | ||
| + | <li><span style="font-family: "trebuchet ms", geneva;">Ranque dos contribuintes que mais obtiveram créditos.</span></li> | ||
| + | </ul> | ||
| + | <p> </p> | ||
| + | <h4><span style="font-family: "trebuchet ms", geneva; color: #000000;">Sorteios</span></h4> | ||
| + | <h5><span style="font-family: "trebuchet ms", geneva; color: #000000;">Lançamentos</span></h5> | ||
| + | <p style="text-align: left;"><span style="font-family: "trebuchet ms", geneva;">A ferramenta Sorteios permite ao município realizar sorteios para os contribuintes que podem adquirir cupons em seu ambiente pra participar.</span></p> | ||
| + | <p style="text-align: left;"><span style="font-family: "trebuchet ms", geneva;">Para relizar um novo sorteio bast clicar no botão <strong>Criar Sorteio</strong></span></p> | ||
| + | <p style="text-align: left;"> </p> | ||
| + | <p style="text-align: center;"><span style="font-family: "trebuchet ms", geneva; color: #000000;">[[Arquivo:Notapremiada36.png|Pagina Inicial|1200px]]</span></p> | ||
| + | <p style="text-align: center;"><span style="font-family: "trebuchet ms", geneva; color: #000000;"><br /></span></p> | ||
| + | <p style="text-align: left;"><span style="font-family: "trebuchet ms", geneva; color: #000000;">Um quadro para inserção dos dados do sorteio será aberto, devem ser inseridos a Data de Analise Inicial, a Data de Analise Final, o Dia do Sorteio e os Prêmios.</span></p> | ||
| + | <p style="text-align: center;"> </p> | ||
| + | <p style="text-align: center;"><span style="font-family: "trebuchet ms", geneva; color: #000000;">[[Arquivo:Notapremiada37.png|Pagina Inicial|1200px]]</span></p> | ||
| + | <p style="text-align: center;"> </p> | ||
| + | <p style="text-align: left;"><span style="font-family: "trebuchet ms", geneva; color: #000000;">A mensagem de confirmação aparecerá logo em seguida é só clicar no botão <strong>ok </strong>para fechá-la. <br /></span></p> | ||
| + | <p style="text-align: center;"><span style="font-family: "trebuchet ms", geneva; color: #000000;">[[Arquivo:Notapremiada38.png|Pagina Inicial|1200px]]</span></p> | ||
| + | <p style="text-align: center;"><span style="font-family: "trebuchet ms", geneva; color: #000000;"><br /></span></p> | ||
| + | <p style="text-align: left;"><span style="font-family: "trebuchet ms", geneva; color: #000000;">Para editar um sorteio cadastrado anteriormente, basta clicar no botão em destaque como apresentado na imagem abaixo.</span></p> | ||
| + | <p style="text-align: center;"> </p> | ||
| + | <p style="text-align: center;"><span style="font-family: "trebuchet ms", geneva; color: #000000;">[[Arquivo:Notapremiada75.png|Pagina Inicial|1200px]]</span></p> | ||
| + | <p style="text-align: center;"> </p> | ||
| + | <p style="text-align: left;"><span style="font-family: "trebuchet ms", geneva; color: #000000;">O quadro com os dados cadastrados serão exibidos permitindo a edição.</span></p> | ||
| + | <p style="text-align: center;"> </p> | ||
| + | <p style="text-align: center;"><span style="font-family: "trebuchet ms", geneva; color: #000000;">[[Arquivo:Notapremiada39.png|Pagina Inicial|1200px]]</span></p> | ||
| + | <p style="text-align: center;"><span style="font-family: "trebuchet ms", geneva; color: #000000;"><br /></span></p> | ||
| + | <p style="text-align: left;"><span style="font-family: "trebuchet ms", geneva; color: #000000;">Caso o sorteio ja tenha sido realizado os dados serão apresentados juntamente com os dados do ganhador desse sorteio.</span></p> | ||
| + | <p style="text-align: center;"><span style="font-family: "trebuchet ms", geneva; color: #000000;">[[Arquivo:Notapremiada40.png|Pagina Inicial|1200px]]</span></p> | ||
| + | <p style="text-align: center;"> </p> | ||
| + | <h5 style="text-align: left;"><span style="font-family: "trebuchet ms", geneva; color: #000000;">Relatórios</span></h5> | ||
| + | <p><span style="font-family: "trebuchet ms", geneva;">Aqui são apresentados os relatórios relacionados a sorteios, os mesmos auxiliam os fiscais a monitorar a utilização de cupons e a realização de sorteios.</span></p> | ||
| + | <p style="text-align: center;"> </p> | ||
| + | <p style="text-align: center;"><span style="font-family: "trebuchet ms", geneva; color: #000000;">[[Arquivo:Notapremiada74.png|Pagina Inicial|1200px]]</span></p> | ||
| + | <p style="text-align: center;"> </p> | ||
| + | <p style="text-align: left;"><span style="font-family: "trebuchet ms", geneva; color: #000000;">Disponibilizamos diversos tipos de relatórios os mesmos estão listados a seguir:<br /></span></p> | ||
| + | <ul> | ||
| + | <li><span style="font-family: "trebuchet ms", geneva; color: #000000;">Cupons Por Sorteio: deve ser selecionado o sorteio;</span></li> | ||
| + | <li><span style="font-family: "trebuchet ms", geneva; color: #000000;">Cupons Por Contribuinte: devem ser preenchidos o CPF/CNPJ do contribuinte, a Razão Social, a Data de Analise Inicial e a Data de Analise Final;</span></li> | ||
| + | <li><span style="font-family: "trebuchet ms", geneva; color: #000000;">Calendários de Sorteio: deve ser preenchido a Data Inicial e Final do Sorteio;</span></li> | ||
| + | <li><span style="font-family: "trebuchet ms", geneva; color: #000000;">Contribuintes Premiados: deve ser preenchido a Data Inicial e Final do Sorteio;</span></li> | ||
| + | <li><span style="font-family: "trebuchet ms", geneva; color: #000000;">Ranque dos contribuintes que mais adquiriram bilhetes: deve ser preenchido a Data Inicial e Final do Sorteio;<br /></span></li> | ||
| + | </ul> | ||
| + | <p> </p> | ||
| + | <h4><span style="font-family: "trebuchet ms", geneva; color: #000000;">Doações </span></h4> | ||
| + | <p><span style="font-family: "trebuchet ms", geneva; color: #000000;"> Essa ferramenta permite ao fiscal gerar um arquivo com as informações de utilização dos créditos enviados diretamente a conta das instituições.<br /></span></p> | ||
| + | <h5 style="text-align: left;"><span style="font-family: "trebuchet ms", geneva;">Arquivo</span></h5> | ||
| + | <p><span style="font-family: "trebuchet ms", geneva;"><strong>Gerar arquivo de ordem de depósito</strong></span></p> | ||
| + | <p><span style="font-family: "trebuchet ms", geneva;">Para que sejam gerados os arquivos ordem de depósito, deve se inserir a data inicial e a data final, feito isso basta clicar no botão <strong>Gerar.</strong></span></p> | ||
| + | <p><span style="font-family: "trebuchet ms", geneva;"><strong>Exportar arquivo de ordem de depósito</strong></span></p> | ||
| + | <p><span style="font-family: "trebuchet ms", geneva;">Para realizar o dowload do arquivo é necessário selecioná-lo e clicar no botão <strong>Exportar,</strong> automaticamente será baixado um arquivo excel com os dados das transações.</span></p> | ||
| + | <p><span style="font-family: "trebuchet ms", geneva;"><br /></span></p> | ||
| + | <p style="text-align: center;"><span style="font-family: "trebuchet ms", geneva; color: #000000;">[[Arquivo:Notapremiada41.png|Pagina Inicial|1200px]]</span></p> | ||
| + | <h5 style="text-align: left;"><span style="font-family: "trebuchet ms", geneva; color: #000000;">Relatórios</span></h5> | ||
| + | <p style="text-align: left;"><span style="font-family: "trebuchet ms", geneva;">Aqui o fiscal tem acesso a todos os relatórios que estão relacionados a doações de créditos </span></p> | ||
| + | <p style="text-align: center;"><span style="font-family: "trebuchet ms", geneva; color: #000000;">[[Arquivo:Notapremiada42.png|Pagina Inicial|1200px]]</span></p> | ||
| + | <p style="text-align: center;"> </p> | ||
| + | <p style="text-align: left;"><span style="font-family: "trebuchet ms", geneva; color: #000000;">Para gerar determinado relatório basta preencher a data inicial, a data final, selecioná-lo e clicar no botão <strong>Gerar. </strong>Disponibilizamos os seguintes relatórios:</span></p> | ||
| + | <ul> | ||
| + | <li><span style="font-family: "trebuchet ms", geneva; color: #000000;">Relatório de Créditos Gerados</span></li> | ||
| + | <li><span style="font-family: "trebuchet ms", geneva; color: #000000;">Relatório de Arquivos Gerados</span></li> | ||
| + | <li><span style="font-family: "trebuchet ms", geneva; color: #000000;">Ranque das Instiruições que Mais Obtiveram Créditos</span></li> | ||
| + | </ul> | ||
| + | <p> </p> | ||
| + | <h4><span style="font-family: "trebuchet ms", geneva; color: #000000;">Extrato do Contribuinte </span></h4> | ||
| + | <h5><span style="font-family: "trebuchet ms", geneva; color: #000000;">Visita ao contribuinte</span></h5> | ||
| + | <p><span style="font-family: "trebuchet ms", geneva;"><span style="color: #000000;">Nesse tópico o fiscal poderá acessar o ambiente de qualquer contribuinte, como se estivesse logando com o usuário e senha do mesmo. </span>Isso permite que o fiscal acompanhe o contribuinte na uitlização e ensine-o os passos exatos a executar no sistema para utilizar determinadas ferramentas. A visita permite que o fiscal veja o sistema exatamente como o contribuinte vê.</span></p> | ||
| + | <p><span style="font-family: "trebuchet ms", geneva;">Para utilizar essa ferramenta, basta selecionar esse tópico, buscar pelo contribuinte que deseja "visitar" e então clicar sobre o link em destaque na imagem abaixo. Feio isso, uma nova aba será aberta e nela o fiscal terá acesso a todas as ferramentas disponibilizadas ao contribuinte selecionado. </span></p> | ||
| + | <p><span style="font-family: "trebuchet ms", geneva; color: #000000;"><br /></span></p> | ||
| + | <p style="text-align: center;"><span style="font-family: "trebuchet ms", geneva; color: #000000;">[[Arquivo:Notapremiada43.png|Pagina Inicial|1200px]]</span></p> | ||
| + | <p style="text-align: center;"> </p> | ||
| + | <p style="text-align: left;"><span style="font-family: "trebuchet ms", geneva; color: #000000;">Para voltar ao ambiente da fiscalização, o fiscal deve clicar na opção <strong>Meu Usuário</strong> conforme apresentado na imagem abaixo.</span></p> | ||
| + | <p style="text-align: center;"><span style="font-family: "trebuchet ms", geneva; color: #000000;"><br /></span></p> | ||
| + | <p style="text-align: center;"><span style="font-family: "trebuchet ms", geneva; color: #000000;">[[Arquivo:Notapremiada44.png|Pagina Inicial|1200px]]</span></p> | ||
| + | <p><span style="font-family: "trebuchet ms", geneva; color: #000000;"><br /></span></p> | ||
| + | <h5><span style="font-family: "trebuchet ms", geneva; color: #000000;">Extrato de Notas Tomadas</span></h5> | ||
| + | <p><span style="font-family: "trebuchet ms", geneva; color: #000000;">Esse tópico permite visualizar as notas que foram tomdas pelos contribuintes, as quais geraram créditos no sistema. A pesquisa pode ser realizada por um CNPJ de contribuinte específico ou podem ser pesquisados todas as notas emitidas aos CNPJs cadastrados no sistema.</span></p> | ||
| + | <p><span style="font-family: "trebuchet ms", geneva; color: #000000;"><br /></span></p> | ||
| + | <p style="text-align: center;"><span style="font-family: "trebuchet ms", geneva; color: #000000;">[[Arquivo:Notapremiada45.png|Pagina Inicial|1200px]]</span></p> | ||
| + | <p style="text-align: center;"> </p> | ||
| + | <p style="text-align: left;"><span style="font-family: "trebuchet ms", geneva;"><span style="color: #000000;">Para vizualizar a nota fiscal emitida basta clicar no botão <strong>Vizualizar NF,</strong></span><span style="text-align: center;"> destacado na imagem abaixo.</span></span></p> | ||
| + | <p style="text-align: center;"> </p> | ||
| + | <p style="text-align: center;"><span style="font-family: "trebuchet ms", geneva; color: #000000;">[[Arquivo:Notapremiada46.png|Pagina Inicial|1200px]]</span></p> | ||
| + | <p style="text-align: center;"><span style="font-family: "trebuchet ms", geneva; color: #000000;"><br /></span></p> | ||
| + | <h5><span style="font-family: "trebuchet ms", geneva; color: #000000;">Extrato de Crédito </span></h5> | ||
| + | <p style="text-align: left;"><span style="font-family: "trebuchet ms", geneva;">Esse tópico permite visualizar todos os crétidos que foram gerados para determinado contribuinte. Para que sejam exibidos é necessário preencher o CPF/CNPJ do contribuinte, o periodo de analise inicial e final e clicar no botão <strong>Listar.</strong></span></p> | ||
| + | <p style="text-align: left;"><span style="font-family: "trebuchet ms", geneva;"><strong><br /></strong></span></p> | ||
| + | <p style="text-align: center;"><span style="font-family: "trebuchet ms", geneva; color: #000000;">[[Arquivo:Notapremiada47.png|Pagina Inicial|1200px]]</span></p> | ||
| + | <p style="text-align: center;"><span style="font-family: "trebuchet ms", geneva; color: #000000;"><br /></span></p> | ||
| + | <p style="text-align: left;"><span style="font-family: "trebuchet ms", geneva; color: #000000;">Serão apresentados os lançamentos de créditos e débitos dos valores, quais as notas gerama créditos e como esses créditos foram utilizados.</span></p> | ||
| + | <p style="text-align: left;"><span style="font-family: "trebuchet ms", geneva; color: #000000;"><br /></span></p> | ||
| + | <p style="text-align: center;"><span style="font-family: "trebuchet ms", geneva; color: #000000;">[[Arquivo:Notapremiada48.png|Pagina Inicial|1200px]]</span></p> | ||
| + | <p style="text-align: center;"><span style="font-family: "trebuchet ms", geneva; color: #000000;"><br /></span></p> | ||
| + | <p> </p> | ||
| + | <h4><span style="color: #000000; font-family: "trebuchet ms", geneva;">Usuários </span></h4> | ||
| + | <p><span style="font-family: "trebuchet ms", geneva;">Essa Aba permite aos fiscais cadastrar novos usuários da fiscalização</span></p> | ||
| + | <h5><span style="font-family: "trebuchet ms", geneva;">Cadastro</span></h5> | ||
| + | <p><span style="font-family: "trebuchet ms", geneva;">Para inserir um novo usuário o fiscal deve clicar no botão <strong>Cadastrar.</strong></span></p> | ||
| + | <p style="text-align: center;"><span style="font-family: "trebuchet ms", geneva; color: #000000;">[[Arquivo:Notapremiada58.png|Pagina Inicial|1200px]]</span></p> | ||
| + | <p style="text-align: left;"><span style="font-family: "trebuchet ms", geneva; color: #000000;"><br /></span></p> | ||
| + | <p style="text-align: left;"><span style="font-family: "trebuchet ms", geneva; color: #000000;">Será aberto um quadro destinado ao preenchimento das informações do usuário a ser cadastrado, após esse preenchimento deve-se clicar no botão <strong>Salvar.</strong></span></p> | ||
| + | <p style="text-align: left;"><span style="font-family: "trebuchet ms", geneva; color: #000000;"><strong><br /></strong></span></p> | ||
| + | <p style="text-align: center;"><span style="font-family: "trebuchet ms", geneva; color: #000000;">[[Arquivo:Notapremiada59.png|Pagina Inicial|1200px]]</span></p> | ||
| + | <p style="text-align: center;"> </p> | ||
| + | <p style="text-align: left;"><span style="font-family: "trebuchet ms", geneva; color: #000000;">Os dados a serem preenchidos são:</span></p> | ||
| + | <ul> | ||
| + | <li><span style="font-family: "trebuchet ms", geneva; color: #000000;">CPF do Fiscal;</span></li> | ||
| + | <li><span style="font-family: "trebuchet ms", geneva; color: #000000;">Nome do Fiscal;</span></li> | ||
| + | <li><span style="font-family: "trebuchet ms", geneva; color: #000000;">E-mail do Fiscal;</span></li> | ||
| + | <li><span style="font-family: "trebuchet ms", geneva; color: #000000;">Matrícula do Fiscal;</span></li> | ||
| + | <li><span style="font-family: "trebuchet ms", geneva; color: #000000;">Telefone do Fiscal;</span></li> | ||
| + | <li><span style="font-family: "trebuchet ms", geneva; color: #000000;">Login que o Fiscal utilizará para acessar o sistema;</span></li> | ||
| + | <li><span style="font-family: "trebuchet ms", geneva; color: #000000;">Senha que o Fiscal utilizará para acessar o sistema;</span></li> | ||
| + | <li><span style="font-family: "trebuchet ms", geneva; color: #000000;">Status: Ativo ou Inativo;</span></li> | ||
| + | <li><span style="font-family: "trebuchet ms", geneva; color: #000000;">Nível de Acesso: Abrange as permições de uso do sistema.</span></li> | ||
| + | </ul> | ||
| + | <p style="text-align: center;"><span style="font-family: "trebuchet ms", geneva; color: #000000;"><br /></span></p> | ||
| + | <p style="text-align: left;"><span style="font-family: "trebuchet ms", geneva;">Caso seja necessário realizar alguma alteração cadastral em algum usuário, basta clicar no ícone em destaque na imagem a seguir.</span></p> | ||
| + | <p style="text-align: center;"> </p> | ||
| + | <p style="text-align: center;"><span style="font-family: "trebuchet ms", geneva; color: #000000;">[[Arquivo:Notapremiada60.png|Pagina Inicial|1200px]]</span></p> | ||
| + | <p style="text-align: center;"> </p> | ||
| + | <p style="text-align: left;"><span style="font-family: "trebuchet ms", geneva; color: #000000;">O quadro que contém as informações do cadastro será aberto, basta editar o campo pretendido e clicar no botão <strong>Salvar.</strong></span></p> | ||
| + | <p style="text-align: center;"><span style="font-family: "trebuchet ms", geneva; color: #000000;"><br /></span></p> | ||
| + | <p style="text-align: center;"><span style="font-family: "trebuchet ms", geneva; color: #000000;">[[Arquivo:Notapremiada61.png|Pagina Inicial|1200px]]</span></p> | ||
| + | <p style="text-align: center;"> </p> | ||
| + | <h5 style="text-align: left;"><span style="font-family: "trebuchet ms", geneva; color: #000000;">Nível de Acesso</span></h5> | ||
| + | <p><span style="font-family: "trebuchet ms", geneva; color: #000000;">Os níveis de acesso, são a hierarquia de funções que os usuários podem executar no sistema. Para cadastrar um novo nível de acesso o fiscal deve clicar no botão <strong>Cadastrar.</strong></span></p> | ||
| + | <p style="text-align: center;"><span style="font-family: "trebuchet ms", geneva; color: #000000;"><br /></span></p> | ||
| + | <p style="text-align: center;"><span style="font-family: "trebuchet ms", geneva; color: #000000;">[[Arquivo:Notapremiada62.png|Pagina Inicial|1200px]]</span></p> | ||
| + | <p style="text-align: center;"> </p> | ||
| + | <p style="text-align: left;"><span style="font-family: "trebuchet ms", geneva; color: #000000;">O fiscal deve então preencher o nome desse novo nível e selecionar as funções que o mesmo terá acesso, realizadas essas ações é só clicar no botão <strong>Salvar.</strong></span></p> | ||
| + | <p style="text-align: center;"><span style="font-family: "trebuchet ms", geneva; color: #000000;"><br /></span></p> | ||
| + | <p style="text-align: center;"><span style="font-family: "trebuchet ms", geneva; color: #000000;">[[Arquivo:Notapremiada63.png|Pagina Inicial|1200px]]</span></p> | ||
| + | <p style="text-align: center;"> </p> | ||
| + | <p style="text-align: left;"><span style="font-family: "trebuchet ms", geneva; color: #000000;">Caso seja necessário realizar alguma alteração nos níveis de acesso, basta clicar no ícone em destaque na imagem a seguir.<br /></span></p> | ||
| + | <p style="text-align: center;"><span style="font-family: "trebuchet ms", geneva; color: #000000;"><br /></span></p> | ||
| + | <p style="text-align: center;"><span style="font-family: "trebuchet ms", geneva; color: #000000;">[[Arquivo:Notapremiada64.png|Pagina Inicial|1200px]]</span></p> | ||
| + | <p style="text-align: center;"> </p> | ||
| + | <p style="text-align: left;"><span style="font-family: "trebuchet ms", geneva; color: #000000;">O quadro que contém as informações do nível será aberto, basta editar o campo pretendido e clicar no botão <strong>Salvar.</strong><br /></span></p> | ||
| + | <p style="text-align: center;"><span style="font-family: "trebuchet ms", geneva; color: #000000;"><br /></span></p> | ||
| + | <p style="text-align: center;"><span style="font-family: "trebuchet ms", geneva; color: #000000;">[[Arquivo:Notapremiada65.png|Pagina Inicial|1200px]]</span></p> | ||
| + | <p><span style="font-family: "trebuchet ms", geneva; color: #000000;"><br /></span></p> | ||
| + | <h4><span style="font-family: "trebuchet ms", geneva; color: #000000;">Premiação</span></h4> | ||
| + | <h5><span style="font-family: "trebuchet ms", geneva;">Lançamento</span></h5> | ||
| + | <p><span style="font-family: "trebuchet ms", geneva;">Nessa aba a Fiscalização deve cadastrar as opções de prêmios que o contribuinte poderá adquirir com os valores de seus créditos. Para inserir a premiação basta clicar no botão <strong>Cadastrar Prêmio</strong>.</span></p> | ||
| + | <p><span style="font-family: "trebuchet ms", geneva;"><br /></span></p> | ||
| + | <p style="text-align: center;"><span style="font-family: "trebuchet ms", geneva; color: #000000;">[[Arquivo:Notapremiada66.png|Pagina Inicial|1200px]]</span></p> | ||
| + | <p style="text-align: center;"> </p> | ||
| + | <p style="text-align: left;"><span style="font-family: "trebuchet ms", geneva; color: #000000;">Deve se selecionar o Período de Utilização, o nome do Prêmio, o Valor necessário para adquirí-lo e clicar no botão <strong>Salvar.</strong></span></p> | ||
| + | <p style="text-align: center;"><span style="font-family: "trebuchet ms", geneva; color: #000000;">[[Arquivo:Notapremiada67.png|Pagina Inicial|1200px]]</span></p> | ||
| + | <p style="text-align: left;"> </p> | ||
| + | <h5 style="text-align: left;"><span style="font-family: "trebuchet ms", geneva;">Relatório</span></h5> | ||
| + | <p style="text-align: left;"><span style="font-family: "trebuchet ms", geneva;">Disponibilizamos o relatório de Prêmios por Período de Utiliozação, onde são exibidas as informações dos prêmios cadastrados e as informações dos contribuintes que os adquiriu. Para gerar esse relatório basta selecionar o Período de Utilização e clicar no botão <strong>Gerar.</strong></span></p> | ||
| + | <p style="text-align: center;"><span style="font-family: "trebuchet ms", geneva; color: #000000;"><br /></span></p> | ||
| + | <p style="text-align: center;"><span style="font-family: "trebuchet ms", geneva; color: #000000;">[[Arquivo:Notapremiada79.png|Pagina Inicial|1200px]]<br /></span></p> | ||
<p> </p> | <p> </p> | ||
| − | < | + | <h4><span style="font-family: "trebuchet ms", geneva; color: #000000;">Fale Conosco </span></h4> |
| − | < | + | <p><span style="font-family: "trebuchet ms", geneva; color: #000000;">Essa ferramenta permite a comunicação entre o contribuinte e a fiscalização, quando o Contribuinte cria uma Nova Solicitação de Conversa, a mesma é apresentada ao fiscal, para visualizar as mensagens enviadas basta clicar no ícone em destque apresentado na imagem abaixo.</span></p> |
| − | + | <p><span style="font-family: "trebuchet ms", geneva; color: #000000;"><br /></span></p> | |
| − | + | <p style="text-align: center;"><span style="font-family: "trebuchet ms", geneva; color: #000000;">[[Arquivo:Notapremiada68.png|Pagina Inicial|1200px]]</span></p> | |
| − | + | <p style="text-align: center;"> </p> | |
| − | < | + | <p style="text-align: left;"><span style="font-family: "trebuchet ms", geneva; color: #000000;">Será aberto um quadro onde o fiscal pode inserir uma mensagem de resposta a solicitação do contribuinte, caso seja solucionado o fiscal poderá finalizar a conversa após o envio da mensagem, basta marcar essa opção e clicar no botão <strong>Enviar. </strong></span></p> |
| − | <p style="text-align: center;"><span style="font-family: "trebuchet ms", geneva;" | + | <p style="text-align: center;"><span style="font-family: "trebuchet ms", geneva; color: #000000;"><br /></span></p> |
| − | < | + | <p style="text-align: center;"><span style="font-family: "trebuchet ms", geneva; color: #000000;">[[Arquivo:Notapremiada69.png|Pagina Inicial|1200px]]</span></p> |
| − | <p style="text-align: | + | <p style="text-align: center;"> </p> |
| − | + | <p style="text-align: left;"><span style="font-family: "trebuchet ms", geneva; color: #000000;">Uma confirmação do envio da mensagem será exibida, basta clicar no botãi <strong>OK</strong>, para fechá-la.</span></p> | |
| − | <p style="text-align: center;"><span style="font-family: "trebuchet ms", geneva;" | + | <p style="text-align: center;"><span style="font-family: "trebuchet ms", geneva; color: #000000;"><br /></span></p> |
| − | + | <p style="text-align: center;"><span style="font-family: "trebuchet ms", geneva; color: #000000;">[[Arquivo:Notapremiada70.png|Pagina Inicial|1200px]]</span></p> | |
| − | <p style="text-align: center;"><span style="font-family: "trebuchet ms", geneva;" | + | <p><span style="font-family: "trebuchet ms", geneva; color: #000000;"> </span></p> |
| − | < | + | <p><span style="font-family: "trebuchet ms", geneva; color: #000000;"><br /></span></p> |
| − | <p style="text-align: | + | <p style="text-align: center;"> </p> |
| − | + | ||
| − | <p style="text-align: center;"><span style="font-family: "trebuchet ms", geneva;" | + | |
| − | + | ||
| − | <p style="text-align: center;"><span style="font-family: "trebuchet ms", geneva;" | + | |
| − | < | + | |
| − | <p | + | |
| − | < | + | |
| − | + | ||
<p><span><span style="font-family: "trebuchet ms", geneva;"><span><br /></span></span></span></p> | <p><span><span style="font-family: "trebuchet ms", geneva;"><span><br /></span></span></span></p> | ||
Edição atual tal como às 17h17min de 5 de fevereiro de 2021
O sistema Nota Premiada foi implementado com o objetivo de incentivar os consumidores de serviços a solicitarem a emissão das notas fiscais eletrônicas referentes aos serviços a eles prestados no município. Através desse sistema, o tomador de serviços acumulará créditos sobre as notas fiscais declaradas, que poderão ser utilizados posteriormente no abatimento do valor de seu IPTU, crédito em conta, cupons para sorteios ou realizar doações.
O sistema conta com dois módulos: o de acesso do contribuinte, ou seja, o tomador de serviços, e o de acesso dos fiscais do município.
Índice
- 1 Ambiente do Contribuinte
- 2 Ambiente do Fiscal
Ambiente do Contribuinte
No sistema Nota Premiada, contribuinte é toda pessoa física que tomou serviços no município e solicitou que fossem emitidas notas fiscais referentes a esses serviços. Através desse ambiente o contribuinte poderá se cadastrar, acessar o sistema, visualizar todas as notas emitidas para ele no município e o valor de créditos gerados em função da emissão dessas notas e utilizar esses créditos.
Cadastro
Para fazer o cadastro online, o contribuinte deverá acessar a tela inicial do sistema e então selecionar a opção Cadastrar.
Feito isso, ele será direcionado a uma tela onde deverá inserir todos os dados solicitados e então clicar no botão Cadastrar (localizado no fim da página), para efetuar seu cadastro.
Para que o cadastro seja realizado, se faz necessário informar os dados de uma nota tomada pelo contribuinte no município. Dados solicitados para efetivar o cadastro:
Cadastro:
- CPF/CNPJ
- Nome/Razão Social
- Telefone
- Senha (Para utilização do sistema posteriormente)
Endereço
- CEP
- Logradouro
- Número
- Complemento
- Município
- UF
Nota
- CPF/CNPJ Prestador
- Número da Nota
- Código de Verificação
Acessar Sistema
Estando devidamente cadastrado no sistema Nota Premiada o contribuinte estará apto a acessá-lo. Para tal, basta inserir seu CPF e senha de acesso na tela inicial e então clicar no botão Entrar.
Ferramentas
Após realizar o login, o contribuinte tera acesso a todas as ferramentas direcionadas especialmente para o tomador de serviços. Veremos a seguir, as ferramentas do Nota Legal de acordo com cada uma das abas disponibilizadas ao tomador de serviços nesse ambiente.
Inicio e Sair
Ao clicar no Próprio Nome que aparece no canto superior direito da página, o sistema exibe as informações básicas do contribuinte, apresenta também o botão início, que ao ser clicado volta para a página inicial independente da página que o contribuinte esteja, e o botão sair que encerra a seção.
Notificações e Saldo de Créditos
Também no canto superior direito é apresentado o valor do saldo de créditos juntamente com um ícone de notificações, ao ser gerada uma nova nota tomada pelo contribuinte o sistema apresentará uma notificação da quantidade de crédito acumulado por aquela nota.
Alterar Dados de Cadastro
Na aba Cadastro, o contribuinte poderá visualizar as informações de seu cadastro e alterar dados como e-mail e senha de acesso. Para registrar qualquer alteração realizada, o contribuinte deve clicar no botão Salvar.
IPTU
Nessa aba o contribuinte conseguirá selecionar um imóvel para poder abater do valor de seu IPTU os créditos que possui no sistema. É só clicar no botão Vincular Crédito ao IPTU.
Feito isso uma nova tela será aberta, será exibido o valor do Saldo acumulado, para utilizar os créditos o contribuinte procurar o imóvel pelo CPF ou endereço de seu dono e então clicar no botão Buscar, assim que preenchidos os campos ele deve atribuir o valor do crédito que será utilizado e clicar no botão Vincular Crédito.
Para cancelar um crédito vinculado a determinado imóvel ainda no período de acumulação, é só clicar no botão vermelho em Ações.
Será aberto um quadro com a mensagem para a confirmação de exclusão do crédito.
Crédito em Conta
A ferramenta Crédito em Conta permite ao contribuinte cadastrar uma conta bancária para que possa receber os valores de seu crédito diretamente na conta cadastrada. Para realizar o cadastro é só clicar no botão Cadastrar Conta.
Feito isso o contribuinte será reirecionado a uma página, onde deve inserir os dados da conta. Deve se preencher o CPF do titular, Nome Completo, Código da Instituição Financeira, Nome da instituição Financeira, Agencia, Número da conta e selecionar o Tipo de Conta, após a inserção dos dados é só clicar no botão Salvar e a conta será adicionada.
Após a inserção da conta, o contribuinte deve clicar no ícone de visualização conforme a imagem abaixo.
Para inserir o valor do crédito o contribuinte deve preencher o campo em destaque na imagem abaixo e clicar no botão Salvar.
Caso seja necessário excluir a conta, o contribuinte deve clicar no botão Excluir Cadastro de Conta.
Será aberto um quadro de avisos solicitando a confirmação dessa exclusão, se realmente for necessário é só confirmar a ação clicando no botão Excluir.
Após a inserção dos créditos caso haja a necessidade de estornar o valor do crédito é só clicar no ícone em destaque na imagem abaixo, essa opção só será possível se ainda estiver dentro Prazo para atribuir créditos em contas bancárias.
Feito isso, será aberto um quadro de avisos solicitando a confirmação dessa exclusão, se realmente for necessário é só confirmar a ação clicando no botão Excluir.
Sorteios
A ferramenta sorteios permite ao contribuinte utilizar seus créditos para adquirir bilhetes e participar de sorteios de prêmios diversos. Para gerar um cupom é só clicar no botão Adquirir Bilhete.
Feito isso será aberto um quadro informando o valor do cupom e um campo para que o contribuinte informe a quantidade de bilhetes que deseja adquirir, assim que preenchido o campo é necessário clicar no botão Salvar.
Os cupons serão gerados conforme a quantidade solicitada anteriormente, para visualizar um bilhete é só clicar no botão Cupom em destaque na imagem abaixo.
Será aberto um quadro com todos os dados do cupom adquirido, para visualizá-lo é só clicar no botão Vizualizar Cupom.
Feito isso, será aberta uma nova aba contendo o cupom, nessa aba será possível salvar ou imprimir o cupom.
Caso o contribuinte seja contemplado ele será notificado e o cupom contemplado mudará seu estado.
Doações
Nessa aba o contribuinte poderá utilizar de seus créditos para realizar doações a instituições de caridade. Para selecionar instituição e os valores a serem doados é só clicar no botão Realizar Doação.
Feito isso será aberta uma área para o contribuinte realizar o cadastro da doação, basta clicar no botão Adicionar Instituição.
Assim será possível selecionar dentre as instituições cadastradas, a instituição que receberá a doação, juntamente com o valor a ser doado. Após preenchidos todos os dados é só o contribuinte clicar no botão Salvar.
Caso o contribuinte queira realizar doações para mais de uma instituição é só clicar no botão Adicionar Instituição novamente e preencher os dados da doação. Se for necessário excluir os dados de uma doação é só clicar no botão vermelho Remover.
Para visualizar o recibo da doação realizada o contribuinte deverá clicar no ícone em destaque na imagem abaixo.
Feito isso, será aberta uma nova aba contendo o recibo, nessa aba será possível salvar ou imprimir o recibo da doação.
Todas as doações serão listadas assim que finalizadas, caso ainda esteja em vigência o prazo para realizar doações é possível cancelar uma doação cadastrada. Para realizar o cancelamento de uma doação é só clicar no botão em destaque da imagem abaixo.
Será aberto um quadro de avisos solicitando a confirmação dessa exclusão, se realmente for necessário é só confirmar a ação clicando no botão Excluir.
Extrato do contribuinte
Ao acessar a aba relatório, será gerado em uma nova aba do navegador um relatório que contém informações sobre todas as notas emitidas para o contribuinte no ano de referência, além de apresentar o valor total de serviços tomados pelo contribuinte com notas fiscais emitidas e o valor de crédito gerado para ele em função do recebimento dessas notas.
Extrato de Notas Tomadas
O contribuinte deverá selecionar a aba Minhas Notas para visualizar todas as notas emitidas para ele no sistema oficial de emissão de notas fiscais eletrônicas do município e o valor total de crédito acumulado. Na relação das notas é exibido também o valor de crédito gerado sobre cada uma delas para o contribuinte e a situação do ISSQN devido por elas (quitado ou não).
O contribuinte poderá também buscar por notas emitidas por um prestador de serviços específico inserindo Razão Social e o Número da Nota do prestador nos campos de busca e clicando em Procurar.
Lembrando que só serão gerados créditos para aquelas que o prestador de serviços já tiver pago o valor referente ao ISSQN devido.
Extrato de Créditos
o tomador de serviços acumulará créditos sobre as notas fiscais declaradas, que poderão ser utilizados posteriormente no abatimento do valor de seu IPTU, crédito em conta ou cupons para sorteios.
Premiação
Essa ferramenta permite ao contribuinte trocar seus créditos em prêmios de sua escolha. Para adquirir o prêmio basta o contribuinte clicar no botão em destaque, como mostra a imagem abaixo.
Será abeto um quadro com o a descrição e o valor do prêmio escolhido, juntamente com o saldo dos créditos disponíveis, basta clicar no botão Adquirir e o prêmio será adiquirido se houver saldo suficiente.
A confirmação dessa aquisição irá aparecer em sequência, é só clicar no botão ok, para confirmar.
A cada prêmio adquirido o campo Opção mudará seu status para Você Adquiriu.
Fale Conosco
A ferramenta Fale Conosco é um canal de comunicação direta com os fiscais. Para enviar uma mensagem, basta clicar no botão Nova Conversa
Será aberto um quadro onde devem ser insridos os dados da conversa. Deve ser selecionado o tipo, preenchido o assunto e assim inserida a mensagem.
Para visualizar uma resposta ou enviar uma nova mensagem, basta clicar no ícone em destaque na imagem abaixo.
Em azul estará a mensagem enviada e em verde a resposta dada pelo fiscal, conforme apresentado a seguir.
Caso o chamado seja finaizado, uma mensagem irá aparecer informando que não é possível enviar mensagens a essa conversa.
Ambiente do Fiscal
Este manual de instruções tem por finalidade orientar o fiscal na utilização do Sistema Nota Premiada. Para que o fiscal utilize-se do sistema o mesmo precisa estar devidamente cadastrado.
Acessar Sistema
Estando devidamente cadastrado no sistema Nota Premiada o fiscal estará apto a acessá-lo. Para tal, basta inserir seu usuário e senha de acesso na tela inicial e então clicar no botão Entrar.
Ferramentas
Vejamos as ferramentas do sistema, de acordo com cada uma das abas apresentadas nesse ambiente:
Configurações
Priorizamos a aba Configurações pois para a utilização das demais ferramentas disponíveis, as mesmas devem ser configuradas. Sendo assim o sistema deve ser configurado de acordo com o modo de utilização do Município, seja ele descontos em IPTU, doações premiações e etc.
Períodos de Acumulação
O período de acumulação deve ser cadastrado para que os créditos gerados tenham um prazo de utilização estabelecido. Para configurar um novo período basta clicar no botão Adicionar Período.
Será aberto um quadro onde devem ser inseridos os dados do período, a descrição, a data inicial e a data final, assim que preenchidos basta clicar no botão Salvar.
Caso seja necessário editar o Pedido é só clicar no botão em destaque na imagem abaixo.
O quadro de dados do período será aberto, basta preencher e clicar no botão Salvar.
Percentual de Crédito
O percentual de crédito é o valor a ser gerado para o contribuinte de acordo com as notas tomadas por ele, esse percentual deve ser definido de acordo com o valor base. Pode se utilizar como valor base o ISS, o Valor do Serviço ou a base do cálculo. A opção a ser utilizada deve ser selecionada e também deve ser preenchido o valor do percentual, logo após o preenchimento é só clicar no botão Fixar Novo Percentual.
Deve ser identificado o Público Para a Geração de Crédito, podem ser pessoas físicas, juridicas ou ambas. Caso seja necessário bloquear algum usuário basta inserí-lo na Black List Crédito, assim o sistema bloqueará seu acesso. Preenchidos todos os dados basta clicar no botão Atualizar.
Quando se Fixa um Novo Percentual de crédito, uma mensagem solicitando a confirmação da alteração aparecerá, basta clicar no botão Sim Alterar, para que sejam devidamente efetuadas
A mensagem de confirmação aparecerá logo em seguida é só clicar no botão ok para fechá-la. A alteração ficará registrada no Histórico dos Percentuais.
Dashboard
Para a exibição dos gráficos do Dashboard no ambiente fiscal é necessário que a configuração esteja marcada como sim, basta marcá la e clicar no botão Atualizar.
IPTU
Caso o município opte pela opção de desconto no IPTU, deve se marcar a opção de exibição no menu como Sim e clicar no botão Atualizar. Deve ser configurada também a utilização do módulo, selecionando o Período de Acumulação inserido anteriormente e a data de Inicio e Final para essa utilização.
Crédito em Conta
Possibilitamos também ao Município disponibilizar o retorno desses créditos em conta. Caso o município opte pela utilização desse módulo deve se marcar a opção de exibição no menu como Sim, preecher os tipos de conta, podem ser depósito, Corrente ou Pagamento, a quantidade de contas que podem ser utilizadas, se é possível utilizar conta de terceiros,o valor Mínimo de créditos por conta, o valor Máximo de créditos por conta e a quantidade de limite de crédito por conta. Preenchidos os dados basta clicar no botão Atualizar. Deve ser configurada também a utilização do módulo, selecionando o Período de Acumulção inserido anteriormente e a data de Inicio e Final para essa utilização.
Sorteios
Caso o município opte pela opção de Sorteios, deve se marcar a opção de exibição no menu como Sim e clicar no botão Atualizar. É necessário que seja informado o valor de cada Cupom, assim que preenchido é dó clicar no botão adicionar, ser configurada também a utilização do módulo, selecionando o Período de Acumulação inserido anteriormente e a data de Inicio e Final para essa utilização.
Doações
Disponibilizamos também o móduo Doações onde o contribuinte converte o valor dos seus créditos à doações para intituições carentes ou ongs, caso for utilizado deve se marcar a opção de exibição no menu como Sim, é necessário que sejam inseridas as instituições que irão receber as doações, assim que preenchido é dó clicar no botão Atualizar, deve ser configurada também a utilização do módulo, selecionando o Período de Acumulação inserido anteriormente e a data de Inicio e Final para essa utilização.
Para cadastrar uma nova instituição é só clicar no botão Vizualizar Instituições Cadastradas, conforme exibido na imagem acima. Feito isso o fiscal será redirecionado a página que lista as instituições cadastradas, basta clicar no botão Cadastrar, conforme a imagem abaixo.
Para cadastrar uma nova instituição é só preencher os dados solicitados e clicar no botão Salvar.
Apresentação da Instituição
- CPF/CNPJ: CPF ou CNPJ da Instituição
- Nome da Instituição
- Descrição das Atividades da Instituição
- Estado: Ativou ou Inativo
Endereço
- CEP: CEP da Instituição.
- Logradouro: logradouro onde se localiza a empresa/casa/apartamento da Instituição.
- Número: número do endereço da empresa/casa/apartamento da Instituição.
- Complemento: informações adicionais sobre o endereço da Instituição.
- Bairro: bairro onde se localiza a empresa/casa/apartamento da Instituição.
- UF: estado onde se localiza a empresa/casa/apartamento da Instituição.
- Município: município onde se localiza a empresa/casa/apartamento da Instituição.
Dados Bancários
- Código da Instituição Financeira
- Nome da Instituição Financeira
- Agência
- Número da Conta
- Tipo de Conta
Caso seja necessário realizar alguma edição no cadastro da instituição basta clicar no botão em destaque na imagem abaixo.
Serão abertos todos os campos, basta realizar a alteração e clicar no botão Salvar.
Registro de Log
Nesse tópico o fiscal tem acesso a todas as ações realizadas por outros fiscais, permitindo o controle das execuções no sistema
Esse tópico permite que sejam visualizados os logs relacionados aos acessos dos contribuintes no sistema, mostrando a data e a ação realizada.
Perguntas Frequentes e Legistação
Aqui serão inseridas legislações e perguntas Frequentes que serão exibidas na Página Inicial do nota premiada. Para inserir o arquivo basta clicar em escolher arquivo e buscá-lo no diretório de arquivos do computador.
Fale Conosco
A ferramenta Fale Conosco é Utilizada para comunicação entre Fiscal e Contribuinte. Para disponibilizá-la deve se marcar a opção de exibição no menu como Sim, cadastar os Tipos de solicitação que podem ser criadas pelos contribuintes clicar no botão Atualizar.
Alterar Dados de Cadastro
Na aba Cadastro, o fiscal poderá visualizar as informações de seu cadastro e alterar dados como e-mail e senha de acesso. Para registrar qualquer alteração realizada o fiscal deve clicar no botão Salvar.
Dashboard
Essa ferramenta permite ao fiscal visualizar gráicamente os dados de créditos gerados e utilizados no sistema.
IPTU
Arquivo
Nesse tópico o Fiscal deve inserir os Dados do Cadastro Imobiliário para que sejam cadastrados todos os imóveis do Município.
Importar Arquivo de Cadastro Imobiliário
Essa inserção ocorrerá por meio de um arquivo de parâmetros definidos pelo sistema, para adicionar esse arquivo basta clicar na opção Escolher Arquivo, selecionar o mesmo em seu diretório e clicar no botão Importar Arquivo. Para verificar o fechamento do caixa dos créditos utilizados o fiscal deve inserir
Para fazer o Download do arquivo de exemplo para envio é só clicar no link em destaque conforme apresentdo na imagem abaixo.
Arquivo de Fechamento de Caixa
Essa ferramenta permite ao fiscal gerar um arquivo com o fechmento e as informações de utilização dos créditos para abatimento no IPTU.
Gerar Fechamento de Caixa do Crédito de IPTU
Para que sejam gerdos os arquivos de fechamento de caixa, deve se inserir a data inicial e a data final, feito isso bsta clicar no botão Gerar.
Um quadro confirmando a geração do arquivo será aberto, basta clicar em OK para fechá-lo.
Exportar arquivo de fechamento de caixa
Para realizar o dowload do arquivo é necessário selecioná-lo e clicar no botão Exportar Arquivo, automaticamente será baixado um arquivo excel com os dados das baixas.
Relatórios
Os relatórios são ferramentas disponibilizadas aos fiscais com o intuito de auxiar-lhes na fiscalização e proporcionar uma visão lapidada de todos os créditos gerado para os contribuintes no sistema e utilizados para descontos no IPTU. Para gerar um relatório basta que o mesmo seja selecionado, preenchidos os campos solicitados e clicar no botão Gerar.
Disponibilizamos diversos tipos de relatórios os mesmos estão listados a seguir:
- Créditos a Pagar: deve-se selecionar o Reltório e preencher o Período de Acumulação;
- Descontos Por Imóvel: deve-se selecionar o Reltório, preencher o Período de Acumulação e a inscrição do imóvel;
- Listagem dos Imóveis do Proprietário: deve-se selecionar o Reltório e preencher o CPF/CNPJ do titular do imóvel;
- Listagem dos Imóveis: deve se somente selecioná-lo;
- Créditos Ganho Por Período: deve-se selecionar o Reltório e preencher a data inicial e final.
Crédito em Conta
Arquivo
Essa ferramenta permite ao fiscal gerar um arquivo com as informações de utilização dos créditos diretamente em conta.
Gerar arquivo de ordem de depósito
Para que sejam gerados os arquivos ordem de depósito, deve se inserir a data inicial e a data final, feito isso basta clicar no botão Gerar.
Exportar arquivo de ordem de depósito
Para realizar o dowload do arquivo é necessário selecioná-lo e clicar no botão Exportar, automaticamente será baixado um arquivo excel com os dados das transações.
Relatório
Os relatórios são ferramentas disponibilizadas aos fiscais com o intuito de auxiar-lhes na fiscalização e proporcionar uma visão lapidada de todos os créditos gerado para os contribuintes no sistema recebidos em conta. Para gerar um relatório basta que o mesmo seja selecionado, preenchidos os campos solicitados de data de inicio , data final e clicar no botão Gerar.
Disponibilizamos diversos tipos de relatórios os mesmos estão listados a seguir:
- Relatório de Créditos Gerados;
- Relatórios de Arquivos;
- Ranque dos contribuintes que mais obtiveram créditos.
Sorteios
Lançamentos
A ferramenta Sorteios permite ao município realizar sorteios para os contribuintes que podem adquirir cupons em seu ambiente pra participar.
Para relizar um novo sorteio bast clicar no botão Criar Sorteio
Um quadro para inserção dos dados do sorteio será aberto, devem ser inseridos a Data de Analise Inicial, a Data de Analise Final, o Dia do Sorteio e os Prêmios.
A mensagem de confirmação aparecerá logo em seguida é só clicar no botão ok para fechá-la.
Para editar um sorteio cadastrado anteriormente, basta clicar no botão em destaque como apresentado na imagem abaixo.
O quadro com os dados cadastrados serão exibidos permitindo a edição.
Caso o sorteio ja tenha sido realizado os dados serão apresentados juntamente com os dados do ganhador desse sorteio.
Relatórios
Aqui são apresentados os relatórios relacionados a sorteios, os mesmos auxiliam os fiscais a monitorar a utilização de cupons e a realização de sorteios.
Disponibilizamos diversos tipos de relatórios os mesmos estão listados a seguir:
- Cupons Por Sorteio: deve ser selecionado o sorteio;
- Cupons Por Contribuinte: devem ser preenchidos o CPF/CNPJ do contribuinte, a Razão Social, a Data de Analise Inicial e a Data de Analise Final;
- Calendários de Sorteio: deve ser preenchido a Data Inicial e Final do Sorteio;
- Contribuintes Premiados: deve ser preenchido a Data Inicial e Final do Sorteio;
- Ranque dos contribuintes que mais adquiriram bilhetes: deve ser preenchido a Data Inicial e Final do Sorteio;
Doações
Essa ferramenta permite ao fiscal gerar um arquivo com as informações de utilização dos créditos enviados diretamente a conta das instituições.
Arquivo
Gerar arquivo de ordem de depósito
Para que sejam gerados os arquivos ordem de depósito, deve se inserir a data inicial e a data final, feito isso basta clicar no botão Gerar.
Exportar arquivo de ordem de depósito
Para realizar o dowload do arquivo é necessário selecioná-lo e clicar no botão Exportar, automaticamente será baixado um arquivo excel com os dados das transações.
Relatórios
Aqui o fiscal tem acesso a todos os relatórios que estão relacionados a doações de créditos
Para gerar determinado relatório basta preencher a data inicial, a data final, selecioná-lo e clicar no botão Gerar. Disponibilizamos os seguintes relatórios:
- Relatório de Créditos Gerados
- Relatório de Arquivos Gerados
- Ranque das Instiruições que Mais Obtiveram Créditos
Extrato do Contribuinte
Visita ao contribuinte
Nesse tópico o fiscal poderá acessar o ambiente de qualquer contribuinte, como se estivesse logando com o usuário e senha do mesmo. Isso permite que o fiscal acompanhe o contribuinte na uitlização e ensine-o os passos exatos a executar no sistema para utilizar determinadas ferramentas. A visita permite que o fiscal veja o sistema exatamente como o contribuinte vê.
Para utilizar essa ferramenta, basta selecionar esse tópico, buscar pelo contribuinte que deseja "visitar" e então clicar sobre o link em destaque na imagem abaixo. Feio isso, uma nova aba será aberta e nela o fiscal terá acesso a todas as ferramentas disponibilizadas ao contribuinte selecionado.
Para voltar ao ambiente da fiscalização, o fiscal deve clicar na opção Meu Usuário conforme apresentado na imagem abaixo.
Extrato de Notas Tomadas
Esse tópico permite visualizar as notas que foram tomdas pelos contribuintes, as quais geraram créditos no sistema. A pesquisa pode ser realizada por um CNPJ de contribuinte específico ou podem ser pesquisados todas as notas emitidas aos CNPJs cadastrados no sistema.
Para vizualizar a nota fiscal emitida basta clicar no botão Vizualizar NF, destacado na imagem abaixo.
Extrato de Crédito
Esse tópico permite visualizar todos os crétidos que foram gerados para determinado contribuinte. Para que sejam exibidos é necessário preencher o CPF/CNPJ do contribuinte, o periodo de analise inicial e final e clicar no botão Listar.
Serão apresentados os lançamentos de créditos e débitos dos valores, quais as notas gerama créditos e como esses créditos foram utilizados.
Usuários
Essa Aba permite aos fiscais cadastrar novos usuários da fiscalização
Cadastro
Para inserir um novo usuário o fiscal deve clicar no botão Cadastrar.
Será aberto um quadro destinado ao preenchimento das informações do usuário a ser cadastrado, após esse preenchimento deve-se clicar no botão Salvar.
Os dados a serem preenchidos são:
- CPF do Fiscal;
- Nome do Fiscal;
- E-mail do Fiscal;
- Matrícula do Fiscal;
- Telefone do Fiscal;
- Login que o Fiscal utilizará para acessar o sistema;
- Senha que o Fiscal utilizará para acessar o sistema;
- Status: Ativo ou Inativo;
- Nível de Acesso: Abrange as permições de uso do sistema.
Caso seja necessário realizar alguma alteração cadastral em algum usuário, basta clicar no ícone em destaque na imagem a seguir.
O quadro que contém as informações do cadastro será aberto, basta editar o campo pretendido e clicar no botão Salvar.
Nível de Acesso
Os níveis de acesso, são a hierarquia de funções que os usuários podem executar no sistema. Para cadastrar um novo nível de acesso o fiscal deve clicar no botão Cadastrar.
O fiscal deve então preencher o nome desse novo nível e selecionar as funções que o mesmo terá acesso, realizadas essas ações é só clicar no botão Salvar.
Caso seja necessário realizar alguma alteração nos níveis de acesso, basta clicar no ícone em destaque na imagem a seguir.
O quadro que contém as informações do nível será aberto, basta editar o campo pretendido e clicar no botão Salvar.
Premiação
Lançamento
Nessa aba a Fiscalização deve cadastrar as opções de prêmios que o contribuinte poderá adquirir com os valores de seus créditos. Para inserir a premiação basta clicar no botão Cadastrar Prêmio.
Deve se selecionar o Período de Utilização, o nome do Prêmio, o Valor necessário para adquirí-lo e clicar no botão Salvar.
Relatório
Disponibilizamos o relatório de Prêmios por Período de Utiliozação, onde são exibidas as informações dos prêmios cadastrados e as informações dos contribuintes que os adquiriu. Para gerar esse relatório basta selecionar o Período de Utilização e clicar no botão Gerar.
Fale Conosco
Essa ferramenta permite a comunicação entre o contribuinte e a fiscalização, quando o Contribuinte cria uma Nova Solicitação de Conversa, a mesma é apresentada ao fiscal, para visualizar as mensagens enviadas basta clicar no ícone em destque apresentado na imagem abaixo.
Será aberto um quadro onde o fiscal pode inserir uma mensagem de resposta a solicitação do contribuinte, caso seja solucionado o fiscal poderá finalizar a conversa após o envio da mensagem, basta marcar essa opção e clicar no botão Enviar.
Uma confirmação do envio da mensagem será exibida, basta clicar no botãi OK, para fechá-la.